Cómo enumerar, crear, eliminar particiones en discos MBR y GPT - Preparación de objetivos de RHCSA
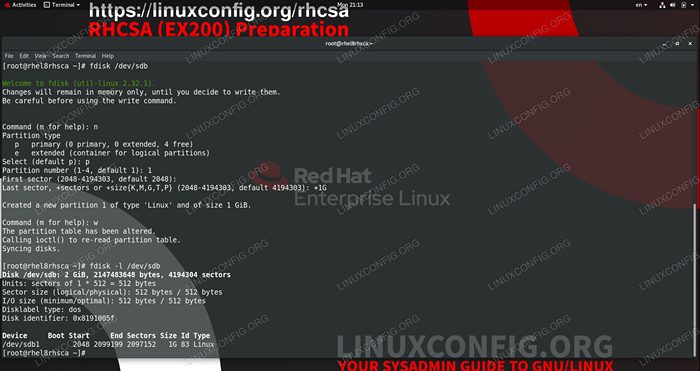
- 3866
- 102
- Eduardo Tapia
Las particiones de disco son la base de almacenar nuestros datos en discos. Para poder manejar las particiones, en esta parte del tutorial de preparación del examen RHCSA agregaremos un disco vacío a nuestro sistema Test RHEL 8, y crearemos, enumere y eliminaremos una nueva partición en él. Primero utilizaremos la configuración clásica de MBR (Master Boot Record), luego haremos lo mismo en la configuración de GPT (Tabla de división GUID). GPT es una técnica de partición más avanzada que permite grandes particiones, mientras que MBR está limitado al espacio de disco de 2 TB por partición. Entonces, si eso no parece un tamaño muy limitante en este momento, piense en la tendencia del uso del disco, que puede ser mucho desde la perspectiva del usuario final, pero ciertamente es desde la perspectiva del trabajo de administración del sistema Linux.
En este tutorial aprenderás:
- Cómo crear una nueva partición MBR usando FDisk
- Cómo enumerar las particiones clásicas usando fdisk
- Cómo eliminar la partición usando fdisk
- Cómo crear partición GPT usando gdisk
- Cómo enumerar las particiones GPT
- Cómo eliminar las particiones GPT
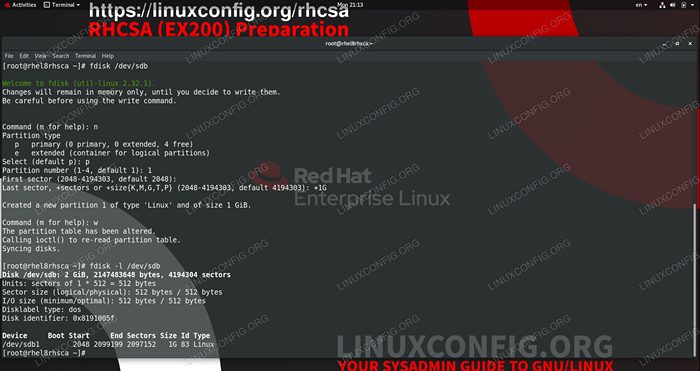 Creando una partición de 1 GB con FDisk
Creando una partición de 1 GB con FDisk Requisitos y convenciones de software utilizados
| Categoría | Requisitos, convenciones o versión de software utilizada |
|---|---|
| Sistema | Red Hat Enterprise Linux 8.0 |
| Software | Util-Linux 2.32.1, Gdisk 1.0.3 |
| Otro | Acceso privilegiado a su sistema Linux como root o a través del sudo dominio. |
| Convenciones | # - requiere que los comandos de Linux dados se ejecuten con privilegios raíz directamente como un usuario raíz o mediante el uso de sudo dominiops - Requiere que los comandos de Linux dados se ejecuten como un usuario regular no privilegiado |
Gestión de particiones
La partición es el primer paso de expansión del espacio en disco que puede ser utilizado por el sistema para almacenar datos. Cubriremos la división de MBR y GPT, la creación, la lista y finalmente eliminaremos las particiones.
ADVERTENCIASi un disco ya contiene datos valiosos, siempre cree una copia de seguridad antes de modificar las particiones, por si acaso. Si bien agregar nuevas particiones al espacio de disco vacío no daña los datos, eliminar una partición hará exactamente eso, destruyendo todo en esa partición.
En nuestra configuración de prueba, nuestro sistema acaba de recibir un nuevo disco de 2 GB que está disponible para particionar. Es completamente crudo, no hay datos o sistema de archivos presente, por lo que es perfectamente seguro para nosotros cambiar su partición a voluntad. Nuestro disco principal que contiene el sistema operativo se llama /dev/sda que es de 15 GB de tamaño, mientras que nuestro sistema es reconocido por nuestro sistema como /dev/sdb. Veremos el diseño de partición en el primer paso.
- Para enumerar las particiones, podemos usar
fdisk. Lo haremos para ver nuestra configuración al principio.# fdisk -l disco/dev/sda: 15 gib, 16106127360 bytes, 31457280 unidades de sectores: sectores de 1 * 512 = 512 bytes sector tamaño (lógico/físico): 512 bytes/512 bytes i/o tamaño (mínimo/optimal) : 512 bytes /512 bytes disklabel Tipo: DOS Identificador de disco: 0x906d1ee8 SECTORS DE INTERENCIA DE INICIO DEL DISPOSTO 2 GiB, 2147483648 bytes, 4194304 sectors Units: sectors of 1 * 512 = 512 bytes Sector size (logical/physical): 512 bytes / 512 bytes I/O size (minimum/optimal): 512 bytes / 512 bytes Disk /dev/ Mapper/Rhel-Root: 12.5 GiB, 13417578496 bytes, 26206208 sectors Units: sectors of 1 * 512 = 512 bytes Sector size (logical/physical): 512 bytes / 512 bytes I/O size (minimum/optimal): 512 bytes / 512 bytes Disk /dev/ mapeador/rhel-swap: 1.5 GIB, 1610612736 bytes, 3145728 Sectores Unidades: Sectores de 1 * 512 = 512 Bytes Tamaño del sector (lógico/físico): 512 bytes/512 bytes I/O tamaño (mínimo/óptimo): 512 bytes/512 bytes
En la salida podemos ver que tenemos el disco principal
/dev/sdacon dos particiones,/dev/sda1y/dev/sda2en eso. Podemos ver nuestro nuevo vacío/dev/sdbSin particiones todavía, así como los volúmenes lógicos que contiene el sistema. Para este tutorial ignoraremos todo lo demás y nos centraremos en el disco vacío. Creando una nueva partición con FDisk en RHEL8 - Para crear una nueva partición en el disco vacío, la proporcionaremos como argumento para
fdisk:# fdisk /dev /sdb Bienvenido a FDisk (Util-Linux 2.32.1). Los cambios permanecerán solo en la memoria, hasta que decida escribirlos. Tenga cuidado antes de usar el comando de escritura.
El
fdiskLa utilidad espera nuestros comandos. Nos gustaría crear una nueva partición, por lo que presionamos "N".Comando (M para ayuda): N
Debemos crear una partición primaria, por lo que la respuesta a la siguiente pregunta es "P".
Tipo de partición P Primario (0 primario, 0 extendido, 4 gratis) E extendido (Contenedor para particiones lógicas) Seleccione (Pavenido P): P
Las siguientes preguntas son sobre el número de partición, el primer y último sector, que determinará el tamaño real de la partición. En nuestro ejemplo, estamos creando una partición única que cubrirá el disco, y los valores predeterminados son la primera partición, el primer sector disponible para comenzar y el último sector para terminar, que es justo lo que necesitamos. Entonces aceptaremos los valores predeterminados para estas preguntas.
Número de partición (1-4, predeterminado 1): primer sector (2048-4194303, predeterminado 2048): último sector, +sectores o +tamaño k, m, g, t, p (2048-4194303, predeterminado 4194303): Creó una nueva partición 1 de tipo 'Linux' y de tamaño 2 GIB.
No nos limitamos a contar en sectores cuando definimos el final de la partición. Como sugiere la utilidad, podemos especificar un tamaño exacto. Por ejemplo, si nos gustaría una partición de 1 GB de tamaño, en el último sector podríamos proporcionar:
Último sector, +sectores o +tamaño k, m, g, t, p (34-4194270, predeterminado 4194270): +1G
La partición ahora está completa, pero como la utilidad señala al principio, los cambios están en memoria solo hasta que los escribamos en el disco. Esto es a propósito y la advertencia está en su lugar por una buena razón: al escribir los cambios en el disco, destruimos cualquier cosa que residiera en la gama del sector que cubrimos con nuestra nueva partición. Estamos seguros de que no habrá pérdida de datos, por lo que escribimos los cambios en el disco:
Comando (m para ayuda): w La tabla de partición ha sido alterada. Llamar a ioctl () para volver a leer la tabla de particiones. Sincronización de discos.
Para asegurarnos de que el sistema operativo conozca los cambios, ejecutamos
Partprobe:# Partprobe
Podemos usar el
fdisk -lLa función será más específica agregando el nombre del dispositivo que nos interesa.# fdisk -l/dev/sdb disk/dev/sdb: 2 gib, 2147483648 bytes, 4194304 unidades de sectores: sectores de 1 * 512 = 512 bytes sector tamaño (lógico/físico): 512 bytes/512 bytes i/o tamaño ((( Mínimo /óptimo): 512 bytes /512 bytes disklabel Tipo: DOS Identificador de disco: 0x29CC111B Inicio de arranque del dispositivo Sectores final Tipo de identificación /dev /SDB1 2048 4194303 4192256 2G 83 Linux Linux
Y en la salida podemos ver que nuestro disco ahora contiene un nuevo
/dev/sdb1Partición que está lista para ser utilizada. - Eliminar la partición es básicamente el mismo proceso al revés. La utilidad está construida de una manera lógica: especificamos el dispositivo en el que nos gustaría trabajar, y cuando seleccionamos la eliminación de partición con el comando "D", eliminará nuestra única partición sin ninguna pregunta, porque solo hay una en el disco.
# fdisk /dev /sdb Bienvenido a FDisk (Util-Linux 2.32.1). Los cambios permanecerán solo en la memoria, hasta que decida escribirlos. Tenga cuidado antes de usar el comando de escritura. Comando (m para ayuda): D Partition seleccionada 1 Partition 1 se ha eliminado.
Si bien esto es bastante conveniente, tenga en cuenta que esta herramienta hace que sea realmente fácil borrar los datos del disco con un solo KeyPress. Es por eso que todas las advertencias están en su lugar, debes saber lo que estás haciendo. Las salvaguardas todavía están en su lugar, nada cambia en el disco hasta que lo escribimos.
Comando (m para ayuda): w La tabla de partición ha sido alterada. Llamar a ioctl () para volver a leer la tabla de particiones. Sincronización de discos. # PartProbe # fdisk -l/dev/sdb disk/dev/sdb: 2 gib, 2147483648 bytes, 4194304 unidades de sectores: sectores de 1 * 512 = 512 bytes sector tamaño (lógico/físico): 512 bytes/512 bytes I/o I/o Tamaño (mínimo / óptimo): 512 bytes / 512 bytes disklabel Tipo: identificador de disco DOS: 0x29cc11b
- Para crear un diseño de partición basado en GPT, usaremos el
gdisk(GPT FDisk) Utilidad. Su trabajo interno será familiar si está leyendo desde el comienzo de este tutorial.# gdisk /dev /sdb gpt fdisk (gdisk) versión 1.0.3 Tabla de partición Escaneo: MBR: MBR Solo BSD: No presente APM: No presente GPT: No presente ******************************** *********************************** encontrado GPT no válido y MBR válido; convertir MBR en formato GPT en la memoria. Esta operación es potencialmente destructiva! Salir escribiendo 'Q' si no desea convertir sus particiones MBR a formato GPT! ************************************************************ ************* Dominio (? por ayuda): norte Número de partición (1-128, predeterminado 1): primer sector (34-4194270, predeterminado = 2048) o +- tamaño kmgtp: último sector (2048-4194270, default = 4194270) o +- tamaño KMGTP: el tipo actual es el código hexadremo 'Linux' Hex 'o GUID (l para mostrar los códigos, Enter = 8300): Tipo modificado de partición al comando' Linux FileSystem '(? por ayuda): w Completos de cheques finales. A punto de escribir datos GPT. Esto sobrescribirá las particiones existentes!! Quieres proceder? (S/N): Y DE ACUERDO; Escribir nueva tabla de división GUID (GPT) a /dev /sdb. La operación se ha completado con éxito.
Desde el punto de comandos que hicimos lo mismo, iniciamos la creación de una nueva partición con "n", aceptó los valores predeterminados que cubren todo el disco con la nueva partición, luego escribieron los cambios en el disco. Aparecen dos nuevas advertencias, la primera está allí solo porque dividimos el mismo disco con
fdiskantes, que fue detectado porgdisk. El último es un adicional "¿Estás seguro??"Tipo de pregunta, antes de que se nos permita sobrescribir finalmente ese mal disco. - La lista de particiones GPT requiere el mismo interruptor a
gdisk:# gdisk -l /dev /sdb gpt fdisk (gdisk) versión 1.0.3 escaneo de tabla de partición: MBR: BSD protector: no presente APM: No presente GPT: Presente encontrado Válido GPT con MBR protector; Usando GPT. Disco /dev /sdb: 4194304 sectores, 2.0 Tamaño del sector GIB (lógico/físico): 512/512 Identificador de disco de bytes (GUID): 3AA33331F-8056-4C3E-82F3-A672543433A05 La tabla de partición se mantiene hasta 128 entradas La tabla de partición principal comienza en el sector 2 y finaliza en el sector 33 Primero usable El sector tiene 34 años, el último sector utilizable es 4194270 Las particiones se alinearán en los límites del sector 2048 El espacio libre total es los sectores 2014 (1007.0 KIB) Número Inicio (sector) Fin (sector) Nombre de código de tamaño 1 2048 4194270 2.0 GIB 8300 Linux Files System
fdiskTambién reconoce que el disco está dividido:# fdisk -l/dev/sdb disk/dev/sdb: 2 gib, 2147483648 bytes, 4194304 unidades de sectores: sectores de 1 * 512 = 512 bytes sector tamaño (lógico/físico): 512 bytes/512 bytes i/o tamaño ((( Mínimo /Optimal): 512 Bytes /512 Bytes Disklabel Tipo: GPT Disk Identificador: 3AA33331F-8056-4C3E-82F3-A672254343A05 SECTORES DE INTERENCIA DEL AVISE
- Eliminar la partición GPT que creamos se realiza de manera similar a la del caso MBR, con la verificación adicional de la cordura agregada:
# gdisk /dev /sdb gpt fdisk (gdisk) versión 1.0.3 escaneo de tabla de partición: MBR: BSD protector: no presente APM: No presente GPT: Presente encontrado Válido GPT con MBR protector; Usando GPT. Dominio (? por ayuda): d Usando 1 comando (? por ayuda): w Completos de cheques finales. A punto de escribir datos GPT. Esto sobrescribirá las particiones existentes!! Quieres proceder? (S/N): Y DE ACUERDO; Escribir nueva tabla de división GUID (GPT) a /dev /sdb. La operación se ha completado con éxito.
La lista del disco ahora muestra que de hecho eliminamos la partición GPT del disco.
# gdisk -l /dev /sdb gpt fdisk (gdisk) versión 1.0.3 escaneo de tabla de partición: MBR: BSD protector: no presente APM: No presente GPT: Presente encontrado Válido GPT con MBR protector; Usando GPT. Disco /dev /sdb: 4194304 sectores, 2.0 Tamaño del sector GIB (lógico/físico): 512/512 Identificador de disco de bytes (GUID): 3AA33331F-8056-4C3E-82F3-A672543433A05 La tabla de partición se mantiene hasta 128 entradas La tabla de partición principal comienza en el sector 2 y finaliza en el sector 33 Primero usable El sector tiene 34 años, el último sector utilizable es 4194270 Las particiones se alinearán en los límites del sector 2048, el espacio libre total es 4194237 sectores (2.0 GIB) Número de inicio (sector) final (sector) nombre de código de tamaño
Ejercicios
- Crear múltiples particiones en el mismo disco. Verificar su capacidad y nombre del dispositivo.
- Crear partición en un disco GPT con
fdisk. ¿Tu versión maneja ambos tipos?? - Pruebe los cinturones de seguridad incorporados
fdiskygdiskutilidad. Intente especificar sectores fuera de rango, primer sector más grande que el último, etc.
Tutoriales de Linux relacionados:
- Cómo manipular las tablas de partición GPT con Gdisk y Sgdisk ..
- Esquema de partición MBR/DOS VS GPT para Linux
- Una introducción a la automatización, herramientas y técnicas de Linux
- Cómo arrancar dual Kali Linux y Windows 10
- Mint 20: Mejor que Ubuntu y Microsoft Windows?
- Mastering Bash Script Loops
- Cómo particionar una unidad en Linux
- Cosas para instalar en Ubuntu 20.04
- Bucles anidados en guiones Bash
- Cómo dividir la unidad USB en Linux
- « Los mejores jugadores de DVD para Ubuntu
- Crear enlaces duros y suaves - Preparación del examen RHCSA »

