Cómo cargar Windows 11 más rápido [Truco fácil]
![Cómo cargar Windows 11 más rápido [Truco fácil]](https://ilinuxgeek.com/storage/img/images_3/how-to-load-windows-11-faster-[easy-trick]_10.png)
- 3107
- 880
- Eduardo Tapia
¿Windows tarda bastante en iniciar su sistema?? Esto ocurre porque Windows espera deliberadamente 10 segundos para sus aplicaciones esenciales al inicio. Puede revisar este retraso de inicio en particular en su computadora para mejorar el tiempo de arranque de sus ventanas para que se cargue más rápido sin ajustar ninguna parte importante de su sistema.
Cómo cargar Windows más rápido revisando el retraso de inicio en Windows 11, 10
Puede cargar las ventanas más rápido simplemente agregando una clave de registro particular en el editor de registro.
Hay dos formas en que puedes hacerlo.
Forma 1 - editar manualmente el registro
Way 2 - Descargar y ejecutar nuestro registro SRIPT
Puedes seguir cualquiera de las siguientes maneras.
Forma 1 - edite el registro manualmente
1. Al principio, haga clic en el icono de búsqueda y escriba "regedit".
2. Luego, toque el "Editor de registro"Para abrir el editor de registro.
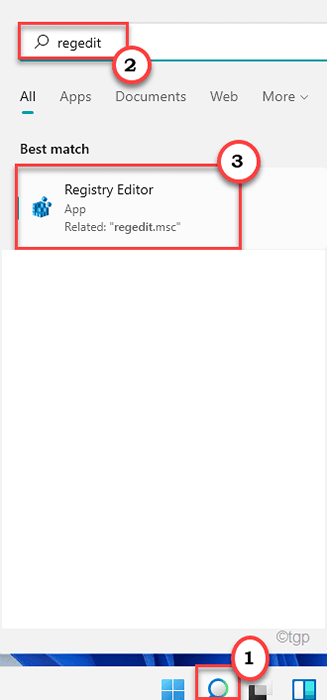
NOTA -
En los siguientes pasos, creará (o modificará) algunas claves de registro del sistema. A veces, esto puede llevar a algunas complicaciones del sistema. Entonces, le sugerimos que cree una copia de seguridad de las claves de registro existentes si aún no tiene una.
a. Una vez que haya abierto el editor de registro, deberá hacer clic en el "Archivo"En la barra de menú y luego toque"Exportar".
b. Luego, guarde la copia de seguridad en un lugar seguro.
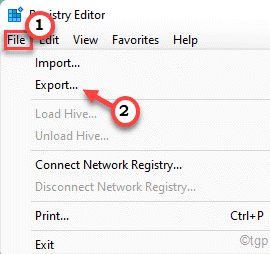
3. Cuando se abra el registro edit0r, vaya a esta ubicación clave -
HKEY_CURRENT_USER \ Software \ Microsoft \ Windows \ CurrentVersion \ Explorer \
4. Ahora, verifique si hay alguno "Fabricar en serie"Llave en el lado izquierdo.
5. Si no puede encontrar ninguno "Fabricar en serie"Clave, tienes que crear una nueva clave.
6. Luego, en el panel de la derecha, haga clic con el botón derecho en el "Explorador"Clave y toque"Nuevo>"Y luego en"Llave".
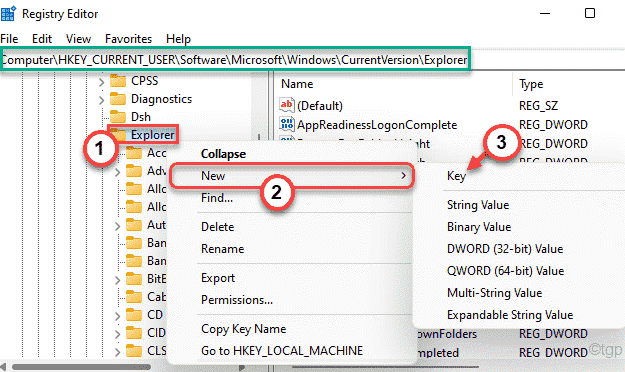
7. Nombra la clave como "Fabricar en serie".
8. Ahora, dentro de la tecla 'Serilaize', en el lado derecho, haga clic derecho y haga clic en "Nuevo>"Y luego toque"Valor dWord (32 bits)".
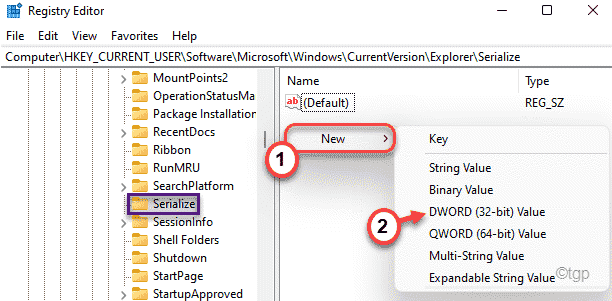
9. Nombra este valor como "Startupdelayinmsec".
10. Después, haga doble clic en el valor para modificarlo.
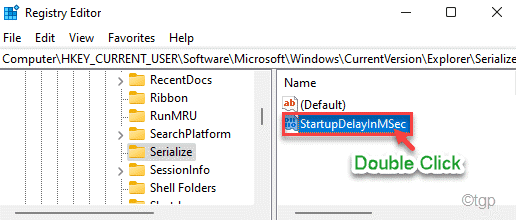
11. Elegir el "Hexadecimal" base.
12. Establezca 'Datos de valor:' a "0".
13. Luego, haga clic en "DE ACUERDO"Para guardar el cambio de valor en su computadora.
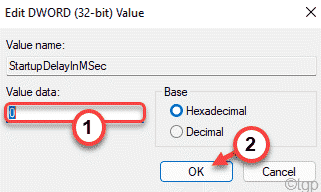
Después de esto, cierre el editor de registro en su computadora. Luego, simplemente reinicie la computadora una vez para que Windows pueda aplicar este cambio. Mientras su computadora está reiniciando, verifique el tiempo de arranque. Definitivamente debería mejorar y Windows se cargará más rápido que nunca.
NOTA -
Este tiempo de retraso de inicio se proporciona a su sistema para proporcionar un poco de apalancamiento de tiempo a las aplicaciones y servicios para cargar para que las aplicaciones de inicio puedan funcionar bien y sin problemas. Después de usar nuestro hack de registro, si enfrenta algún tipo de tartamudeo o nerviosismo y si desea revertir esta modificación, puede hacerlo fácilmente.
Siga estos pasos para revertir el cambio de registro -
1. Abra el editor de registro.
2. Luego, ve a la misma ubicación de nuevo -
HKEY_CURRENT_USER \ Software \ Microsoft \ Windows \ CurrentVersion \ Explorer \
3. Ahora, en el panel izquierdo, haga clic derecho en el "Fabricar en serie"Clave y toque"Borrar"Para eliminar la llave de su computadora.
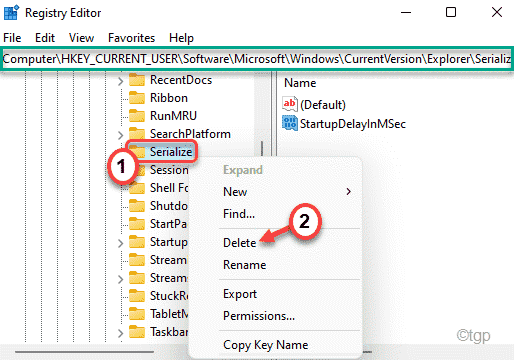
4. Verás un mensaje de advertencia. Simplemente haga clic en "Sí".
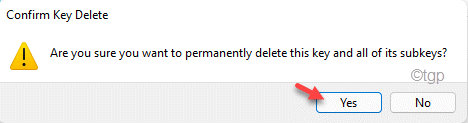
Después de esto, cierre todas las ventanas abiertas y reinicie su máquina por una vez. Esto establecerá el 'retraso de inicio' en 10 segundos nuevamente y las aplicaciones de inicio funcionarán como de costumbre.
Way 2 - Descargue y ejecute nuestro script de registro
Si no desea perder su tiempo creando una nueva clave en el editor de registro, puede descargar y ejecutar nuestro script de registro para obtener el mismo efecto.
1. Al principio, descargue el reviseStartupdelay.
2. Entonces, extracto el archivo zip al escritorio o cualquier otra ubicación de su elección.
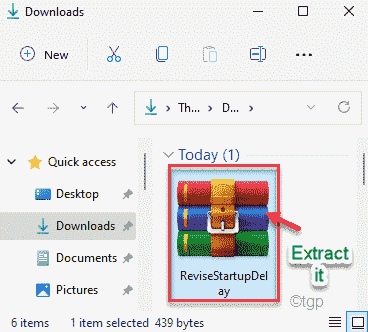
3. Una vez que haya hecho eso, vaya a la ubicación donde acaba de extraer el archivo zip.
4. Aquí encontrarás dos scripts de registro. Estos son "Discaplitartupdelay" y "Habilitar".
5. Simplemente, haga clic derecho en el "Habilitar"Script y toque"Abierto"Para fusionarlo.
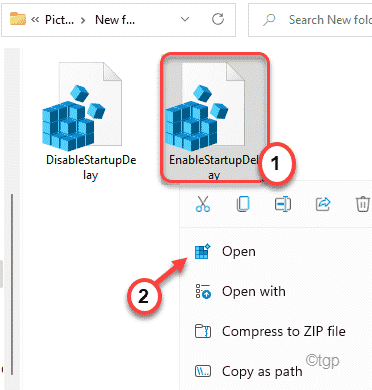
6. Aparecerá un mensaje de advertencia en su pantalla. Haga clic en "Sí"Para confirmar el proceso.
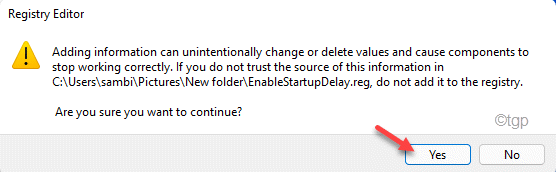
Esto habilitará el truco de registro para arrancar Windows más rápido.
Del mismo modo, si necesita eliminar esta alteración de su registro, puede hacerlo también siguiendo estos pasos.
1. Ve a la carpeta donde has extraído dos scripts.
2. Luego, haga clic derecho en el "Discaplitartupdelay"Y toque"Abierto"Para abrirlo.
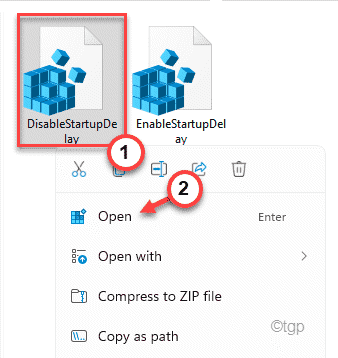
3. De nuevo aparecerá un mensaje de advertencia. Simplemente, toque "Sí"Para confirmar la acción.
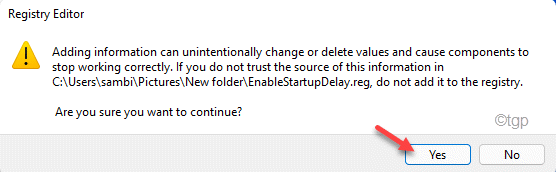
De esta manera, el script 'DisableStarTupDelay' se ejecutará en su sistema y eliminará las modificaciones del registro.
- « Se corrigió el servicio de bgas de impresión no se ejecuta en Windows 11/10
- Cómo obtener la URL web de una aplicación Microsoft en Windows 11/10 »

