Cómo bloquear sus métodos de Windows 11 PC 4
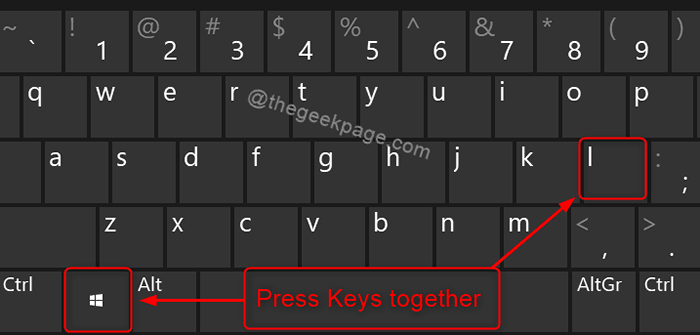
- 4752
- 433
- Norma Sedillo
Muchos usuarios se quejan sobre algunos datos / información que se roban de su sistema a menudo, pero olviden que podría deberse a que dejan su sistema desbloqueado mientras se van. Esto se puede evitar si los usuarios practican el estándar de bloquear su computadora antes de irse y hay muchas formas en que puede bloquear su sistema de manera muy rápida y fácil. Además, bloquear su computadora no significa que cerrará sus aplicaciones o cualquier trabajo no salvado de su proyecto y después de desbloquear, puede continuar su trabajo como antes. En este artículo, le mostraremos cómo puede bloquear su sistema Windows 11 mediante muchos métodos.
Tabla de contenido
- Método 1: Uso de un atajo de teclado
- Método 2: Uso de la opción CTRL + ALT + DEL
- Método 3: Desde el menú de inicio
- Método 4: Bloqueo su PC automáticamente usando la pantalla Saver
Método 1: Uso de un atajo de teclado
Paso 1: Prensa Ganar + l teclas juntas en su teclado para bloquear su PC muy rápidamente.
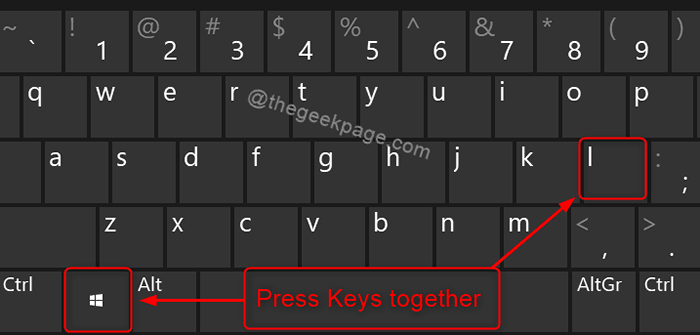
Esto bloqueará instantáneamente su sistema tan pronto como presione esas teclas juntas.
Método 2: Uso de la opción CTRL + ALT + DEL
Paso 1: Prensa Ctrl + Alt + del teclas juntas en tu teclado.
Paso 2: Haga clic en Cerrar Desde el menú de la pantalla como se muestra en la siguiente captura de pantalla.
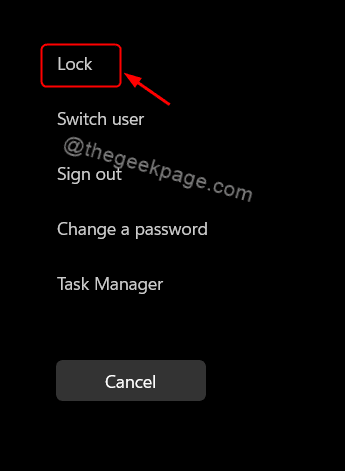
Esto bloqueará fácilmente su computadora Windows 11.
Método 3: Desde el menú de inicio
Paso 1: Prensa Logotipo de Windows Key en tu teclado.
Paso 2: Haga clic en el icono del nombre de la cuenta de usuario en la parte inferior del lado izquierdo del menú de inicio.
Paso 3: Entonces, haga clic en Cerrar de la lista como se muestra a continuación.
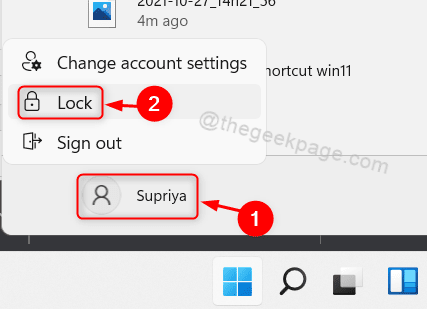
Esto bloquea su computadora tan pronto como haga clic en el botón de bloqueo de la lista sin ningún retraso.
Método 4: Bloqueo su PC automáticamente usando la pantalla Saver
Paso 1: Prensa Win + D teclas juntas en tu teclado para ir al escritorio.
Paso 2: Haga clic derecho en algún lugar del escritorio.
Paso 3: Hacer clic Personalizar Desde el menú contextual como se muestra a continuación.
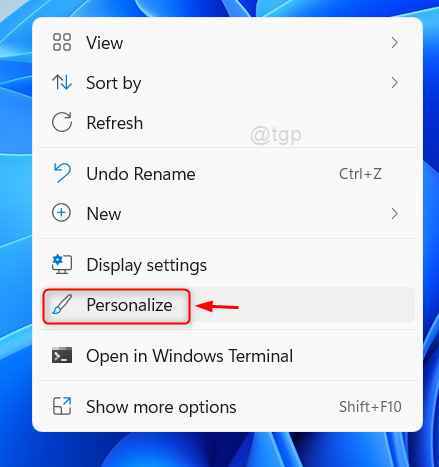
Etapa 4: Haga clic en Bloquear pantalla opción en la página de personalización.
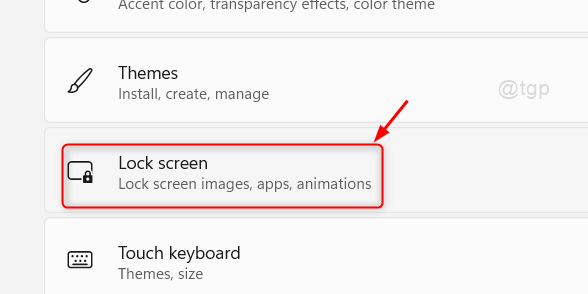
Paso 5: Desplácese hacia abajo en la página y seleccione Protector de pantalla Opción en Configuración relacionada.
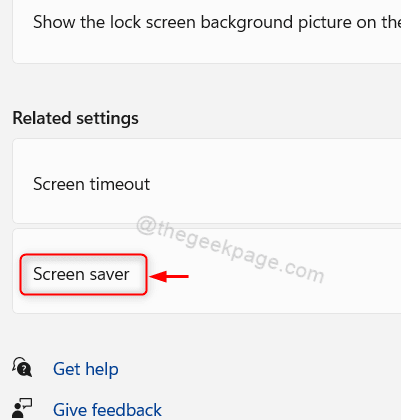
Paso 6: Seleccione cualquier ahorro de pantalla de la lista en la ventana Configuración del ahorro de pantalla (por ejemplo: ahorrador de pantalla en blanco)
Paso 7: Ingrese la hora en el Esperar cuadro de texto en minutos.
Paso 8: Entonces, seleccione la casilla de verificación En el currículum, visualizar la pantalla de inicio de sesión En la sección del ahorro de pantalla como se muestra a continuación en la captura de pantalla.
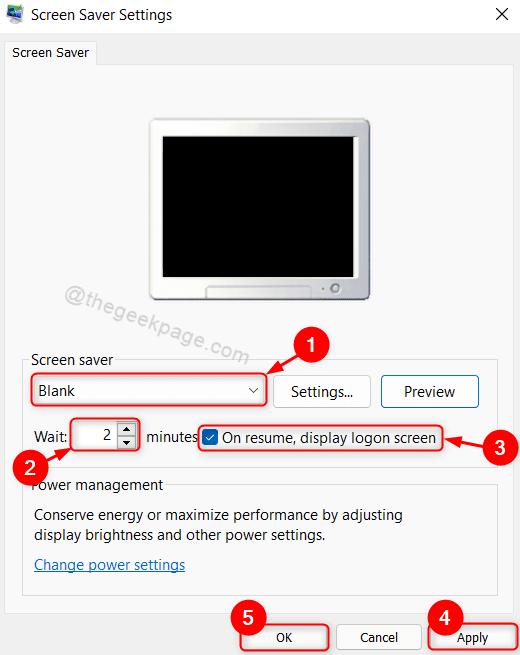
Paso 9: Finalmente, haga clic Aplicar y DE ACUERDO Para hacer cambios.
Esto eventualmente bloqueará su computadora cuando no hay actividad durante ciertos minutos mencionados en el ahorro de pantalla y muestra el ahorro de pantalla y al reanudar, muestra la pantalla de inicio de sesión.
Eso es todos los chicos!
Espero que este artículo haya sido informativo y útil.
Gracias por leer!
- « Arreglar chakracore.Falta el error de DLL en Windows 11/10
- Cómo corregir el código de resultado Custent Error en Microsoft Edge »

