Cómo hacer y ejecutar un archivo ISO en Windows

- 2456
- 614
- Mario Gollum
Entre las muchas cosas por las que Windows es conocido se encuentran sus muchos formatos de archivo. Mientras que MacOS solo tiene algunos formatos de archivo, Windows tiene una gran cantidad más. Uno de ellos, que en realidad es uno de los más útiles, tampoco es el más conocido. Ese formato de archivo se conoce como .YO ASI.
¿Qué es un archivo ISO?? ¿Qué hace y por qué debería importarlo??
Tabla de contenido
Cuando ejecuta un disco de instalación para un software, como Photoshop (por ejemplo), hay una estructura de carpeta establecida con cada archivo y carpeta en particular en un lugar determinado. Si mueve un archivo o carpeta a otro lugar de la estructura, todo se desmorona porque el instalador no sabe dónde se encuentran esos archivos ahora.
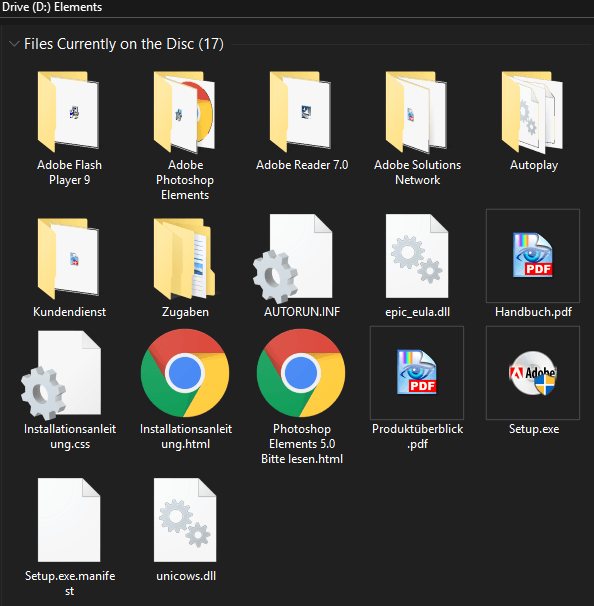
Un archivo ISO es una duplicación exacta de los archivos y estructura de carpetas en un disco de instalación con el beneficio de que el disco físico real ya no es necesario. Para que pueda hacer copias de seguridad de disco en la nube como archivos ISO, y en cualquier momento que desee instalar esa pieza de software, no hay necesidad de buscar el disco. Simplemente haga doble clic en el archivo ISO.
Puede grabar ese disco ISO a otro disco, moverlo a un palo USB, enviarlo por correo electrónico o dejarlo en almacenamiento en la nube, al igual que cualquier otro archivo regular. Sin embargo, dado que muchos discos de instalación pueden ejecutarse a varios gigabytes del espacio de archivos, el correo electrónico o el almacenamiento en la nube pueden ser un desafío a menos que pueda comprimir el archivo más.
Cómo crear un archivo ISO
Crear un archivo ISO no es un proceso difícil en absoluto. De hecho, hay muchas opciones gratuitas para hacer esto. Dado que me gusta que mis soluciones sean lo más gratuitas y simples posible, siempre he ido con ISO Creator. Siempre funciona un regalo.
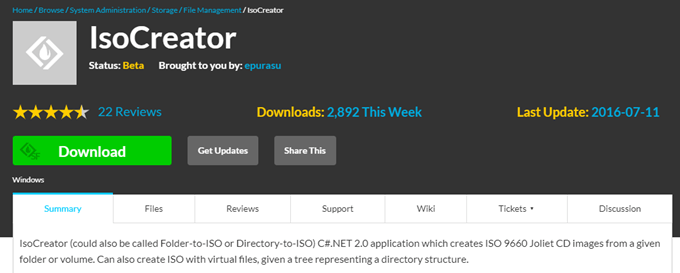
Y para mostrarle lo fácil que es hacer una copia de seguridad ISO, he sacado mi copia de disco muy antigua y muy polvorienta de Photoshop Elements. Ahora lo llevaré a través del proceso de convertirlo en un archivo ISO y luego ejecutarlo.
Primero, instale ISO Creator haciendo el habitual "Next-> Next-> Next ...:"
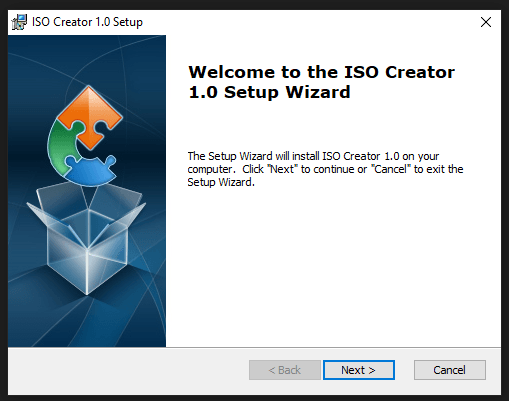
Cuando se haya instalado el programa, comience y luego coloque el disco que desea hacer una copia de seguridad ISO en su tracción dura.
En la ventana ISO Creator, debe configurar lo siguiente:
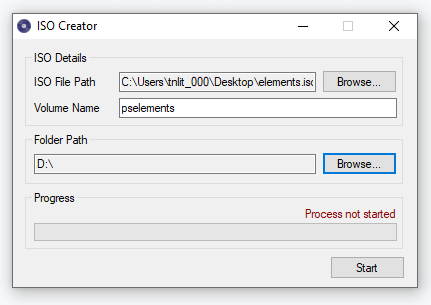
- Ruta del archivo ISO : Esto le dice al programa dónde desea que su archivo ISO completo se coloque en su computadora. Haga clic en el botón "Explorar", navegue a la carpeta y luego escriba el nombre deseado del archivo ISO en la ventana.
- Nombre de volumen : Cómo se llamará el archivo ISO cuando se ve en Windows Explorer al lado de la letra de la unidad.
- Ruta de la carpeta : la ubicación del disco de instalación que desea convertir. Haga clic en "Explorar" y navegue hasta la ubicación del disco.
Ahora haga clic en "Comenzar"Para comenzar el proceso de conversión.
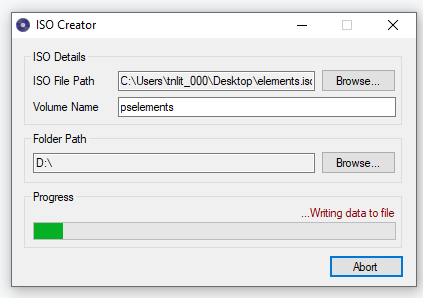
El proceso se terminó después de solo unos minutos.
Cómo abrir y ejecutar un archivo ISO
Ahora que tiene su archivo ISO, obviamente necesita saber cómo abrirlo y ejecutarlo si es necesario.
Para eso, puede recurrir a Freeware Virtual Clone Drive.
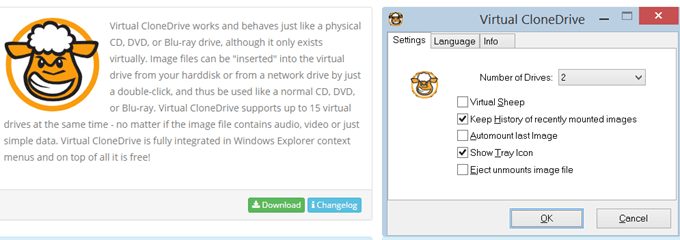
No solo hace el trabajo extremadamente bien, sino que ese icono de oveja de aspecto loco en Windows Explorer es genial. Lo sé, estoy fácilmente complacido.
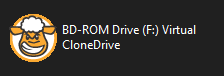
Entonces, cómo funciona? Bueno, si ejecuta un disco, obviamente necesita un lector de disco en su computadora para leer los datos. Con Clonedrive virtual, realiza una unidad virtual temporal adjunta a una de sus letras de unidad (en mi caso, la unidad "F") y simula ejecutar el disco abriendo el archivo ISO.
Después de instalar clonedrive virtual, vaya a su archivo ISO, haga clic con el botón derecho y elija "Abrir con… ". Ahora seleccione "Montar archivos con clonedrive virtual".
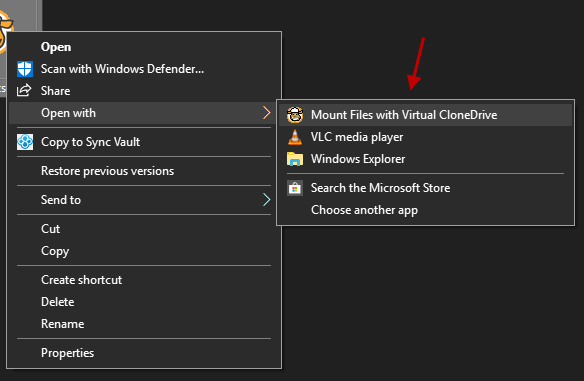
Si planea trabajar con muchos archivos ISO a partir de ahora, puede configurar Windows para asociar automáticamente archivos ISO con clonedrive virtual para guardarle un par de clics en el futuro.
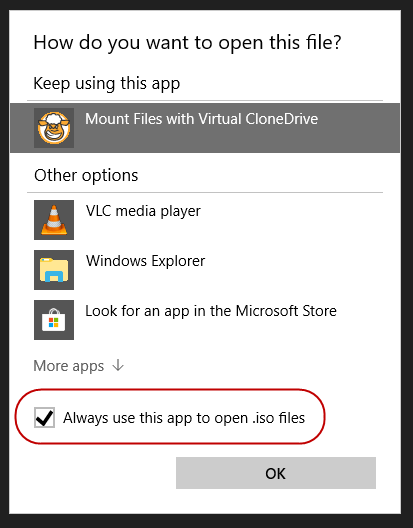
Cuando haya elegido clonedrive virtual como programa para abrir el archivo ISO, vaya a la carta de unidad ahora asociada con VCD. Ahora verá su archivo ISO con la carpeta y la estructura de archivo idéntica al disco. Ahora puede seguir adelante e instalar el programa utilizando la configuración.archivo exe.
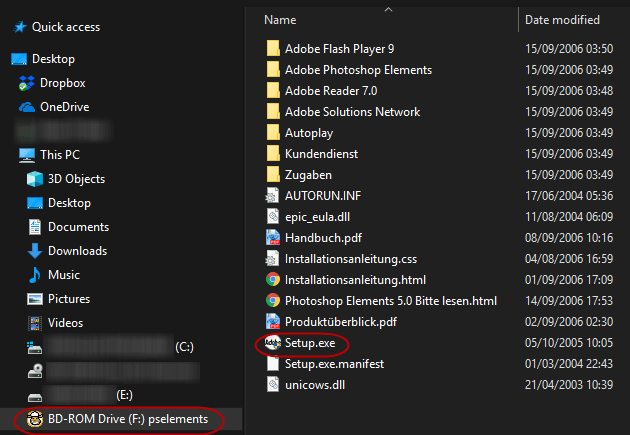
- « Comprobación de Windows 10 para las actualizaciones que toman una eternidad?
- Cómo crear un Stick USB de instalación de Windows 10 »

