Cómo hacer un USB de arranque para Windows 10
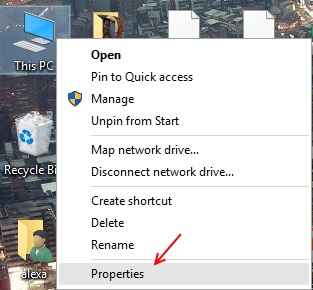
- 4771
- 69
- Jaime Delgadillo
USB de arranque para Windows 10: - Muchos de ustedes no deben haber probado el nuevo sistema operativo de escritorio de Microsoft todavía y podrían estar planeando probarlo instalándolo en su computadora. El nuevo Windows 10 viene con muchas características, que también incluye el aspecto tradicional de escritorio pero con un poco de toque moderno. Para instalar lo mismo, necesitará un DVD/USB. Puede usar cualquiera de estos dependiendo de su elección.Aunque el USB ofrece algunas ventajas como velocidades de lectura/ escritura más rápidas.
Así que hoy cubriremos las instrucciones sobre cómo hacer un USB de arranque para Windows 10. Entonces empecemos.
Antes de avanzar, asegúrese de que los medios USB no tengan datos importantes al respecto, porque este siguiente proceso formateará la unidad, lo que significa que perderá sus datos completos que tiene en él. También asegúrese de que la capacidad de accionamiento sea de 4 GB (mínimo).Una vez que esté configurado con todas estas cosas, podemos avanzar.
Aquí está la lista de pasos que deben seguirse para hacer una unidad de inicio de Windows 10 de arranque:
1) En primer lugar, descargue la herramienta de creación de medios de Windows 10 desde el sitio web oficial de Microsoft.
Enlace: descargue la herramienta de creación de medios de Windows 10 para Windows de 32 bits (x86) y de 64 bits (x64).
Nota: Descargue la herramienta de creación de medios de Windows 10 de acuerdo con la arquitectura de su sistema I.mi. 32 bits (x86) o 64 bits (x64).
Para averiguar qué tipo de ventanas está ejecutando:
Haga clic derecho en Esta PC o Mi computadora icono en tu escritorio.
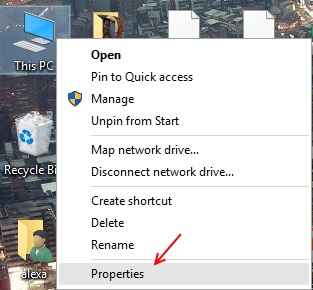
Ahora vea la información de su sistema como se da: -
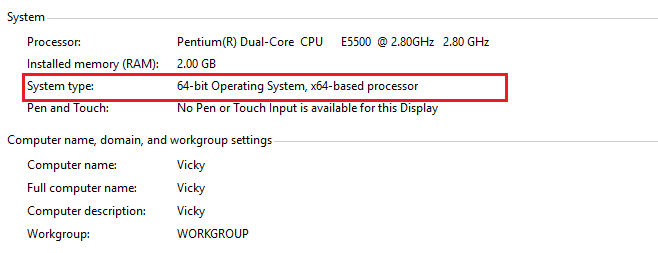
Como puedas en la imagen.En mi caso es un sistema operativo de 64 bits
2) Una vez que la herramienta de creación de medios se descargue a su computadora, inicie la aplicación. Seleccionar Crear medios de instalación para otra PC, y hacer clic Próximo.
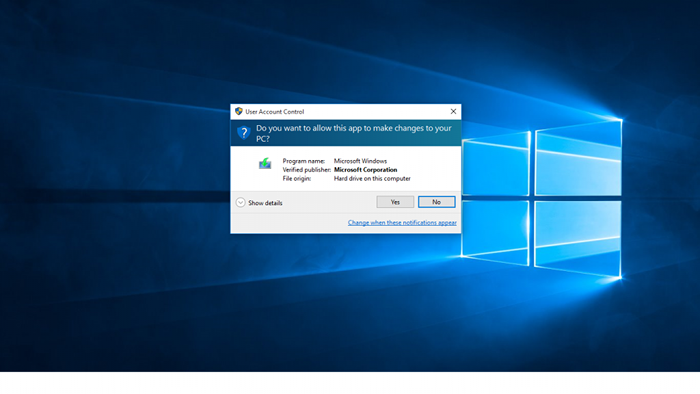
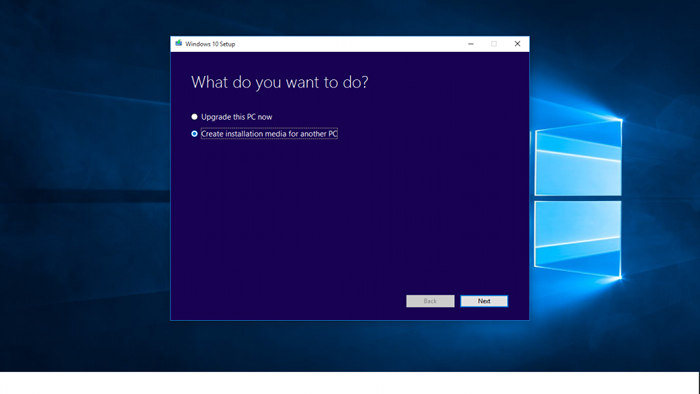
3) En la siguiente pantalla, seleccione su lenguaje preferido y la arquitectura del sistema según lo determinado en el Paso 1.
También elija la edición de Windows requerida y presione Próximo.
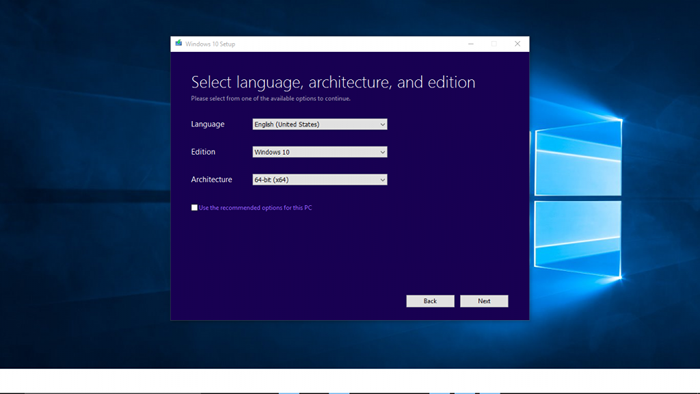
Si actualmente está ejecutando la siguiente versión de Windows, elija Windows 10 Home Edition:
- Starter de Windows 7
- Windows 7 Inicio Básico
- Windows 7 Home Premium
- Windows 8
- Windows 8.1
Y si actualmente está ejecutando la siguiente edición de Windows, seleccione Windows 10 Pro Edition:
- Profesional de Windows 7
- Windows 7 Ultimate
- Windows 8 Pro
- Windows 8.1 profesional
- Profesional de Windows 8
- Windows 8.1 profesional con centro de medios
Y si actualmente está ejecutando una sola edición de idioma de Windows, elija Windows 10 Home Single Language como edición.
4) Si desea crear un disco USB de Windows 10 de arranque, seleccione memoria USB y hacer clic Próximo.
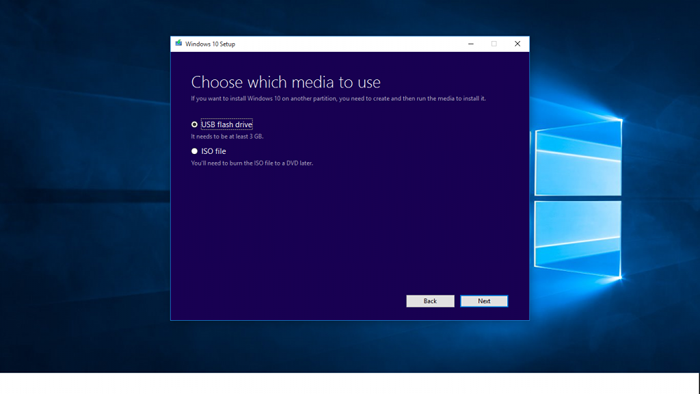
Pero en nuestro caso, queremos crear un disco USB de Windows 10 de arranque.Por eso seleccionaremos la unidad flash USB.Pero si desea grabar la configuración en un DVD, entonces debe seleccionar el último archivo ISO de opción
Una vez que la herramienta de creación de medios Windows 10 ha terminado su trabajo, debe tener una unidad de disco USB/ DVD de Bootable Windows 10 basada en su elección
Si tiene problemas con cualquiera de los pasos anteriores, intenta usar la herramienta USB/ DVD de Windows, que fue diseñada para Windows 7, pero también maneja Windows 10.
Felicitaciones, ahora ha realizado con éxito la unidad de disco USB/DVD de arranque para Windows 10.
- « Sitios de transmisión de películas pagas
- Cómo deshabilitar / habilitar el firewall de Windows por el símbolo del sistema »

