Cómo hacer que Google Chrome Browser sea más seguro

- 4622
- 92
- Berta Solano
Chrome tiene una amplia variedad de características incluidas en él. Chrome también es compatible con la adición de extensiones de navegador de terceros, aplicaciones, compatibilidad de software, etc., que es de gran utilidad. Estos pueden ser muy útiles, pero también pueden ser de gran riesgo. Si no se usa de forma segura, hay posibilidades de violaciones de datos. Para ayudar a navegar de forma segura y segura, Chrome tiene funciones incorporadas. Este artículo contiene algunos pasos para mantener su navegador más seguro en su dispositivo. Síguelos y evite la mayoría de los problemas que ocurren debido a la navegación insegura.
Tabla de contenido
- 1. Elija una protección mejorada para navegar
- 2. Compruebe si es un sitio web inseguro
- 3. Mantenga siempre el Chrome actualizado
- 4. Habilitar la verificación de dos pasos
- 5. Verifique las extensiones malas, las violaciones de datos y más
- 6. Limpia tu computadora
- 7. Historia transparente del navegador, galletas y cachés
- 8. Conocer el modo de incógnito
- 9. Use extensiones cuidadosamente
1. Elija una protección mejorada para navegar
Paso 1: Abra el Cromo navegador y hacer clic en el tres puntos que están en la esquina superior derecha
Paso 2: Desde la lista aparecida, haga clic en Ajustes

Paso 3: en el lado izquierdo haga clic en Privacidad y seguridad
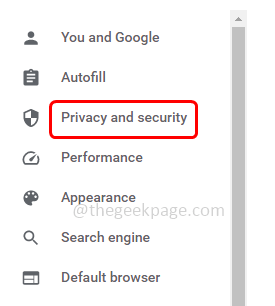
Paso 4: seleccione la opción Seguridad que está en el lado derecho
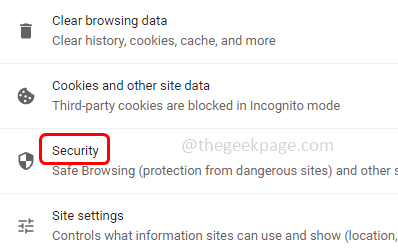
Paso 5: bajo navegación segura, elija protección mejorada Al hacer clic en el botón de radio al lado. Esto tendrá opciones de navegación seguras y seguras que se enumerarán a continuación una vez seleccionado.
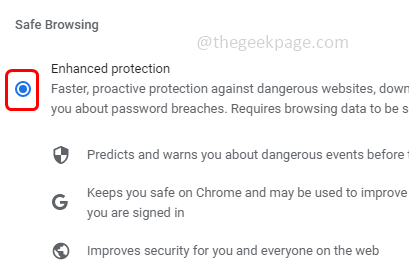
2. Compruebe si es un sitio web inseguro
Paso 1: Abra el Cromo navegador y escriba el requerido sitio web En la barra de búsqueda de Chrome
Paso 2: para verificar si el sitio web ingresado es seguro o no, en la parte superior izquierda del navegador encontrará el cerrar símbolo
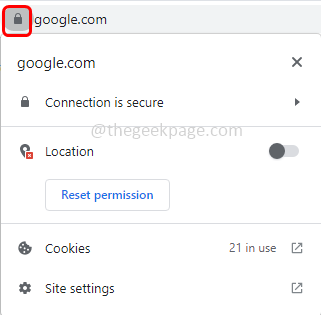
Paso 3: Si no ve el símbolo de bloqueo, el sitio web no es seguro y no está utilizando HTTPS
Paso 4: Aquí en la imagen de abajo puede ver la ventana emergente que dice La conexión es segura
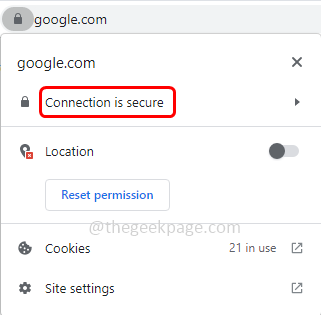
Paso 5: Si hace clic en la opción de conexión, puede ver la descripción de la misma.
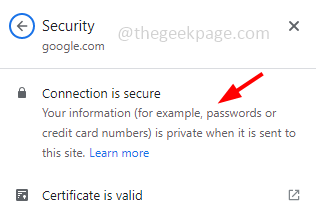
3. Mantenga siempre el Chrome actualizado
Paso 1: Abra el Cromo navegador y hacer clic en el tres puntos En el lado superior derecho del navegador
Paso 2: Desde la lista aparecida, haga clic en Ayuda
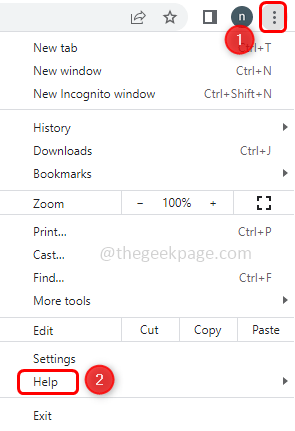
Paso 3: en la opción Fly Out Seleccione Acerca de Google Chrome
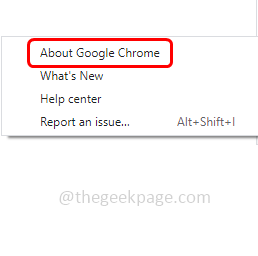
Paso 4: En la ventana abierta, debería ver que Chrome está actualizado con la última versión.
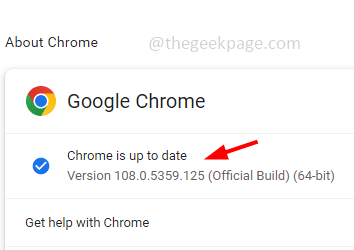
4. Habilitar la verificación de dos pasos
Paso 1: Abra el Cromo navegador y hacer clic en su Perfil de cuenta de Google en la esquina superior derecha
Paso 2: haga clic en Administre su cuenta de Google botón
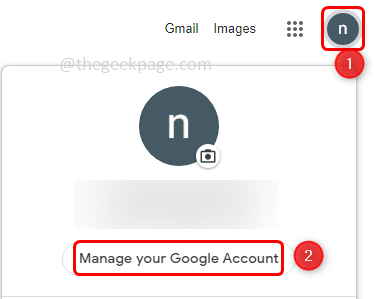
Paso 3: a la izquierda, haga clic en seguridad
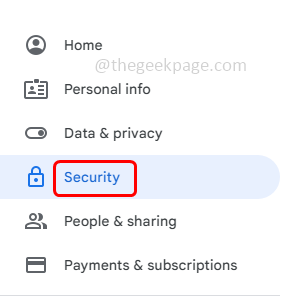
Paso 4: asegúrese La verificación de 2 pasos está encendida
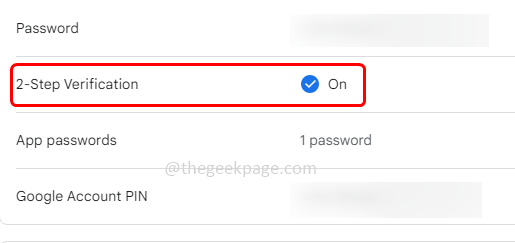
Paso 3: para que cuando inicie sesión o inicie sesión, le enviará un mensaje de texto
Paso 4: también asegúrese de cambiar con frecuencia la contraseña de la cuenta para que su cuenta siempre esté segura.
5. Verifique las extensiones malas, las violaciones de datos y más
Paso 1: Abra el Cromo navegador y hacer clic en el tres puntos En el lado superior derecho del navegador
Paso 2: Desde la lista aparecida, haga clic en Ajustes

Paso 3: a la izquierda, haga clic en privacidad y seguridad
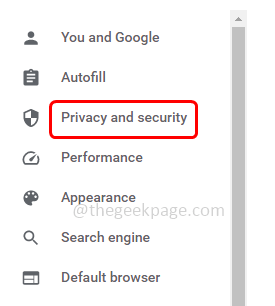
Paso 4: en el lado derecho, en la verificación de seguridad, haga clic en Revisalo ahora El botón que está al lado de Chrome puede ayudarlo a mantenerse a salvo de las violaciones de datos, las malas extensiones y más
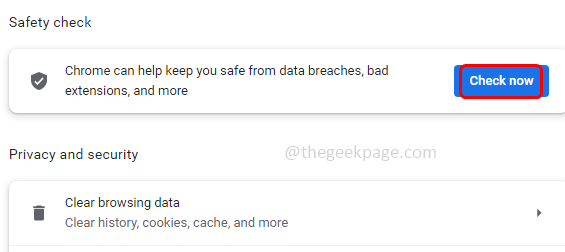
Paso 5: identificará si hay violaciones de datos, actualizaciones del navegador o sitios web maliciosos
6. Limpia tu computadora
Paso 1: Abra el Cromo navegador y hacer clic en el tres puntos En el lado superior derecho del navegador
Paso 2: Desde la lista aparecida, haga clic en Ajustes

Paso 3: en el lado izquierdo, haga clic en Reiniciar y limpiar
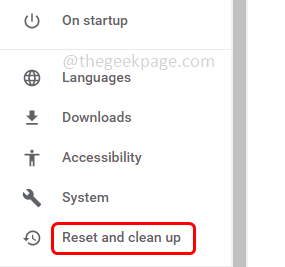
Paso 4: haga clic en Limpiar computadora
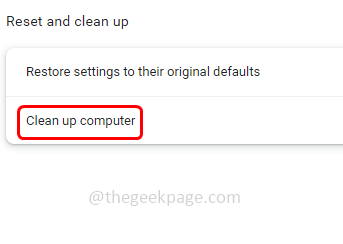
Paso 5: luego haga clic en Encontrar
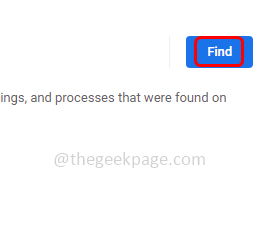
Paso 6: Tomará unos minutos para finalizar el proceso, si su sistema no se ve afectado por ningún virus, entonces no mostrará un software dañino encontrado.
7. Historia transparente del navegador, galletas y cachés
Paso 1: Abra el Cromo navegador y hacer clic en el tres puntos En el lado superior derecho del navegador
Paso 2: Desde la lista aparecida, haga clic en Ajustes

Paso 3: a la izquierda, haga clic en Privacidad y seguridad
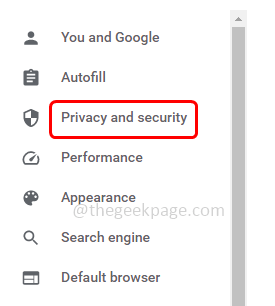
Paso 4: haga clic en Eliminar datos de navegación
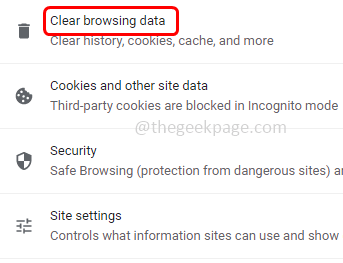
Paso 5: en el básico pestaña, seleccione el rango de tiempo para ser todo tiempo
Paso 6: Seleccione Historial de navegación, cookies y otros datos de sitios, imágenes y archivos en caché haciendo clic en la casilla de verificación a su lado
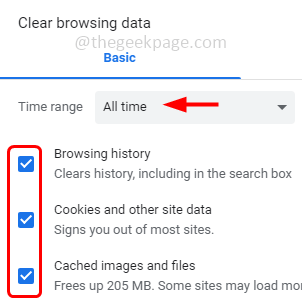
Paso 7: luego haga clic en borrar datos botón
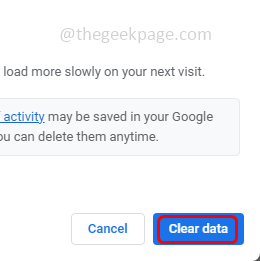
Paso 8: también vaya al avanzado pestaña, seleccione el rango de tiempo para ser todo tiempo
Paso 9: Seleccione Historial de navegación, descarga de historial, cookies y otros datos de sitios, imágenes y archivos en caché haciendo clic en la casilla de verificación a su lado
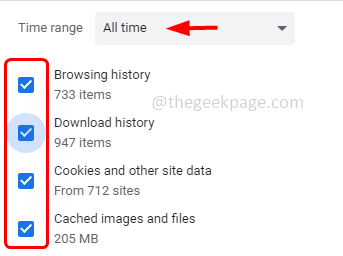
Paso 10: luego haga clic en borrar datos botón.
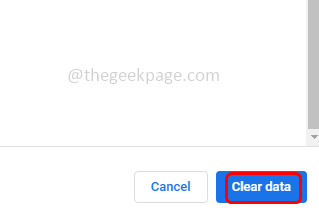
8. Conocer el modo de incógnito
La mayoría de ellos piensa que el modo de incógnito es una forma segura de navegar y no se almacenan datos. Pero solo la navegación de datos, cookies y datos e información ingresados en formularios no se guardan. Los sitios web aún visitas y se pueden guardar pocas información.
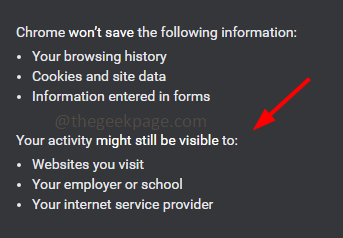
9. Use extensiones cuidadosamente
Pocas extensiones agregadas en su dispositivo también pueden ver el sitio web que visitó, ver sus contraseñas, etc. Entonces, no todas las extensiones del navegador son seguras. Algunos pueden causar daños graves, así que use las extensiones sabiamente. Piense y luego instale las extensiones del navegador para que solo se usen extensiones seguras y los datos no se usen mal desde su dispositivo.
Eso es todo! Espero que la información anterior sea útil. Gracias!!
- « Microsoft Excel Security Advertir la actualización automática de los enlaces se ha deshabilitado
- La solicitud web para cargar las políticas de GUAC falló en el backend universalAppConfigurationService puede estar abajo »

