Cómo hacer que Microsoft Edge descargue los archivos PDF en lugar de abrirlos
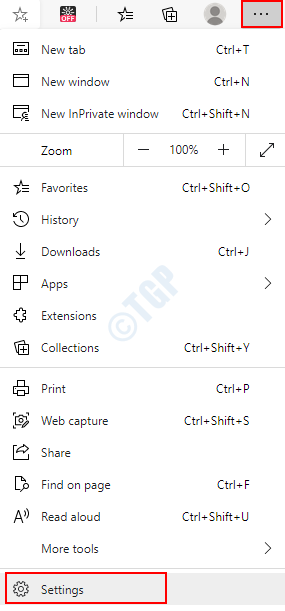
- 4562
- 1090
- Alejandro Duran
Microsoft Edge es el navegador incorporado que viene en Windows 10 y también es el navegador predeterminado. También viene con un lector PDF incorporado para ver cualquier archivo PDF. Windows recomienda usar Microsoft Edge para leer archivos PDF en línea y fuera de línea también. Para entender mejor, consideremos dos ejemplos
- Ver un archivo PDF en línea: Digamos que hay un enlace www.samplepdfs.com/testpdf.PDF, al hacer clic en él, abre este archivo en el lector PDF incorporado de Edge.
- Archivo PDF en el sistema: Digamos que no nos gusta ver el archivo PDF anterior en Edge, así que lo descargué a nuestro sistema. Con la configuración predeterminada en nuestro sistema, el archivo descargado nuevamente se abre en el borde (ya que este es el visor de archivos PDF recomendado en Windows 10).
En este artículo, discutamos las diferentes formas de cambiar Microsoft Edge de ser el lector PDF predeterminado. Primero, veamos cómo cambiar la configuración en Microsoft Edge para descargar archivos PDF en lugar de abrirlos.
Tabla de contenido
- Método 1: Desde la configuración del navegador
- Método 2: Uso de cambios de registro
- Método 3: "Guardar el enlace como" en el navegador
- Método 1: Uso de "Abrir con" en el menú contextual
- Método 2: desde la configuración
- Método 3: desde el menú contextual para establecer una aplicación predeterminada
Método 1: Desde la configuración del navegador
Paso 1: Abra Microsoft Edge y Haga clic en "… " que aparece en la esquina superior derecha de la ventana como se muestra en la imagen de abajo
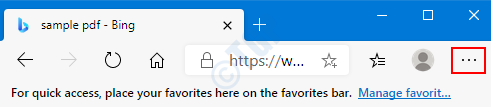
Paso 2: En el menú desplegable, seleccione Ajustes
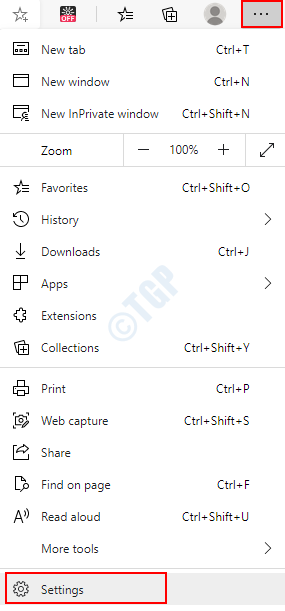
Paso 3: en el Ajustes Ventana, elija Cookies y permisos de sitio en el lado izquierdo, y dentro de eso elige Documentos PDF (al lado derecho)
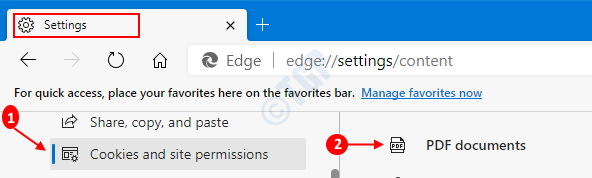
Etapa 4: Palanca el botón para encender Siempre abra descargar archivos pdf opción.
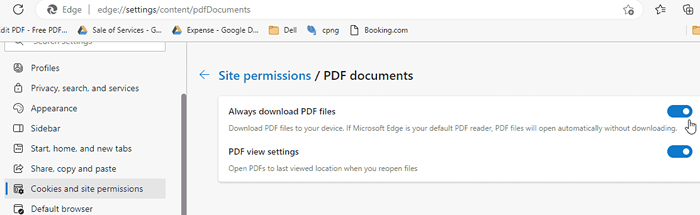
Ahora, puede ver que los archivos PDF se descargarán y no se abrirán en Microsoft Edge.
Método 2: Uso de cambios de registro
Paso 1: Abrir ventana de ejecución (Ventana+R) y escriba regedit, y presionar DE ACUERDO
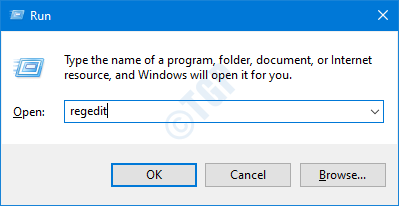
Paso 2: en la ventana del editor de registro, escriba o copia y navegue a HKEY_LOCAL_MACHINE \ Software \ Policies \ Microsoft \ Edge ubicación.
Nota: Si Borde La carpeta no existe, cree uno (haga clic derecho en Microsoft carpeta -> Nuevo -> Clave -> Prensa Ingresar)
Paso 3: haga clic derecho en cualquier lugar del lado derecho, en el menú contextual que aparece
- Elegir Nuevo
- Seleccionar Valor dWord (32 bits)
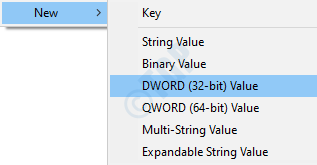
Paso 4: Nombra el dWord como Siempre openpdfexternalmente

Paso 5: haga clic con el botón derecho en Siempre openpdfexternalmente y elige Modificar
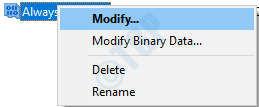
Paso 6: en la ventana Editar cadena, establecer 1 bajo Datos de valor y presionar DE ACUERDO Para descargar los archivos PDF en Microsoft Edge
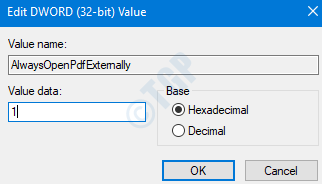
NOTA :
- El ajuste de registro anterior se puede usar en Microsoft Edge versión 77 y más allá en Windows
- Cuando los cambios se realizan en el registro, los cambios son aplicado a todos los usuarios.
- Una vez que los cambios están habilitados utilizando el método anterior, no se puede deshabilitar utilizando la configuración del navegador. Consulte la instantánea a continuación.

- Para deshabilitar los cambios, en el set de paso 6 0 en Datos de valor para Siempre openpdfexternalmente
- Si no desea controlar esta función utilizando el método de registro en el futuro, puede eliminar la carpeta de borde que habíamos creado en el paso 2. (Haga clic derecho en Borde Carpeta -> Borrar -> Presionar Ingresar).Al hacerlo, podrá cambiar la configuración del navegador en adelante.
Método 3: "Guardar el enlace como" en el navegador
Esta es una solución rápida que se puede seguir para descargar el archivo PDF en el navegador Microsoft Edge.
Paso 1: Abra Microsoft Edge y vaya al archivo PDF que desea abrir.
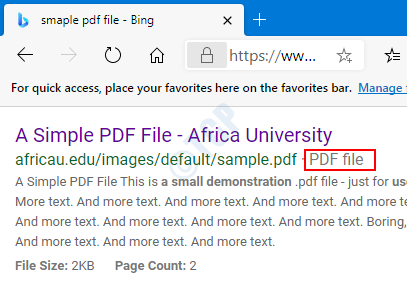
Paso 2: en el enlace al archivo PDF,
- Botón derecho del ratón en el enlace
- Hacer clic Guardar enlace como
NOTA : Si hace clic con la izquierda en el enlace, la página se abriría.
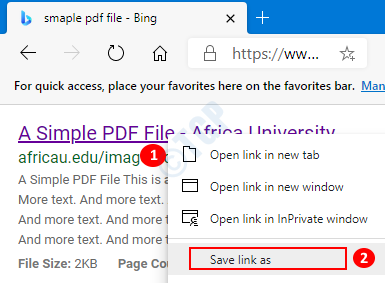
Ahora, puede ver que el archivo PDF ha comenzado a descargar.
Los mencionados anteriormente son 3 formas de hacer que Microsoft Edge descargue el archivo PDF. Ahora veamos cómo abrir el archivo descargado en el visor PDF de nuestra elección.
Método 1: Uso de "Abrir con" en el menú contextual
Paso 1: Botón derecho del ratón En el archivo PDF, desea ver.
Paso 2: En el menú contextual, seleccione Abrir con
Paso 3: Elija el visor PDF de su elección
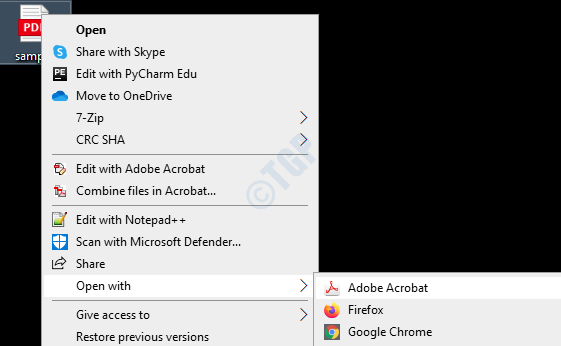
Con esta opción, solo se abrirá el archivo PDF elegido con el visor PDF deseado
Método 2: desde la configuración
Paso 1: mantener Windows+R juntos para abrir la ventana de ejecución y escribir MS-Settings: DefaultApps , y presionar DE ACUERDO
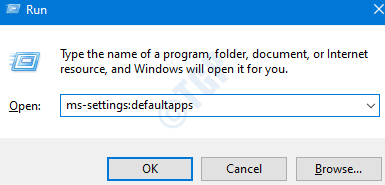
Paso 2: en la ventana Configuración, haga clic en Elija aplicaciones predeterminadas por tipo de archivo
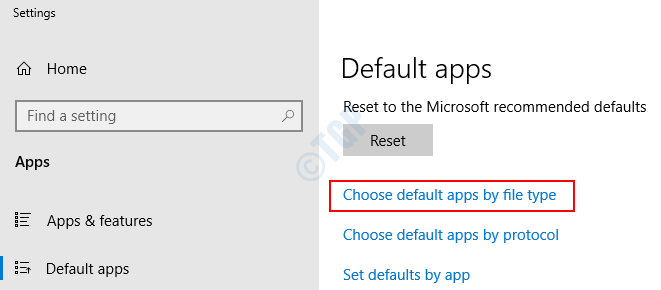
Paso 3: Desplácese hacia abajo y busque la aplicación asociada con el .pdf Tipo de archivo.
- Haga clic en la aplicación
- Se abre un menú, elija el visor PDF deseado (en este caso Adobe Acrobat Reader) y presione Ingresar
Con esta configuración, todos los archivos PDF se abrirán con un visor PDF deseado.
Método 3: desde el menú contextual para establecer una aplicación predeterminada
Paso 1: Botón derecho del ratón En el archivo PDF, desea ver.
Paso 2: En el menú contextual, seleccione Abrir con -> Elija otra aplicación
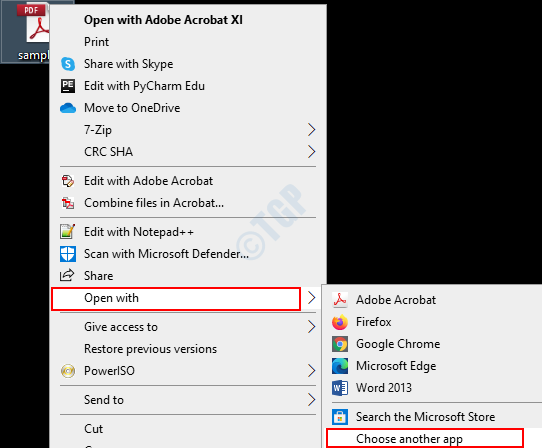
Paso 3: en la ventana que se abre,
- Seleccione el visor PDF requerido
- Garrapata el Use siempre esta aplicación para abrir .archivos PDF opción
- Prensa DE ACUERDO
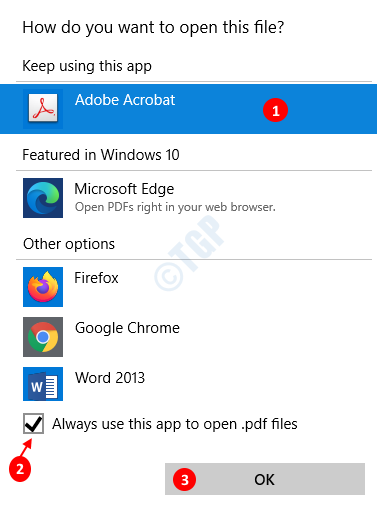
Después de los cambios, se utilizará un visor PDF seleccionado para abrir los archivos PDF en su sistema.
Para saber más sobre los lectores de PDF disponibles para Windows 10, consulte 14 mejores lectores de PDF gratuitos para la computadora Windows 10
Gracias por leer. Espero que esto haya sido informativo
- « Cómo deshabilitar el diálogo de confirmación Eliminar para la aplicación Fotos en Windows 10
- Cómo hacer que la aplicación de la calculadora siempre esté en la parte superior en Windows 10 »

