Cómo administrar la configuración de la cuenta de usuario en Windows 11

- 3728
- 271
- Sta. Enrique Santiago
Windows 11 proporciona muchas herramientas de administración de computadora nuevas, lo que permite a los usuarios personalizar sus cuentas para satisfacer mejor sus necesidades. Por ejemplo, puede ajustar fácilmente el tipo de cuenta, personalizar las funciones y optimizar la configuración de seguridad de su PC.
En este tutorial, explicaremos cómo administrar la configuración de su cuenta de usuario en el sistema operativo Windows 11.
Tabla de contenido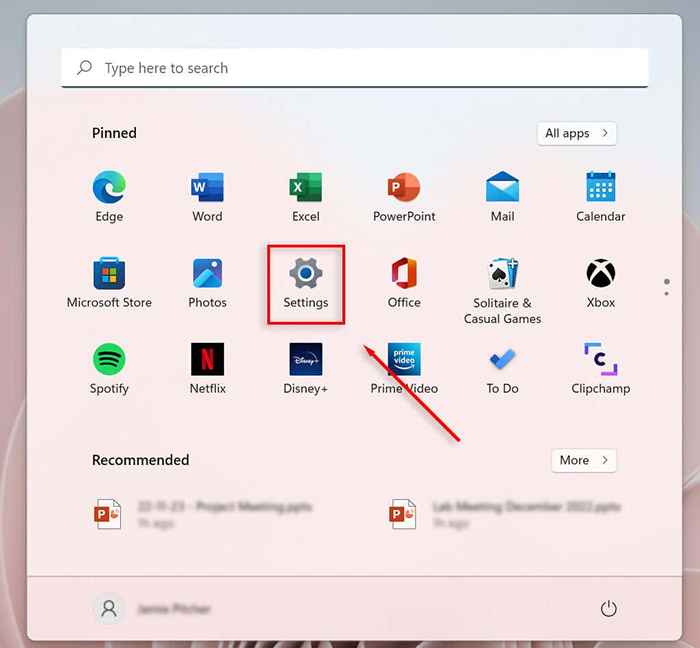
- Seleccionar cuentas.
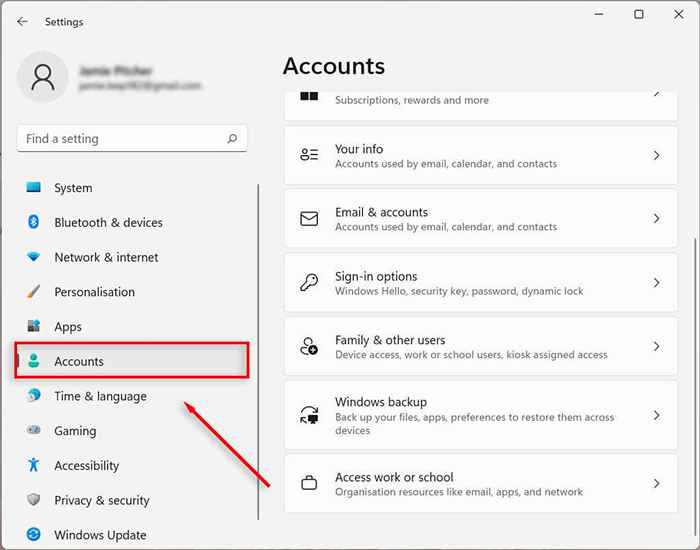
- Elija Familia y otros usuarios (esto puede aparecer como "Familia").
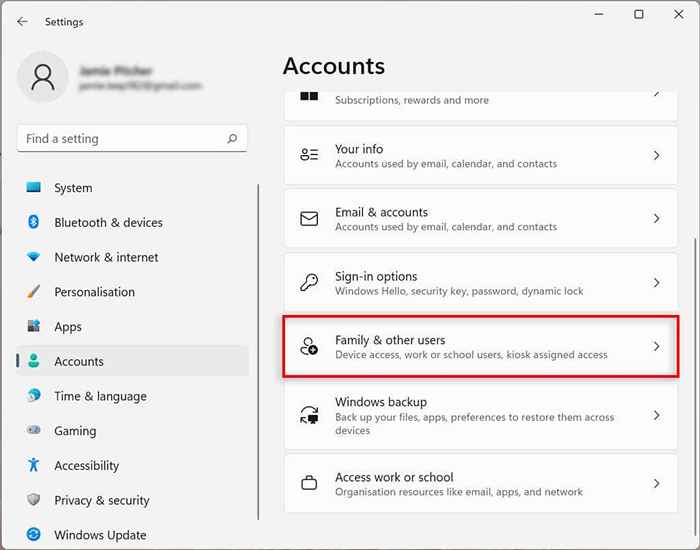
- En la sección de otros usuarios, seleccione Agregar cuenta.
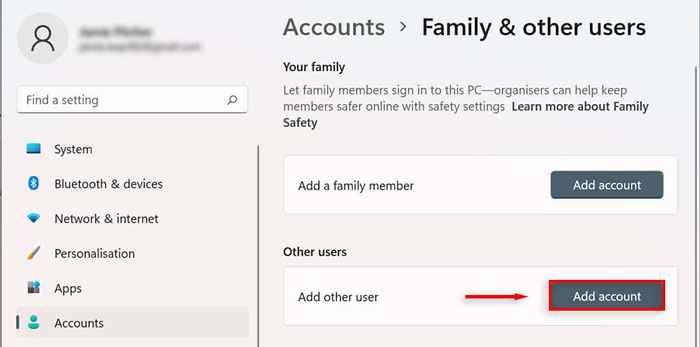
- Ingrese la dirección de correo electrónico o el número de teléfono del nuevo usuario y seleccione Siguiente.
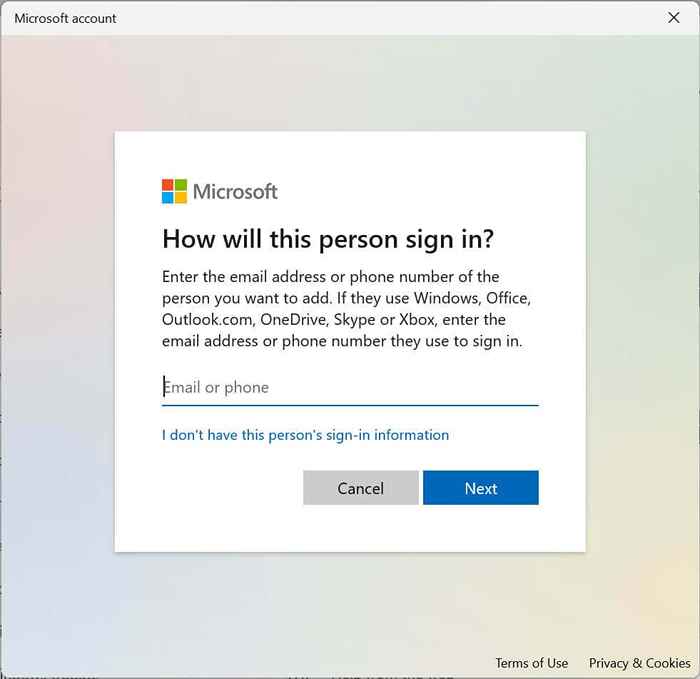
- Seleccionar acabado.
Cómo crear una cuenta local
Puede crear una cuenta local o fuera de línea sin necesidad de una cuenta de Microsoft. Esta cuenta solo se puede acceder en la computadora en la que se creó.
- Configuración abierta.
- Seleccionar cuentas.
- Elija Familia y otros usuarios.
- En otros usuarios, al lado de agregar otro usuario, seleccione Agregar cuenta.
- En el nuevo cuadro de diálogo, elija No tengo la información de inicio de sesión de esta persona.
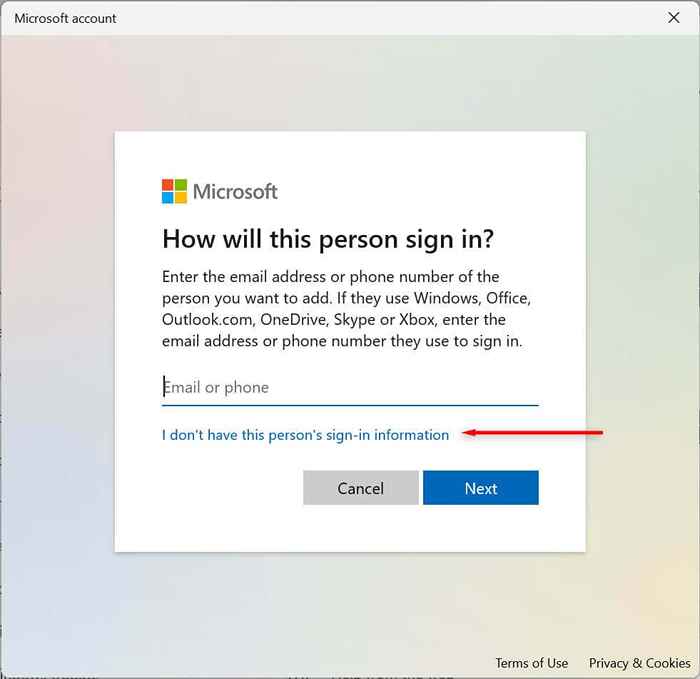
- Seleccione Agregar un usuario sin una cuenta de Microsoft.
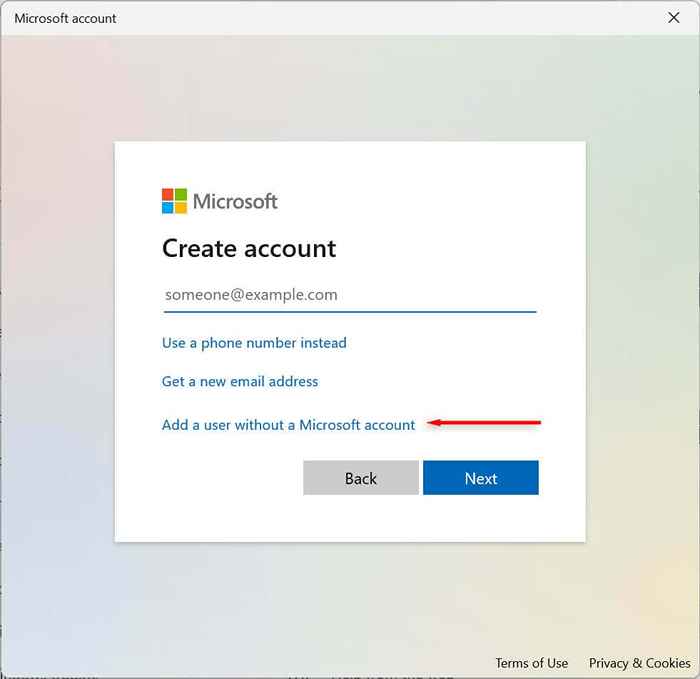
- Ingrese el nombre de la cuenta, cree una contraseña para la cuenta y complete las preguntas de seguridad. Entonces, elige Siguiente.
Cómo agregar una cuenta de miembro de la familia
También puede administrar los miembros de su familia, permitiendo que cada persona tenga su propio escritorio, configuraciones, aplicaciones y archivos personales. Hay dos tipos de cuentas familiares: niños y adultos.
Una cuenta infantil ofrece un entorno controlado. El niño puede usar el dispositivo de manera normal, pero el organizador establece sus permisos y actividades, aplica límites en aplicaciones y juegos, limita el tiempo de pantalla y rastrea la actividad del usuario.
Una cuenta para adultos es la misma que una cuenta local tradicional, pero permite el control sobre las cuentas infantiles.
Para agregar una cuenta de miembro de la familia:
- Configuración abierta.
- Elija cuentas.
- Seleccione Familia y otros usuarios.
- A continuación para agregar un miembro de la familia, seleccione Agregar cuenta.
- Confirme la dirección de correo electrónico de la persona que desea agregar.
- Elija Siguiente.
- Seleccione la opción miembro para agregar una cuenta infantil y seleccione el organizador para agregar uno para adultos. Luego, presione el botón Invitar.
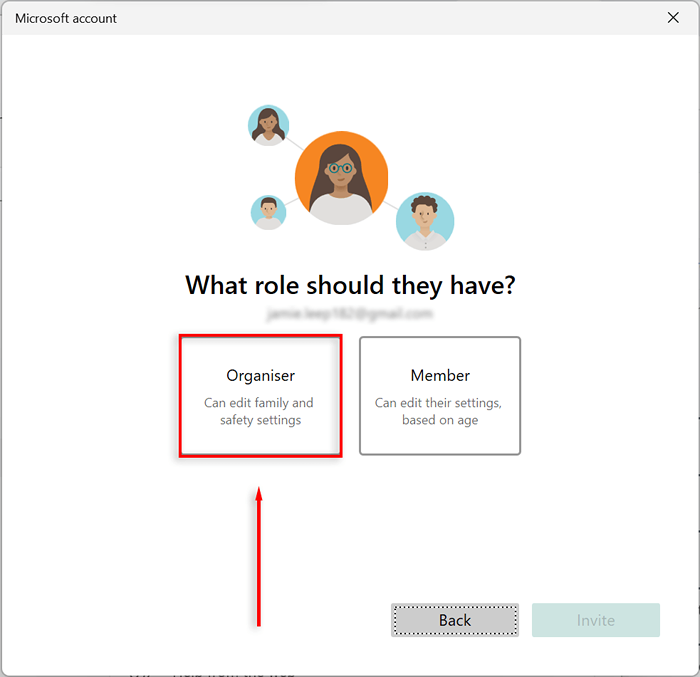
- Abra el correo electrónico de invitación que recibió y presione la invitación de Aceptar, luego únete ahora. Esto puede no ser necesario.
- Presione el menú Inicio, haga clic en su icono de usuario y seleccione la cuenta familiar adicional para cerrar la sesión de su cuenta actual.
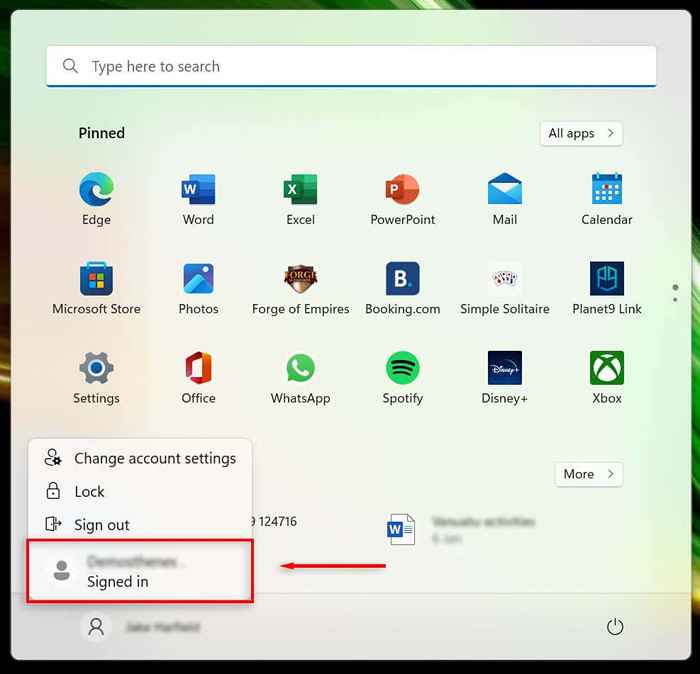
- Inicie sesión con las credenciales de la cuenta de Microsoft de la cuenta familiar y deje que la PC configure su nueva cuenta de usuario. Esto puede tomar algo de tiempo.
- Seleccione la opción omitir por ahora o configure su cuenta según lo desee. Crea un pin si quieres uno. Finalmente, seleccione OK.
Nota: Hay muchas maneras de agregar cuentas en Windows 11, incluso mediante el uso de la herramienta Netplwiz y el símbolo del sistema. Vea nuestro tutorial sobre la creación de usuarios y grupos locales para explorar estas opciones.
Cómo ver los detalles de la cuenta
Windows 11 le permite ver y personalizar los detalles de su cuenta. Para ver los detalles de su cuenta:
- Configuración abierta.
- Seleccionar cuentas.
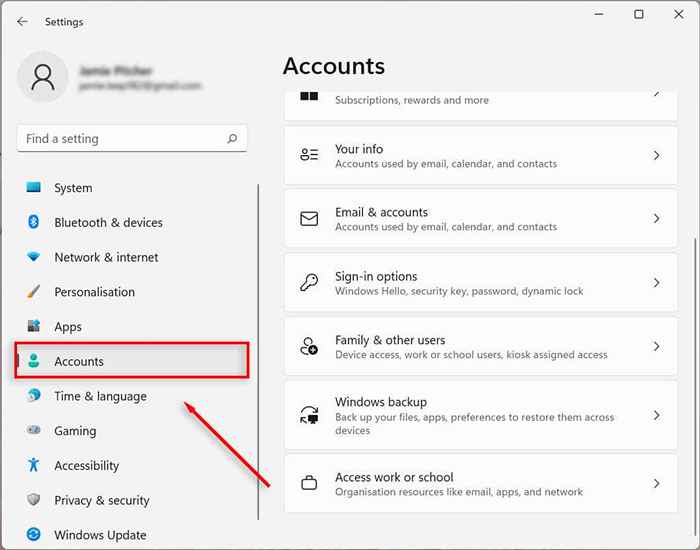
- Seleccione su información.
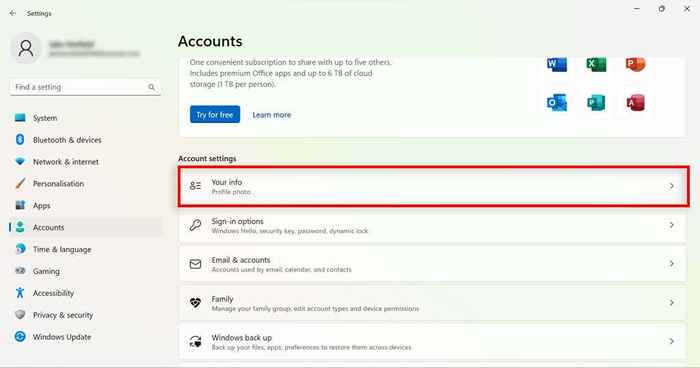
- Confirme los detalles de su cuenta.
Cómo cambiar el tipo de cuenta de usuario en Windows 11
Windows 11 le permite cambiar las cuentas de usuario estándar a cuentas de administrador y viceversa.
- Configuración abierta.
- Seleccionar cuentas.
- Elija Familia y otros usuarios.
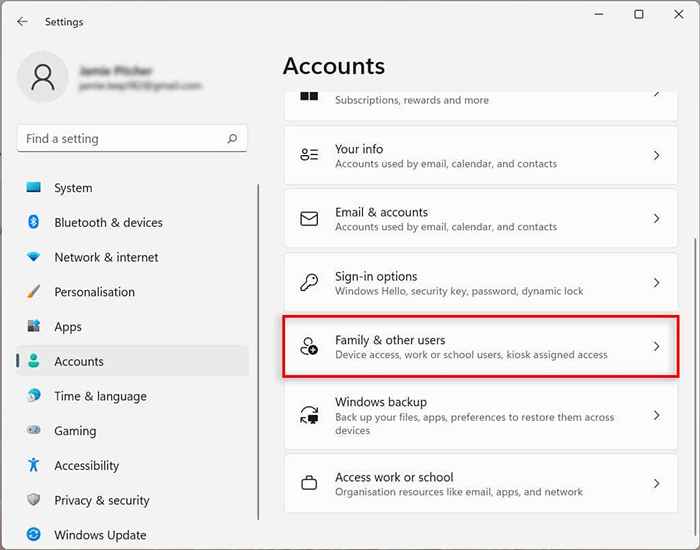
- En otros usuarios, seleccione la cuenta que desea cambiar y seleccione Cambiar el tipo de cuenta.
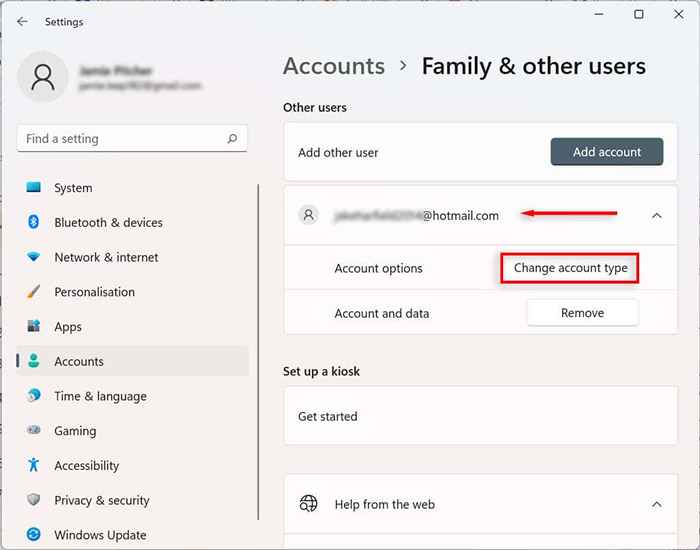
- Seleccione el tipo de cuenta que desee.
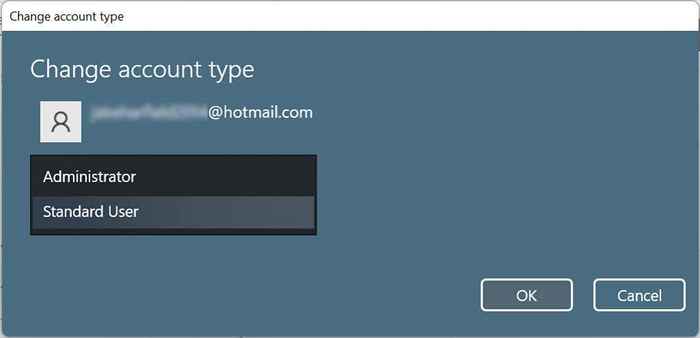
- presiona OK.
Una vez que complete los pasos, el nuevo tipo de cuenta dictará los permisos de acceso del usuario.
Cómo eliminar una cuenta en Windows 11
Si ya no necesita una cuenta, puede eliminarla fácilmente y todos los datos relacionados.
Cómo eliminar una cuenta familiar
- Configuración abierta.
- Seleccionar cuentas.
- Elija Familia y otros usuarios.
- En otros usuarios, seleccione el usuario que desea eliminar y seleccione Eliminar. Es posible que deba iniciar sesión para confirmar su decisión.
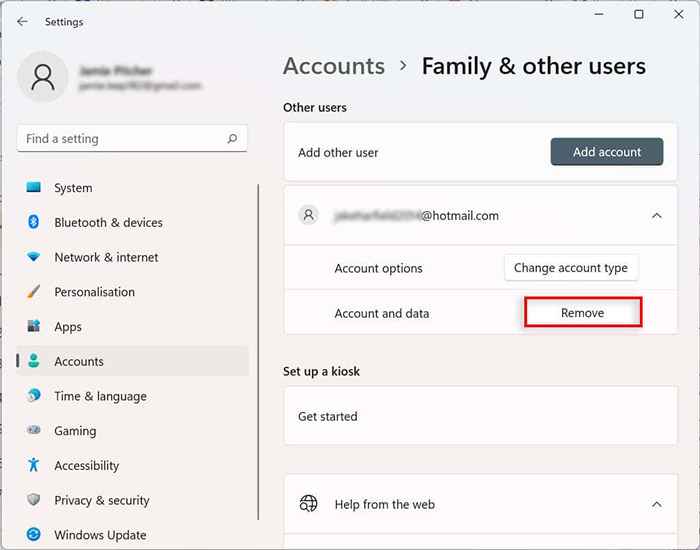
- Seleccionar eliminar.
Cómo vincular correos electrónicos adicionales para enviar aplicaciones por correo, calendario y contactos a una cuenta de usuario de Windows 11
Puede agregar otras cuentas de correo electrónico a su cuenta de usuario de Windows 11. De esta manera, puede vincular automáticamente la información sobre otras aplicaciones, como correo, calendario y contactos, sin tener que agregar sus datos por separado.
- Configuración abierta.
- Seleccionar cuentas.
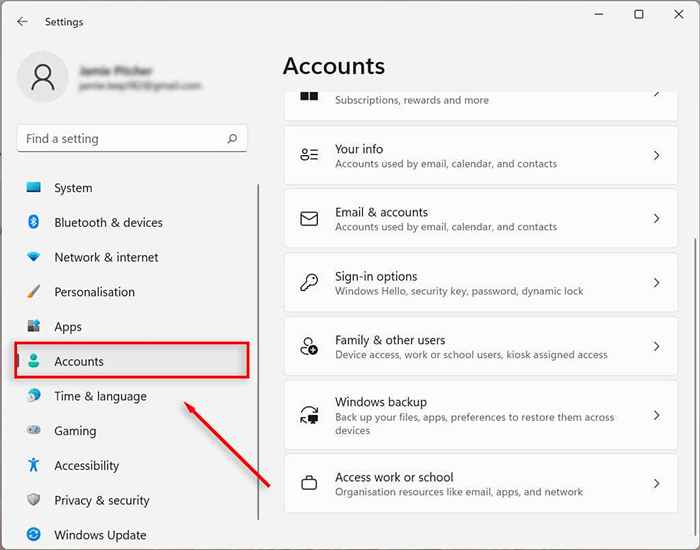
- Elija correo electrónico y cuentas.
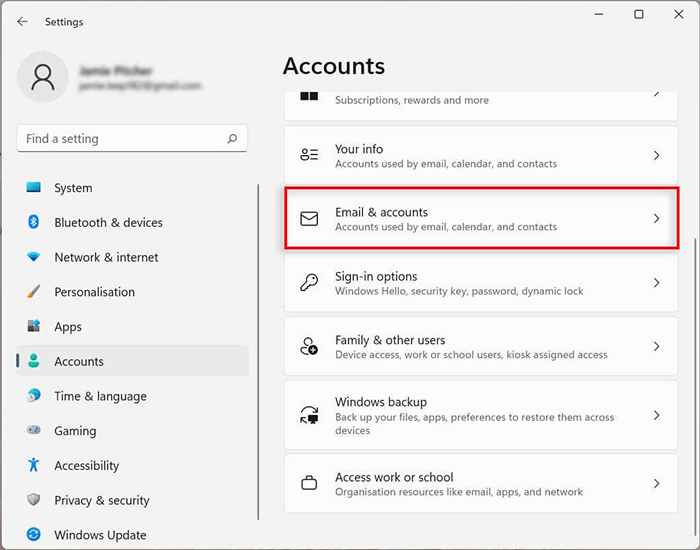
- En cuentas utilizadas por correo electrónico, calendario y contactos, seleccione Agregar una cuenta.
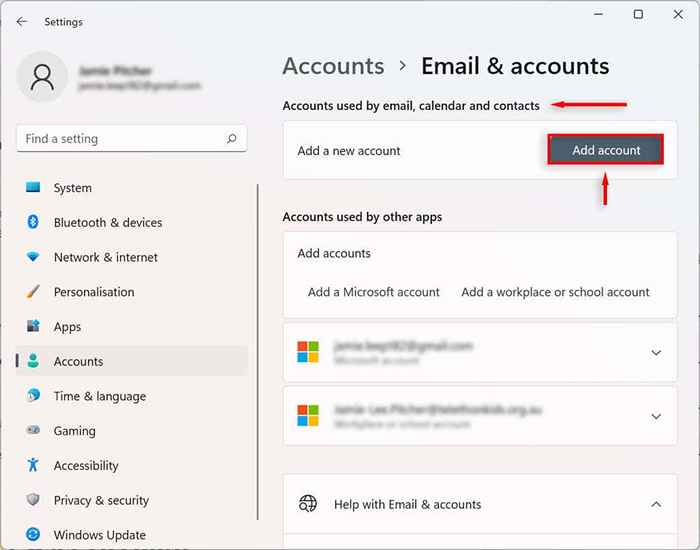
- Seleccione el proveedor de servicios de correo electrónico (como Outlook, Google o iCloud).
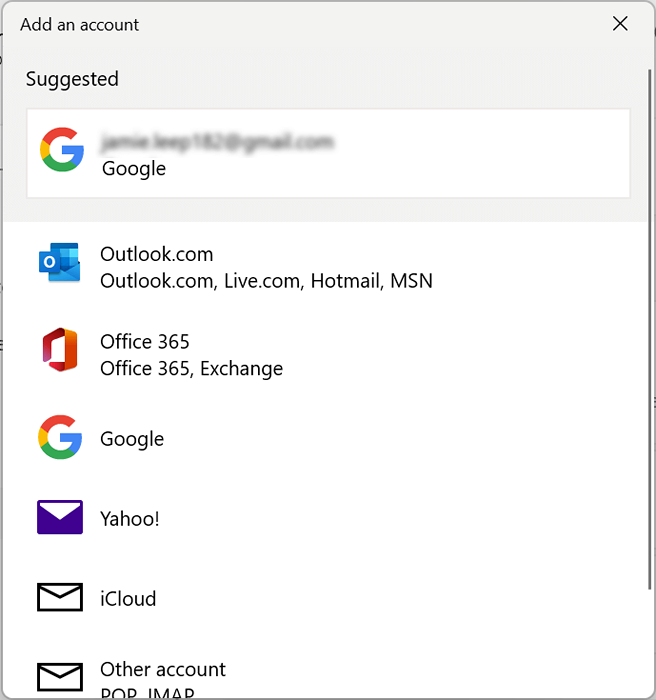
- Seleccione la cuenta a la que desea agregar el correo electrónico y haga clic en Continuar.
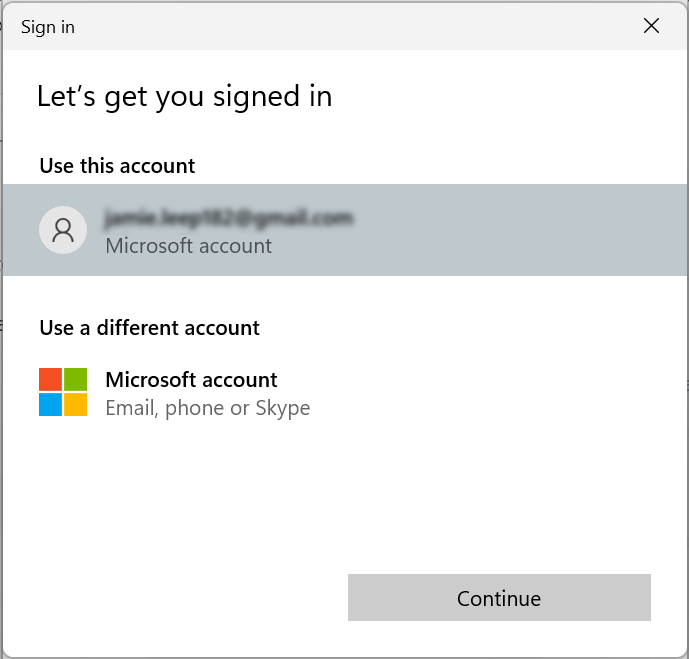
Cómo vincular un lugar de trabajo o una cuenta escolar a una cuenta de usuario de Windows 11
También puede agregar cuentas de trabajo y escuela a su cuenta de usuario de Windows 11. Esto le permitirá usar aplicaciones como OneDrive.
- Configuración abierta.
- Seleccionar cuentas.
- Elija correo electrónico y cuentas.
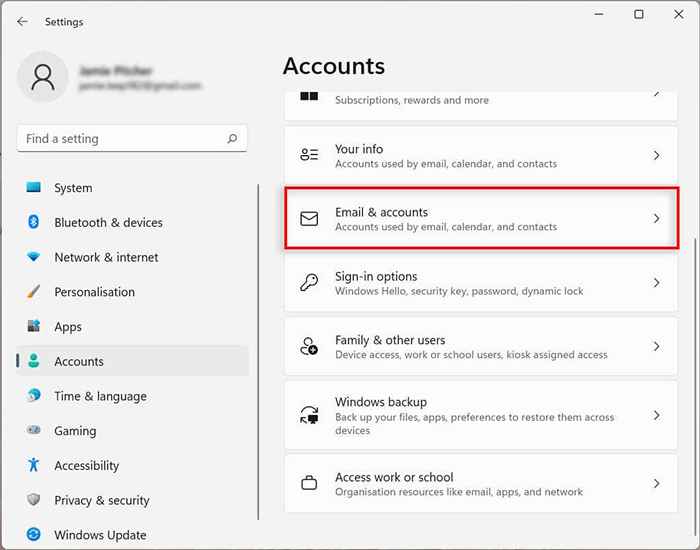
- En cuentas utilizadas por otras aplicaciones, seleccione Agregar un lugar de trabajo o una cuenta escolar.
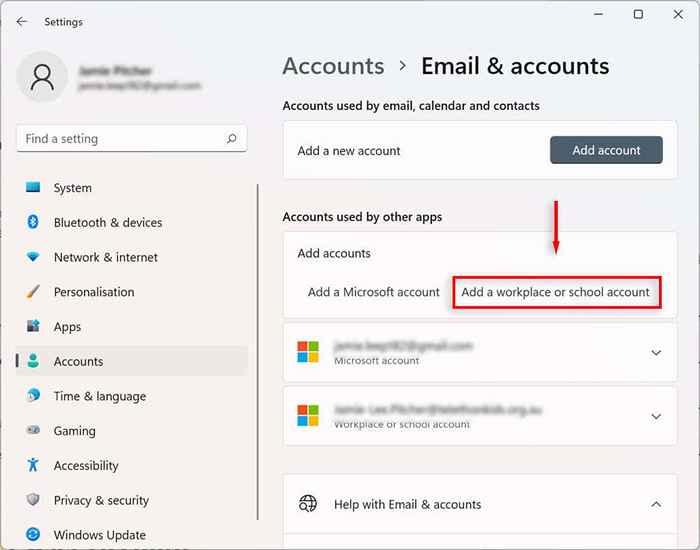
- Ingrese la dirección de correo electrónico para la cuenta correspondiente e inicie sesión.
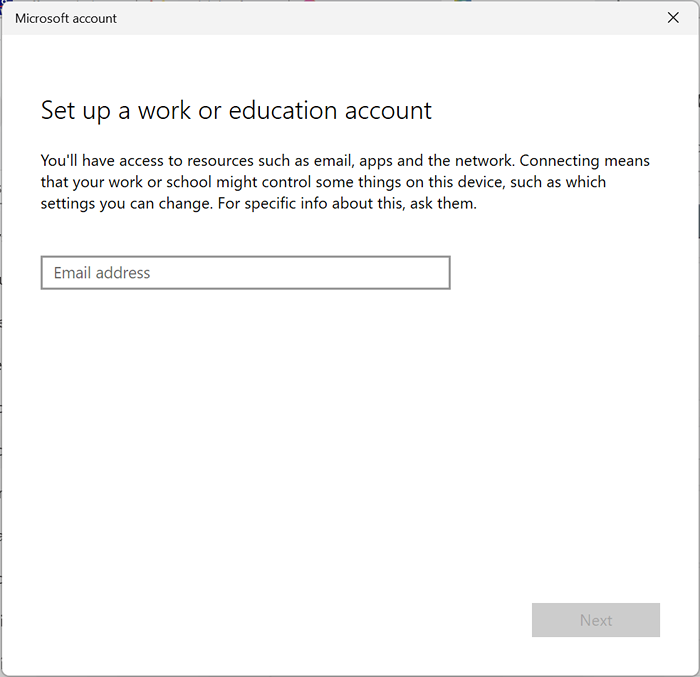
Cómo cambiar las opciones de inicio de sesión en Windows 11
Windows 11 le permite personalizar sus preferencias de inicio de sesión haciendo uso de Windows Hello. Windows Hello es una forma más personal de acceder a sus dispositivos a través de un pin, huella digital o reconocimiento facial. También puede habilitar el inicio de sesión con una clave física.
Configurar o cambiar el método de inicio de sesión de autenticación de Windows Hello
- Configuración abierta.
- Seleccionar cuentas.
- Elija opciones de inicio de sesión.
- En camino de iniciar sesión, seleccione su forma deseada de iniciar sesión.
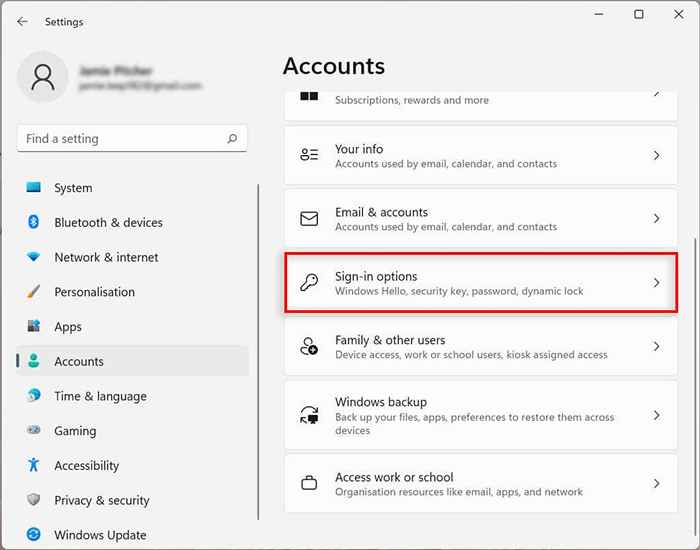
- Presione configurar o cambiar.
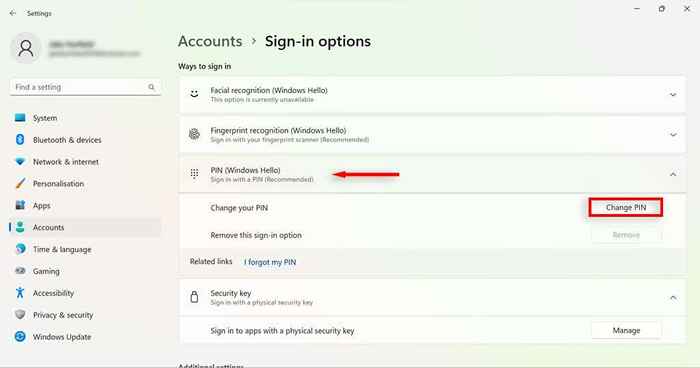
- Confirme la contraseña de su cuenta (ya sea un PIN o biometría).
- Elija OK.
- Continúe a través de las instrucciones en pantalla para configurar sus nuevas opciones de inicio de sesión.
Habilitar el inicio de sesión al despertar en Windows 11
Usando esta configuración, puede decidir si su PC le solicitará una contraseña al despertar o después de una cantidad de tiempo establecida.
- Abra la configuración de Windows.
- Seleccionar cuentas.
- Elija opciones de inicio de sesión.
- Bajo configuración adicional, seleccione el cuadro desplegable al lado de si ha estado fuera, ¿cuándo Windows debería requerir que vuelva a iniciar sesión??
- Seleccione el tiempo que le gustaría.
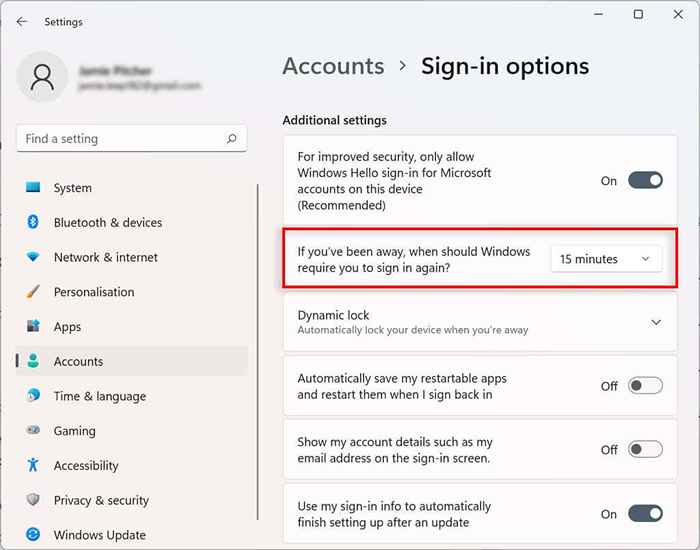
Habilitar el bloqueo dinámico en Windows 11
La función de bloqueo dinámico asegura automáticamente su dispositivo cuando se aleja de la habitación. Utiliza la tecnología de proximidad Bluetooth, por lo que deberá vincular un dispositivo Bluetooth como un teléfono o un reloj inteligente antes de poder configurarlo.
- Configuración abierta.
- Seleccione Bluetooth y dispositivos.
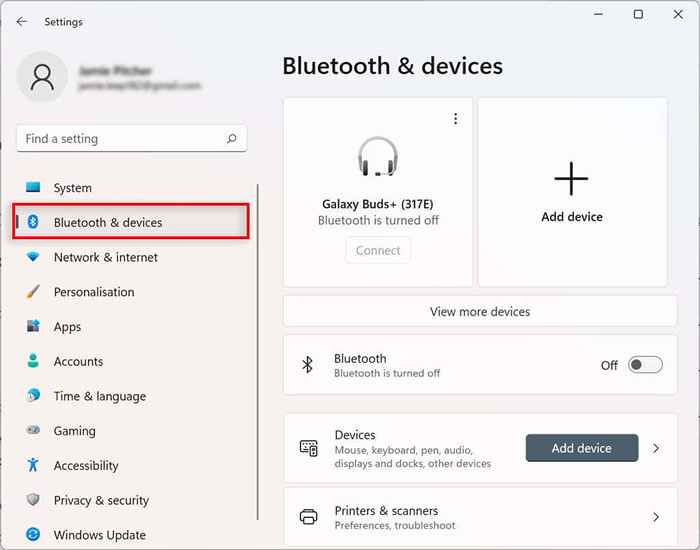
- Presione el botón Agregar dispositivo.
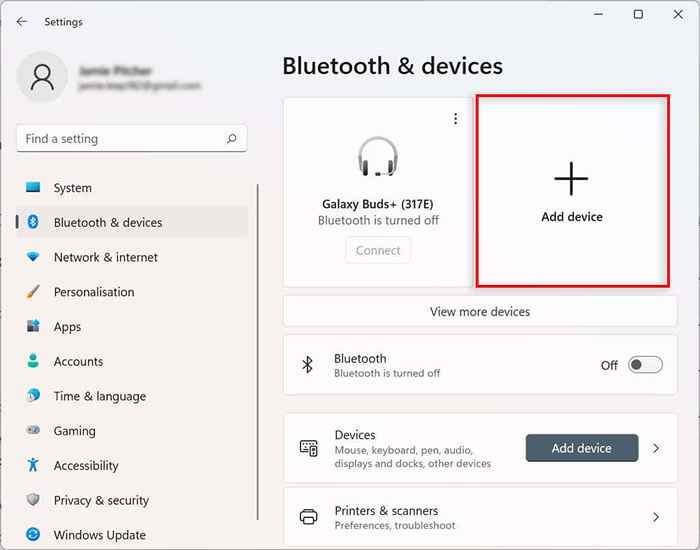
- Seleccione Bluetooth. Encienda Bluetooth en el dispositivo que desea emparejar y seleccione el dispositivo de la lista y combínelo con su computadora.
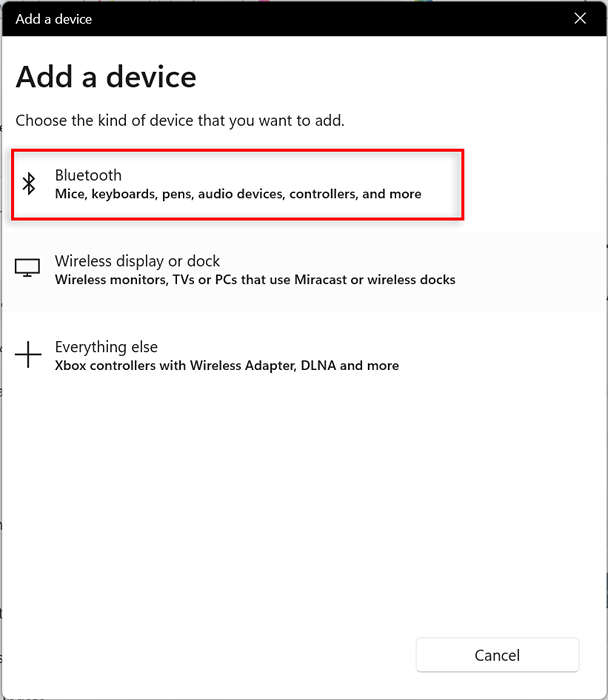
- Vuelve a la aplicación Configuración y elige cuentas.
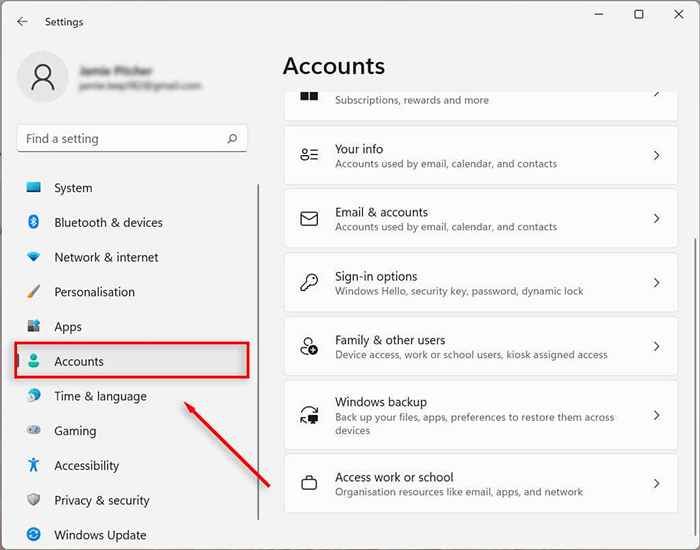
- Seleccionar opciones de inicio de sesión.
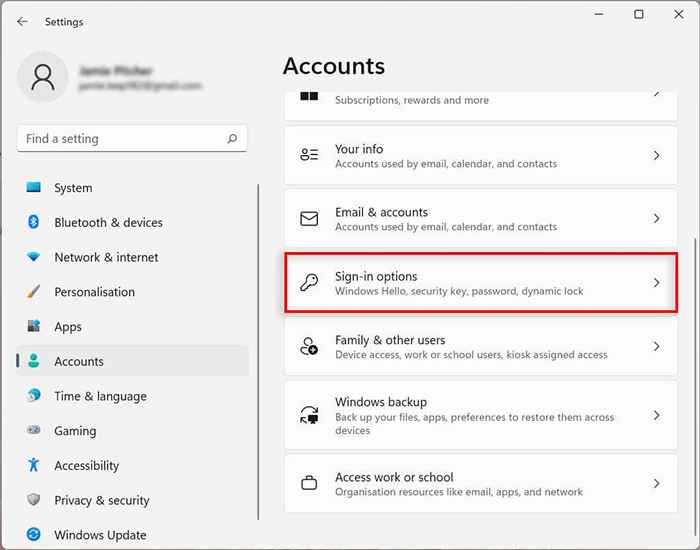
- Según la configuración adicional, seleccione Bloqueo dinámico y marque la casilla junto para permitir que Windows bloquee automáticamente el dispositivo cuando esté fuera.
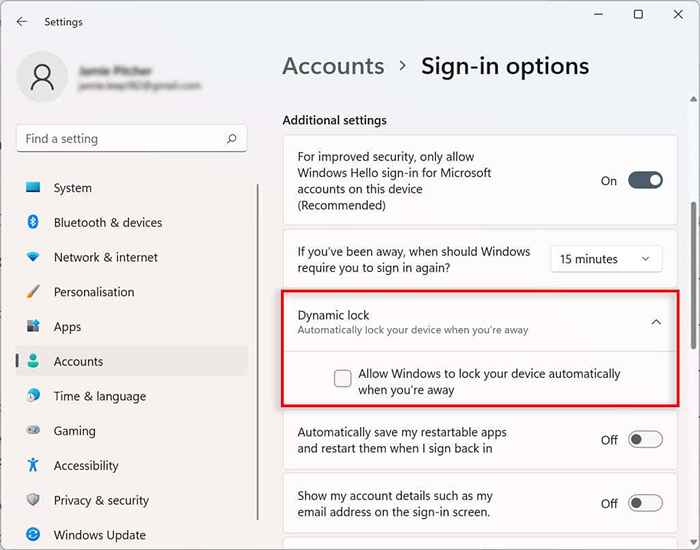
Ahora, cuando se aleja de la computadora con el dispositivo Bluetooth vinculado durante más de 30 segundos, su computadora se bloqueará.
Deja de reiniciar aplicaciones en el inicio
Algunas aplicaciones se abren automáticamente al inicio si no estaban cerradas antes del cierre. Puede deshabilitar esta función siguiendo estos pasos:
- Configuración abierta.
- Seleccionar cuentas.
- Haga clic en la página de opciones de inicio de sesión en el lado derecho.
- En Configuración adicional, apague la alternancia junto para guardar automáticamente mis aplicaciones reiniciables y reiniciar cuando vuelva a iniciar sesión.
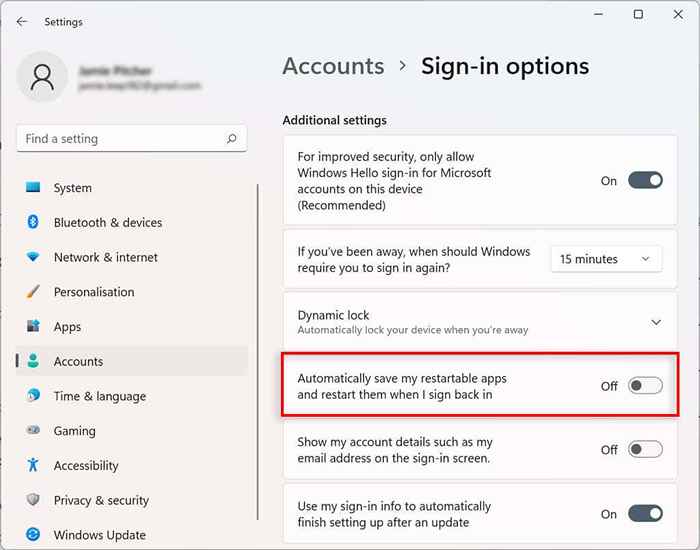
Ahora las aplicaciones ya no se reiniciarán automáticamente en el inicio.
Cómo controlar la configuración de sincronización de la cuenta en Windows 11
Puede determinar cómo se sincroniza la configuración de su cuenta en Windows 11. Esto configura qué carpetas están respaldadas en OneDrive. También puede decidir si el sistema recordará sus aplicaciones y configuraciones en todos los dispositivos con la misma cuenta de Microsoft.
- Configuración abierta.
- Seleccionar cuentas.
- Elija la copia de seguridad de Windows.
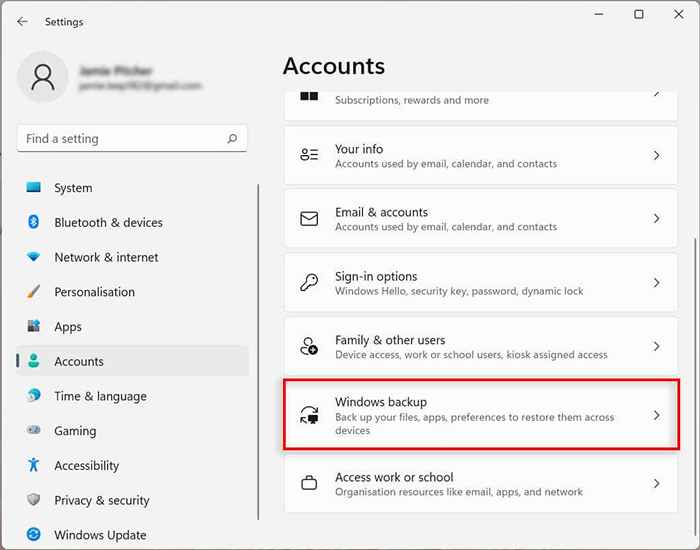
- Junto a la sincronización de la carpeta OneDrive, seleccione Configurar sincronización. Esto podría aparecer como "administrar la configuración de sincronización".
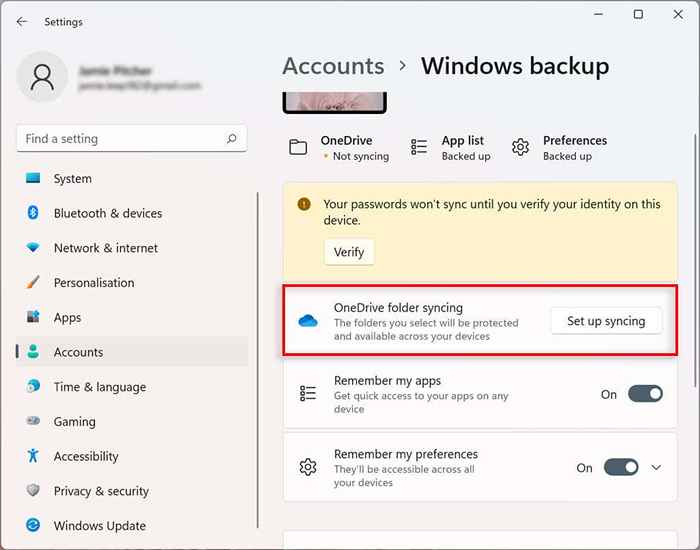
- Seleccione las carpetas para cargar y hacer una copia de seguridad de la nube.
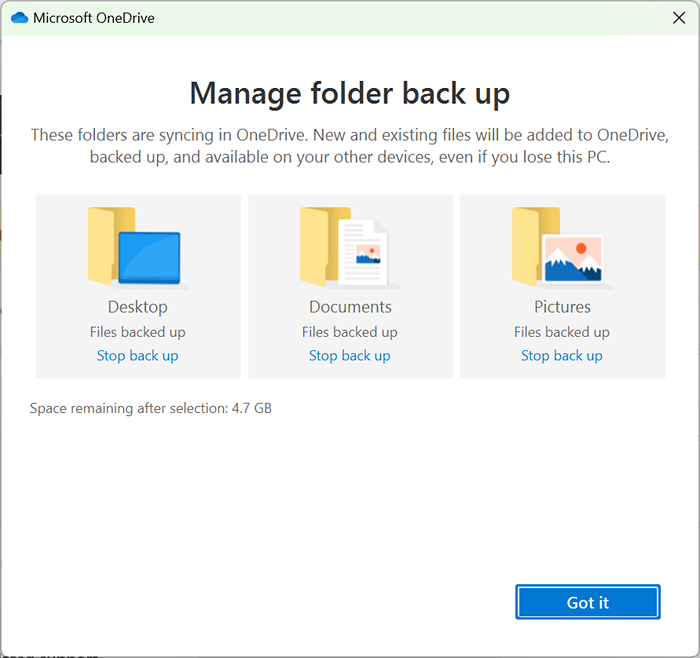
- La copia de seguridad comenzará automáticamente. Si no, seleccione Iniciar copia de seguridad.
- (Opcional) Puede alternar recordar mis aplicaciones, recordar mis preferencias y recordar mis preferencias para sincronizar sus aplicaciones, preferencias y configuraciones de Microsoft entre dispositivos.
Cómo conectar una organización a su cuenta de Windows 11
Puede conectar una organización a su cuenta para acceder a los recursos compartidos, como recursos de red, aplicaciones y correos electrónicos.
- Haga clic con el botón derecho en el menú de inicio y seleccione Configuración.
- Seleccionar cuentas.
- Elija el trabajo de acceso o la escuela.
- Presione Connect.
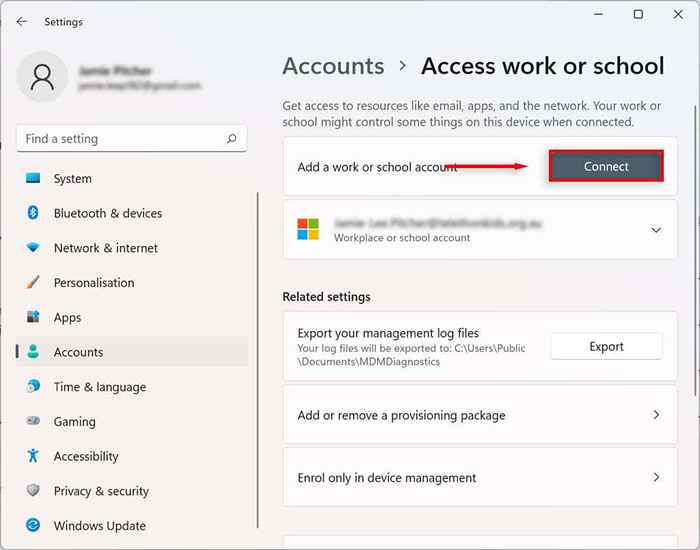
- Confirme su trabajo o cuenta escolar.
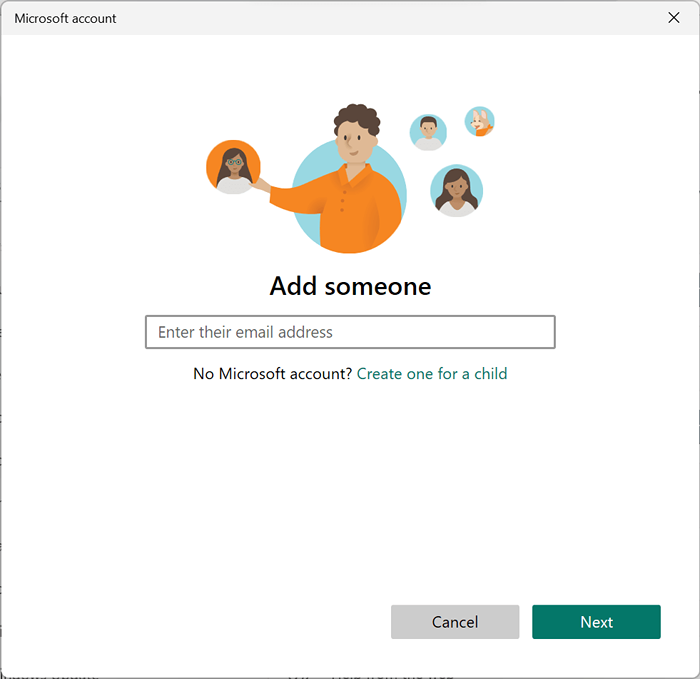
- Seleccione Siguiente.
Personalización sin fin
Aunque Windows 10 tenía algunas funciones de personalización, la versión más reciente de Windows ha llevado el control de la cuenta de usuario local al siguiente nivel. Con suerte, con este tutorial, ha podido hacer que su cuenta de Windows 11 sea exactamente como lo desea.
- « ¿Qué es Microsoft Edge WebView2 Runtime (y cómo reducir el uso de la CPU)?
- 8 Mejor almacenamiento adjunto de red (NAS) para Plex »

