Cómo administrar máquinas virtuales en KVM usando Virt-Manager
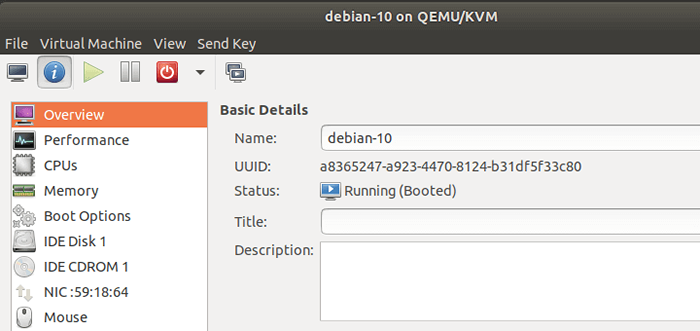
- 665
- 105
- Sta. Enrique Santiago
El gerente de virtud La aplicación proporciona una interfaz fácil de usar que permite a los usuarios realizar una amplia gama de tareas, incluida la creación de máquinas invitadas y la asignación de recursos virtuales críticos, como CPU, memoria y espacio en disco. Los usuarios también pueden configurar las redes, pausa y reanudar las máquinas de invitados, así como monitorear el rendimiento.
Al comenzar, asegúrese de que el KVM Hypervisor está instalado y las máquinas virtuales invitadas creadas en el sistema utilizando gerente de virtud.
Tenemos artículos elaborados sobre:
- Cómo instalar KVM en Ubuntu 20.04
- Cómo instalar KVM en Centos 8 / Rhel 8
- Cómo crear máquinas virtuales en KVM usando Virt-Manager
Sin mucho más preámbulos, centrémonos en cómo puede administrar máquinas virtuales KVM usando gerente de virtud En Linux.
Administrar la máquina virtual usando Virt-Manager
Una vez que se completa la instalación del sistema operativo invitado. Debería aparecer en gerente de virtud en un 'Correr'Estado como se muestra.
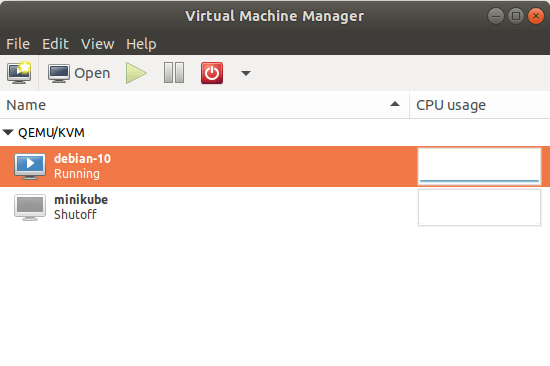 Ejecutando máquinas virtuales KVM
Ejecutando máquinas virtuales KVM Para mostrar los detalles del hardware virtual, haga clic en 'Editar'Botón en la barra de menú y seleccionar'Detalles de la máquina virtual'.
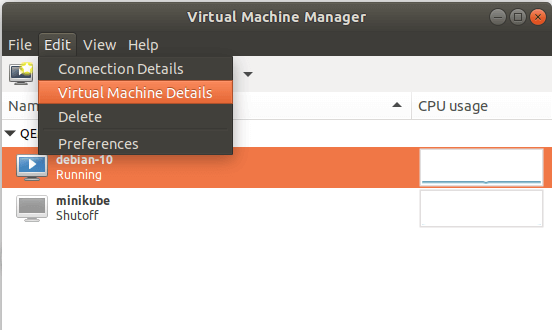 Verifique el hardware de la máquina virtual
Verifique el hardware de la máquina virtual En la ventana de la máquina invitada, haga clic en el azul 'Mostrar detalles de hardware virtual'icono.
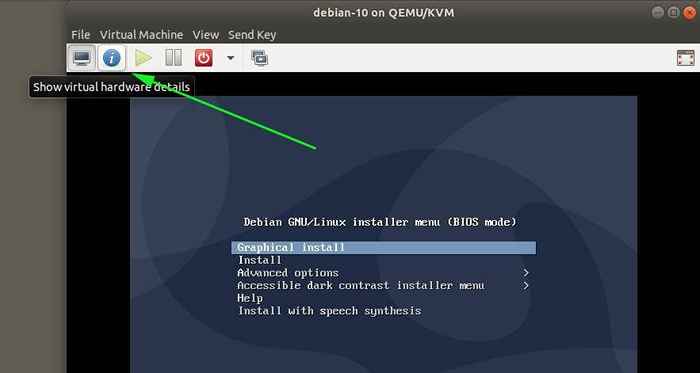 Mostrar detalles de hardware de máquina virtual
Mostrar detalles de hardware de máquina virtual La ventana le brinda una descripción general de las propiedades de hardware virtual disponibles asociadas con la VM. Estos incluyen las CPU virtuales, RAM, tarjetas de red y mucho más.
Además, puede realizar algunos ajustes, por ejemplo, agregando recursos de hardware como una unidad USB. Para lograr esto, asegúrese de haber conectado una unidad USB y haga clic en 'Agregar hardware' botón.
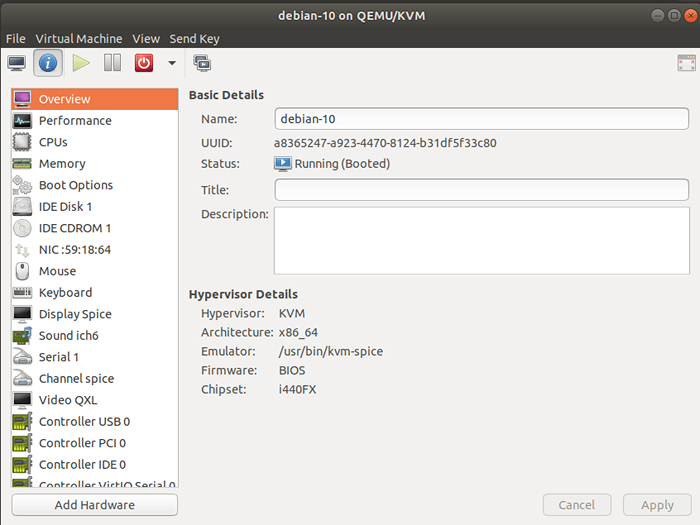 Descripción general del hardware de la VM
Descripción general del hardware de la VM Navegue y haga clic en el 'Dispositivo de host USB'Botón, y en el panel derecho, seleccione su dispositivo USB. En mi caso, he seleccionado el 'Sandisk Cruzer Blade' Memoria USB. Luego haga clic en 'Finalizar'.
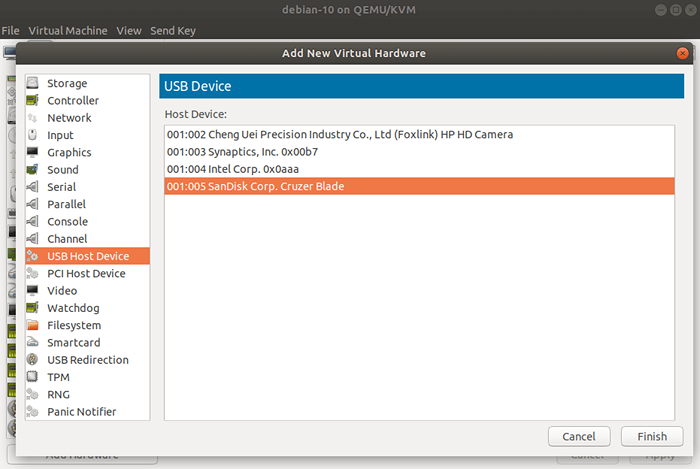 Agregar dispositivo USB a VM
Agregar dispositivo USB a VM Justo debajo de la barra de menú, la gerente de virtud presenta algunas opciones para controlar el estado de la máquina virtual. Por ejemplo, para acceder a la consola de máquina virtual presione el 'Abierto' botón.
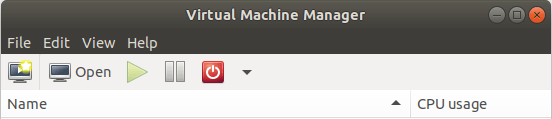 Abrir consola VM
Abrir consola VM Para pausar la máquina virtual, haga clic en 'Pausa' botón.
El botón PowerOff presenta una variedad de opciones que incluyen reiniciar, apagar, reiniciar, forzar y guardar.
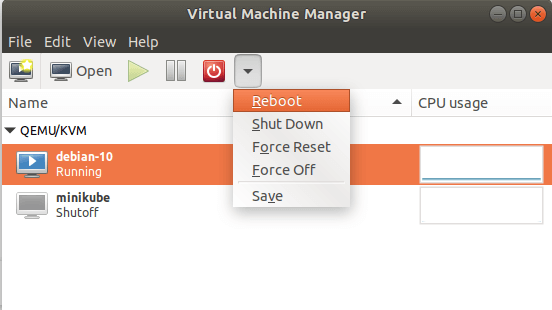 Administrar máquinas virtuales KVM
Administrar máquinas virtuales KVM Clon kvm máquina virtual
Además, al igual que Virtualbox, Puede clonar una VM haciendo clic derecho y seleccionando el 'Clon' opción. Esto crea una nueva copia independiente del disco original.
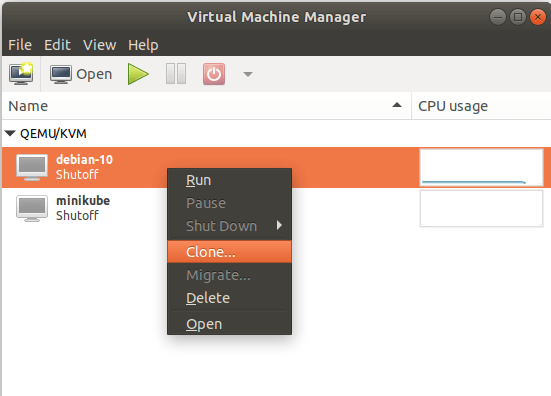 Clon kvm máquina virtual
Clon kvm máquina virtual Siéntase libre de configurar otras opciones, como redes y almacenamiento, y cuando haya terminado, haga clic en 'Clon' opción.
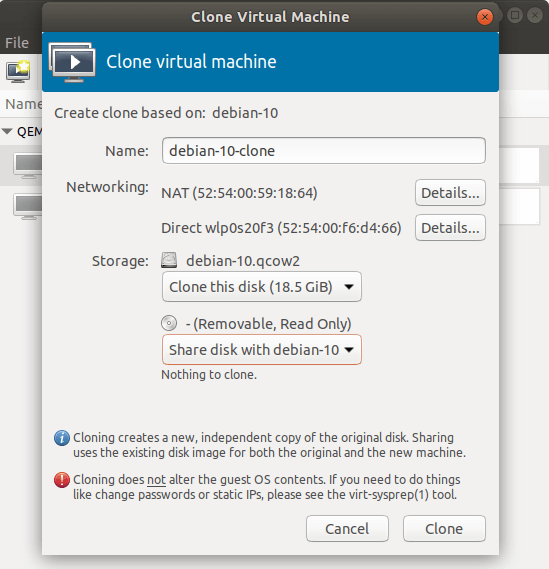 Configuración de la máquina virtual clon
Configuración de la máquina virtual clon La VM de clon aparecerá como se muestra.
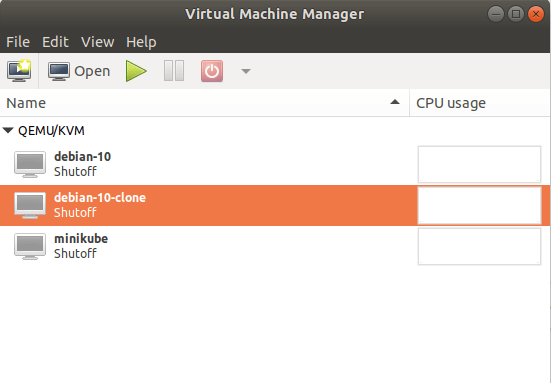 Clon de máquina virtual
Clon de máquina virtual Y eso es más. Hay muchas otras opciones que gerente de virtud proporciona que podría despertar su curiosidad. Entonces, siéntete libre de explorar. Con suerte, tiene una idea decente de cómo crear y administrar sus máquinas virtuales utilizando KVM. Alternativamente, también puede usar la consola web de la cabina para administrar máquinas virtuales KVM.
Fuente: acceso.sombrero rojo.comunicarse
- « Cómo instalar Apache Kafka en CentOS/RHEL 7
- Cómo configurar una alta disponibilidad para el administrador de recursos - Parte 6 »

