Cómo administrar Zentyal PDC (controlador de dominio principal) del sistema de Windows - Parte 2

- 4653
- 1452
- Mario Gollum
Este tutorial demostrará cómo puede acceder y administrar su Edición de desarrollo del servidor Zentyal como un Controlador de dominio principal Desde un sistema basado en Windows utilizando software remoto en un Windows Computadora.
Zentyal PDC (Controlador de dominio principal) casi imita un básico Windows Active Directory, lo que significa que puede configurar usuarios y grupos, compartir archivos, agregar nuevos dominios o nuevos registros en su servidor DNS, y configurar la configuración de políticas de grupo para todos los usuarios y computadoras que realmente están integrados en Active Directory.
Hacer que sea muy fácil para administrar la seguridad para una gran cantidad de cuentas y computadoras mientras hace esto con solo una licencia básica para una computadora de Windows (nunca tendrá que comprar o tocar una licencia de Windows Server).
Requisitos:
- Instalación y configuración anteriores de Zentyal como PDC - Parte 1, con un nombre de dominio (en este caso es ficticio, solo se usa en mi red local en aras del ejemplo.
- Una computadora Windows 10 se integrará en Zentyal PDC y actuará como un sistema remoto para este dominio.
- Herramienta de administración del servidor remoto para Windows 10.
- Pasty Client remoto.
- Cliente remoto WINSCP.
Paso 1: Integrar el sistema Windows en el dominio PDC
1. Inicie sesión con la cuenta local del administrador y vaya al lado izquierdo en la barra de tareas y haga clic en el icono de la red, luego Red abierta y centro de intercambio de y haga clic en Éternet.
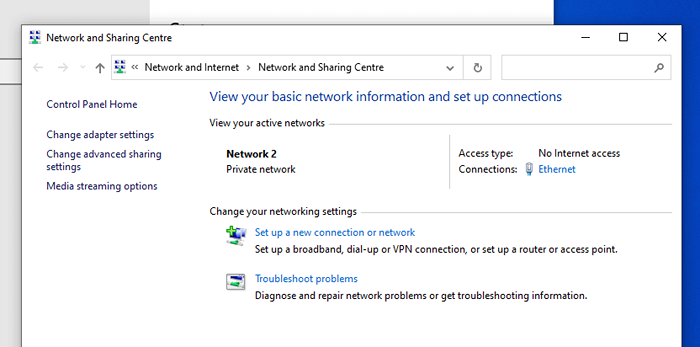 Centro de intercambio de redes de Windows
Centro de intercambio de redes de Windows 2. Ir al adaptador Propiedades y seleccionar IPv4 y luego seleccione Propiedades.
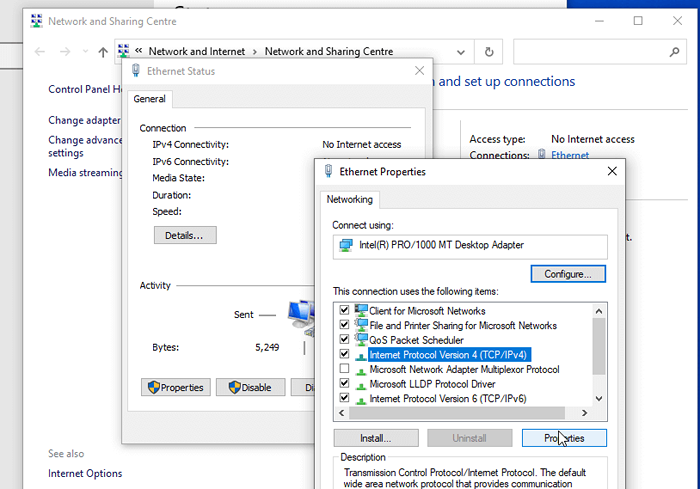 Propiedades de Windows Network
Propiedades de Windows Network 3. Configure su propia dirección de conexiones de red, máscara de entrada, puerta de enlace y DNS (asegúrese de que su primer DNS aquí sea la dirección IP de Zentyal PDC).
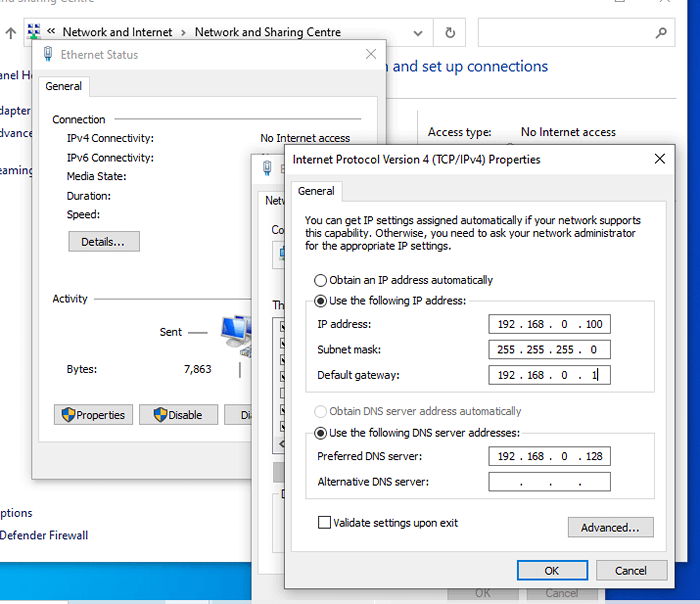 Configuración de Windows Network
Configuración de Windows Network 4. Hacer clic DE ACUERDO y el cierre en todas las ventanas. Ahora es el momento de ver si las configuraciones de red son las correctas y todo funciona bien. Hacer clic derecho en Comenzar -> Solicitante del sistema Y trata de hacer ping a tu dominio.
Advertir!!: Si no puede ver la dirección IP correcta de Zentyal PDC. Abra un símbolo del sistema (administrador) e ingrese el siguiente comando.
iPconfig/FLUSHDNS
Y luego trata de hacer ping "tecmenta.comunicarse". También debes probar el "nslookup"Comando para ver la dirección IP del dominio.
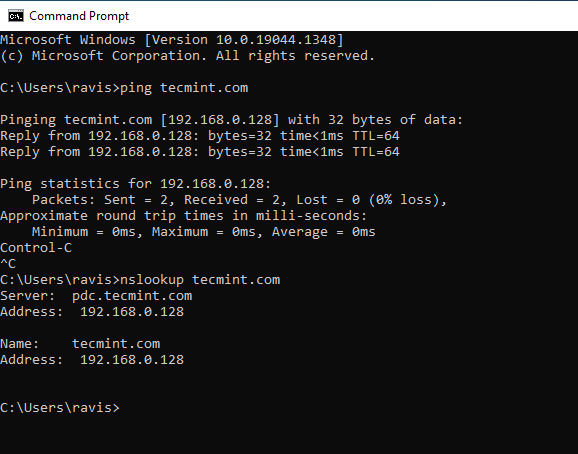 Verifique el dominio PDC
Verifique el dominio PDC 5. Ahora abre el "Esta PC"Atajo y ir a Propiedades del sistema -> Nombre de la computadora -> Cambiar.
Entrar a Nombre de la computadora (prueba algo más descriptivo como Win10_remote_pdc) y tu nombre de dominio en el Miembro del dominio campo, golpear Ingresar, Ingrese el nombre de usuario y la contraseña de su administrador (en este caso en mi tutorial anterior en el que he configurado Zentyal PDC el usuario "ravi"Con poderes del administrador).
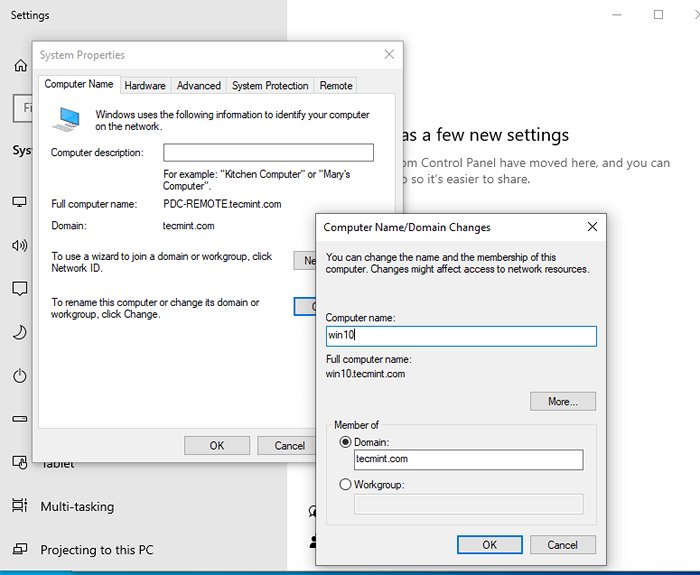 Agregar ventanas a Zentyal PDC
Agregar ventanas a Zentyal PDC 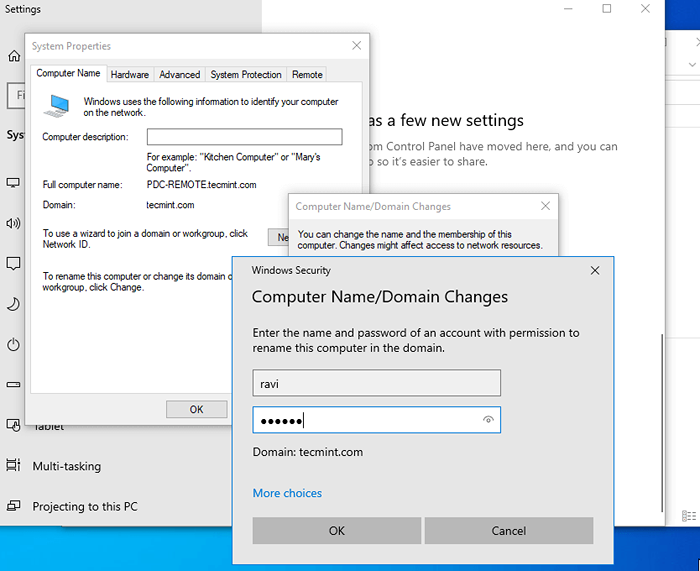 Zentyal PDC Administrador de inicio de sesión
Zentyal PDC Administrador de inicio de sesión 6. Después de que sus credenciales sean verificadas por Samba en Servidor Zentyal Se le solicitará una notificación de éxito, luego reinicie su sistema para poder unirse e iniciar sesión en un dominio.
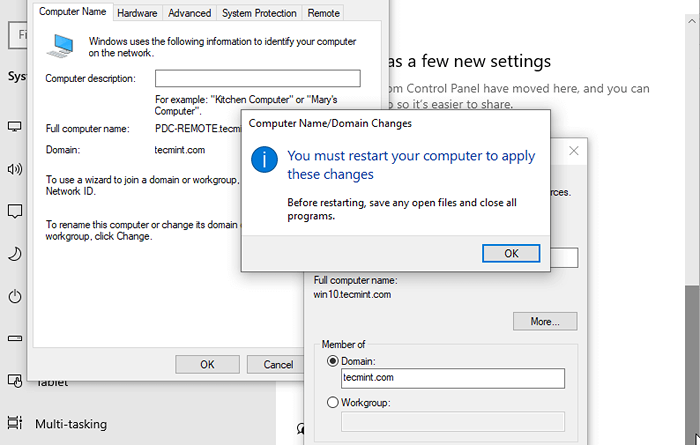 Windows agregado al dominio PDC
Windows agregado al dominio PDC 7. Después de reiniciar en la solicitud, ingrese: Domain_name \ Administrador Nombre de usuario y contraseña.
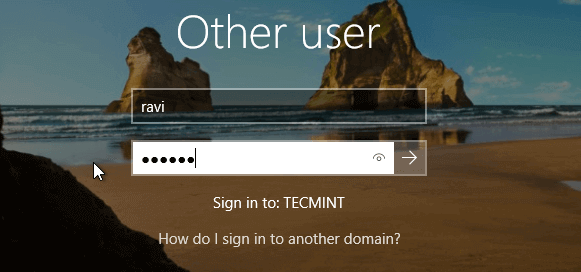 Inicio de sesión del usuario del anuncio
Inicio de sesión del usuario del anuncio Paso 2: Administre el sistema remoto de Zentyal desde el sistema de Windows
Ahora que todo es correcto y trabajar es hora de instalar el software necesario para el acceso remoto Servidor Samba de Zentyal PDC.
8. Abra un navegador y vaya a la herramienta de administración de servidores remotos para los controladores de Windows 10 y descargue los controladores de Windows Flavor (x64 o x86), guárdelo en su computadora y ejecútelo.
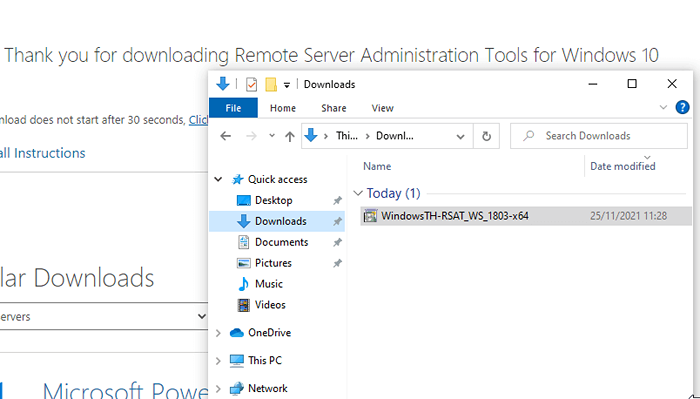 Instalar herramienta de administración de servidores remotos
Instalar herramienta de administración de servidores remotos 9. Después de que se instale esta pieza de software y luego vaya a Panel de control -> Sistema y seguridad -> Herramientas administrativas y seleccione Usuarios y computadoras de Active Directory, gestión de políticas de grupo y DNS y envíe los tres como un atajo al escritorio.
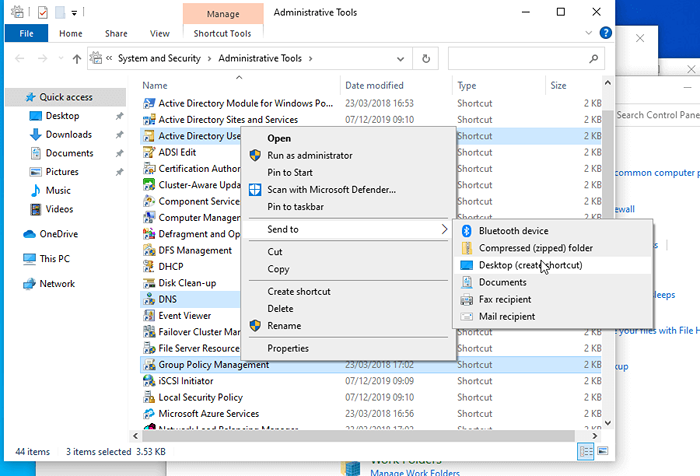 Agregar herramientas administrativas al escritorio
Agregar herramientas administrativas al escritorio 10. Ahora intentemos una conexión remota con el servidor DNS sobre Zentyal PDC y agregar un Nombre Para Zentyal. Abierto DNS e ingresar FQDN (nombre de dominio totalmente calificado) para el Zentyal PDC servidor como en la captura de pantalla a continuación.
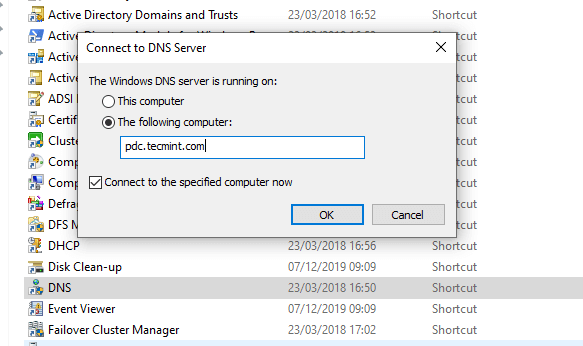 Conéctese a DNS sobre Zentyal PDC
Conéctese a DNS sobre Zentyal PDC 11. Ir a tu PDC FQDN, seleccione su nombre de dominio y agregue Nuevo anfitrión.
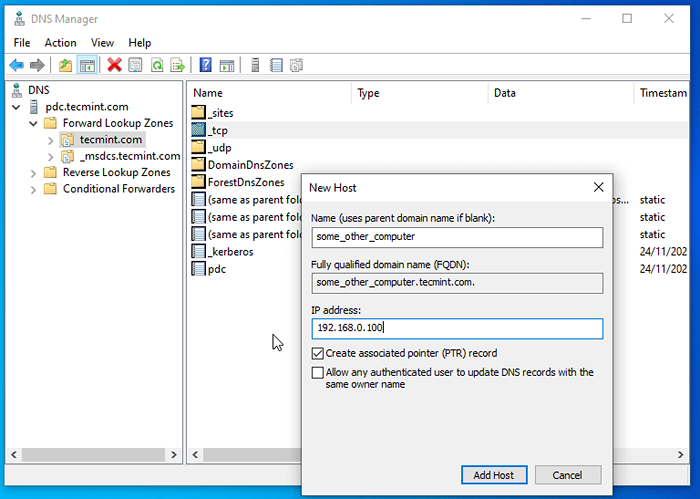 Agregar nuevo host
Agregar nuevo host 12. Ve y agrega un nuevo Nombre Y luego intenta hacer ping a tu nuevo alias.
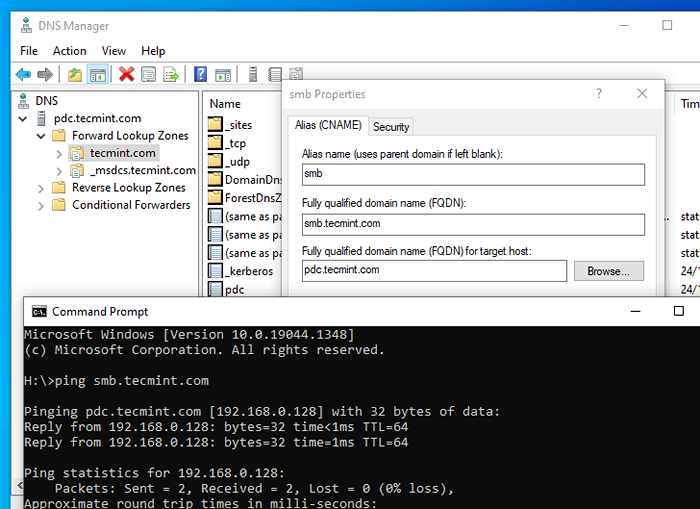 Agregar host Cname
Agregar host Cname 13. Como puede ver el resultado, el nombre CNAME SMB para PDC.mi dominio.comunicarse ha sido agregado con éxito a Servidor Zentyal y es completamente funcional.
Ahora abra un navegador y apunte a su dirección de nombre de dominio de la dirección del servidor PDC ( https: // 192.168.0.128: 8443 ) luego ve a Módulo DNS y agregue nuevos reenvíos (elijo mi puerta de enlace predeterminada y un DNS público de Google, usted elige qué mejor se adapta a sus necesidades).
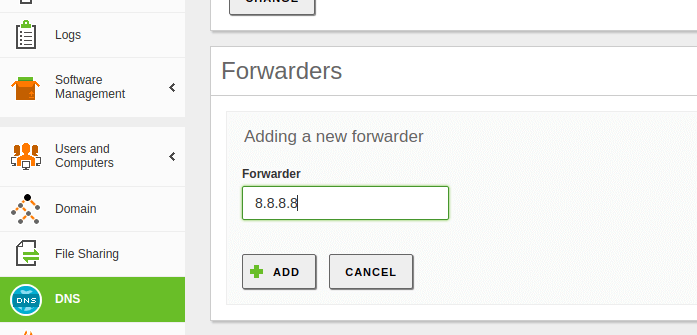 Agregue DNS Forreingers
Agregue DNS Forreingers 14. Luego agregue un nuevo alias para su dominio, esta vez agregado desde la interfaz web Zentyal. Haga clic en Alias, Agregar nuevo, ingrese el nombre de alias (Nombre) Fin y luego golpear AGREGAR.
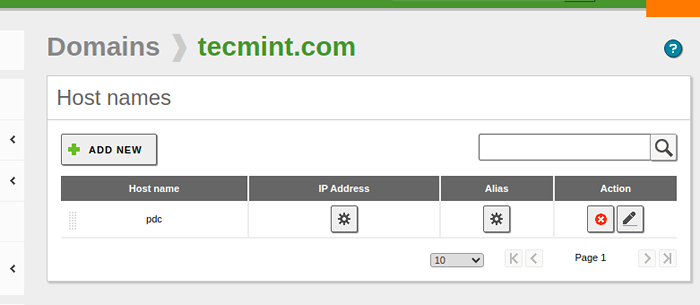 Agregar nuevo alias
Agregar nuevo alias 15. Presione los cambios guardados para que la nueva configuración se aplique y vuelva a Windows 10 DNS y verifique si el registro ha sido actualizado.
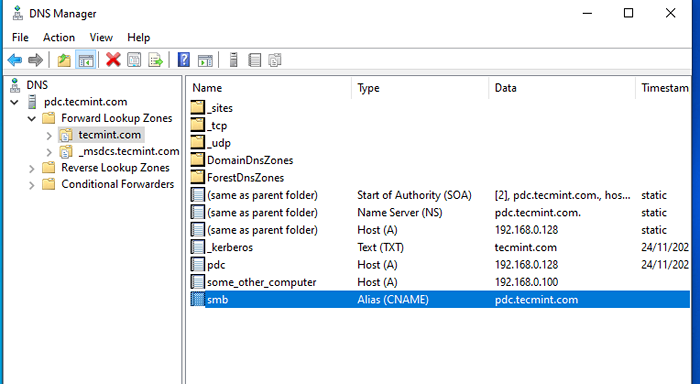 Verifique el host CName
Verifique el host CName dieciséis. Servidor Zentyal DNS y Software Remote DNS están completamente operativos desde ambos lados, por lo que ahora podemos agregar tantos registros como necesitemos a nuestro servidor DNS.
Ahora es el momento de jugar con usuarios y grupos, abrir usuarios y computadoras de Active Directory, navegar hasta su nombre de dominio, seleccionar usuarios y agregar un nuevo grupo.
Ingrese el nombre de su grupo y seleccione la distribución en el tipo de grupo (seleccionar la seguridad permitirá los derechos administrativos y no queremos esto para nuestro usuario) y global en el alcance del grupo y presione OK OK.
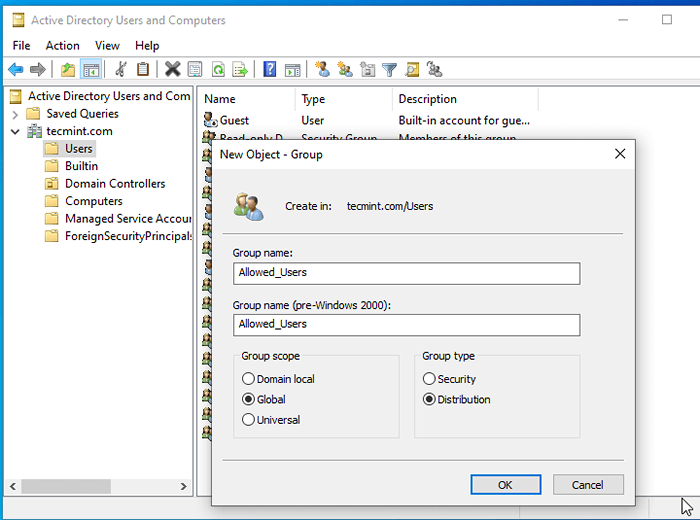 Crea un nuevo grupo
Crea un nuevo grupo 17. Luego navegue a los usuarios y agregue un nuevo usuario, complete los campos requeridos, configure una contraseña para este usuario; incluso obliga al usuario a cambiar la contraseña en el siguiente inicio de sesión.
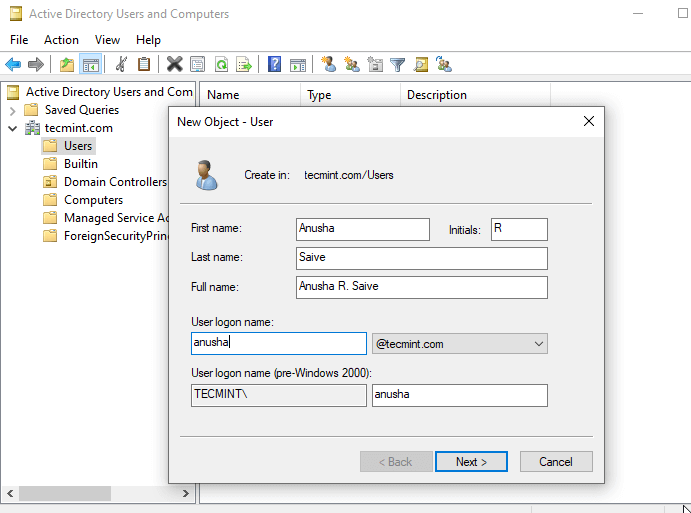 Crear nuevo usuario
Crear nuevo usuario 18. Ahora de vuelta a Módulo de usuarios y computadoras -> Administrar. Podemos ver que nuestro anusha se ha creado en el servidor PDC Zentyal y ahora podemos integrarlo en uno de nuestros grupos. Digamos Grupo de Users permitido.
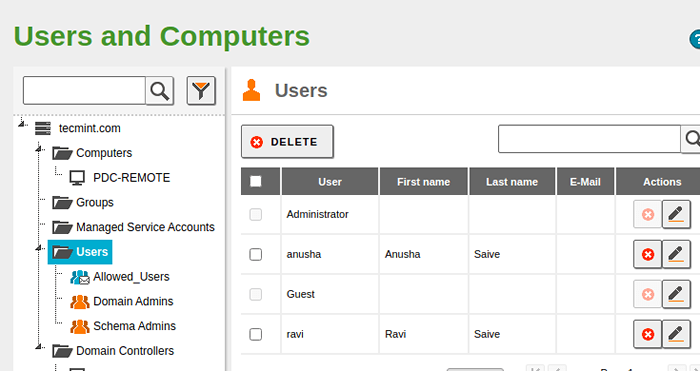 Verifique la creación de usuarios
Verifique la creación de usuarios 19. Ahora intentemos agregar un Nuevo Usuario de la interfaz web Zentyal. Seleccionar Usuarios, ir al green "+" botón, seleccione el usuario nuevamente e ingrese sus credenciales para este nuevo usuario.
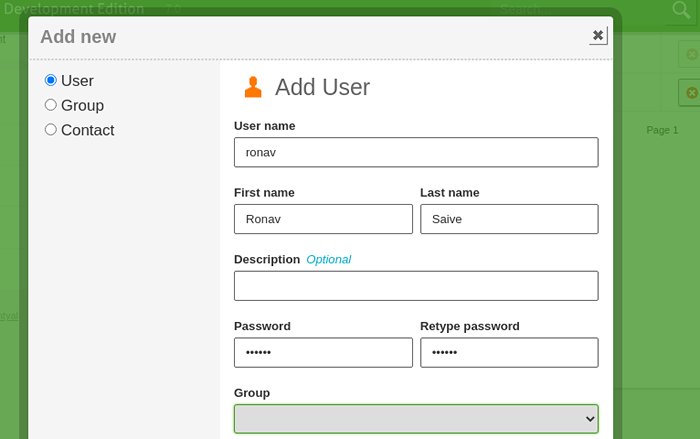 Añadir nuevo usuario
Añadir nuevo usuario Después de crear el usuario, puede integrarlo en un grupo (opcional).
20. Y ahora regrese a los usuarios y computadoras de Windows Active Directory y verifique si el nuevo ronav es miembro de Permitido_Users Grupo.
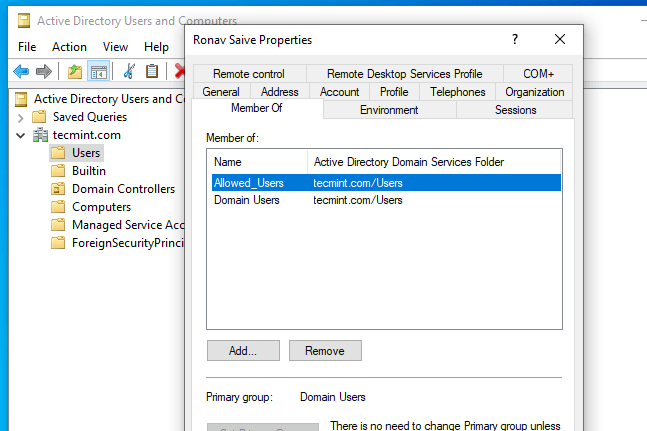 Verifique los detalles del usuario
Verifique los detalles del usuario 21. También tiene muchos ajustes para configurar a los usuarios como en un servidor de Windows real (cambie las contraseñas en el inicio de sesión, ingrese un número de teléfono, dirección, cambie la ruta de perfil, etc.).
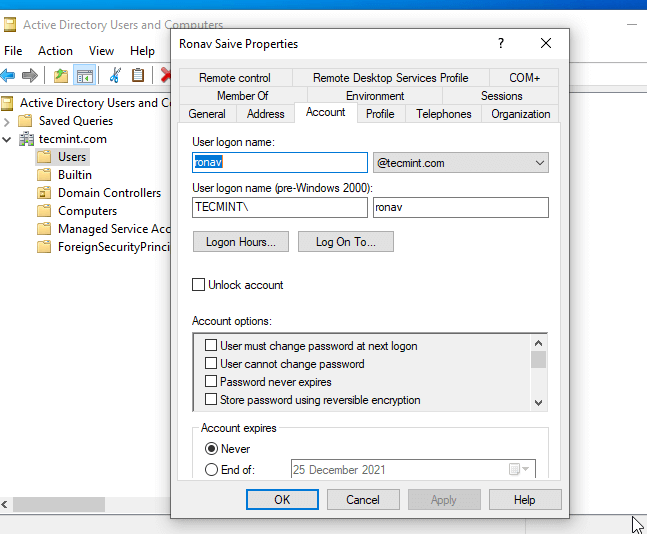 Cambiar los detalles del usuario
Cambiar los detalles del usuario 22. Como la última configuración para este tutorial va a Módulo de dominio en el servidor Zentyal y verificar "Habilitar perfiles de roaming"Para que sus usuarios tengan acceso a documentos y configuraciones, tenga la misma experiencia de escritorio a cualquier computadora que inicie sesión en su dominio.
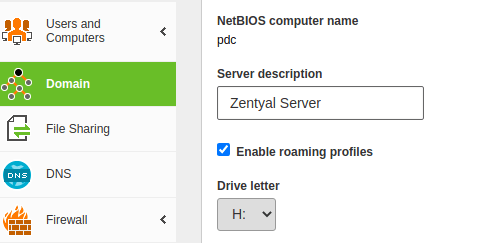 Habilitar perfiles de roaming
Habilitar perfiles de roaming 23. El servidor sigue de roaming perfiles bajo el "/Home/Samba/Perfiles"Ruta para que pueda navegar a esta ruta para la administración remota utilizando un programa de línea de comandos como Masilla o Winscp.
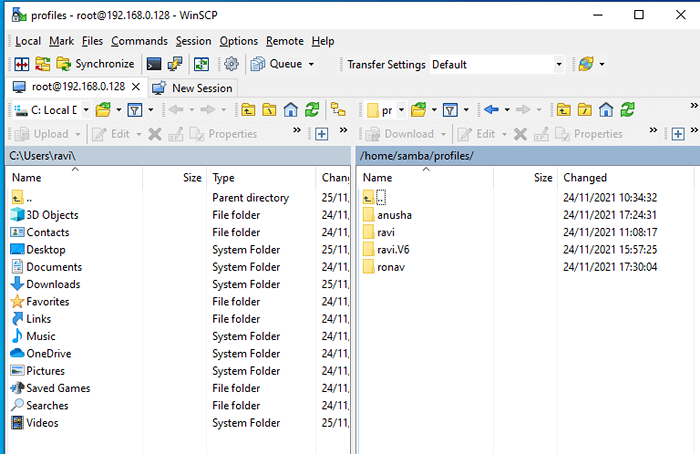 Perfiles de usuario de Samba
Perfiles de usuario de Samba 24. Por defecto, Zentyal usa sudo para raíz Seguridad de privilegios. Entonces, si desea habilitar una cuenta raíz en el servidor descargar e instalar masilla en su sistema de Windows y conectarse a través de SSH utilizando la dirección IP del servidor o el nombre de dominio.
Para habilitar la cuenta root para conectarse a través de SSH con nombre de usuario y contraseña creadas en la instalación del sistema y luego escriba el siguiente comando "sudo passwd", Ingrese y confirme la contraseña (esto lo ayudará más tarde para tareas administrativas completas en una interfaz gráfica de usuario que se conecta a través de WINSCP.
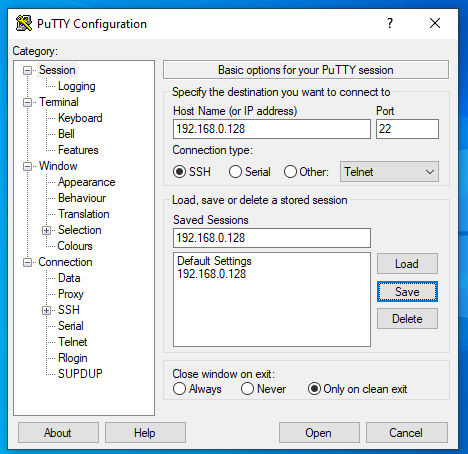 Descargar masilla en Windows
Descargar masilla en Windows 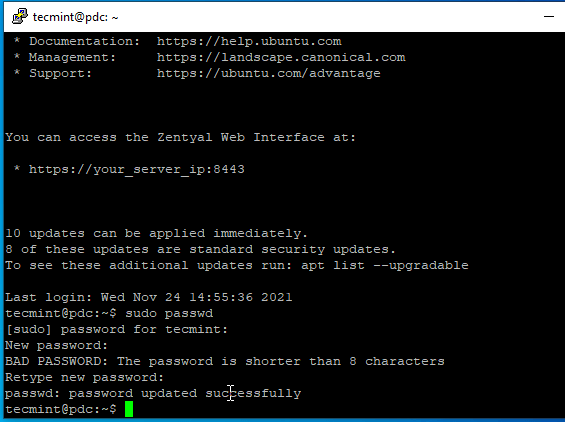 Conexión de Putty Linux
Conexión de Putty Linux 25. Para configurar Política grupal En los usuarios y las computadoras, simplemente haga clic en el atajo de gestión de políticas grupales que anteriormente se creó en el escritorio.
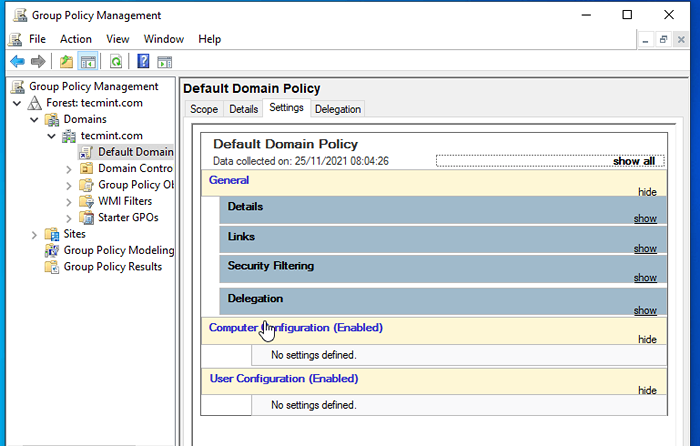 Administración de políticas de Windows Groups
Administración de políticas de Windows Groups Ahora tiene acceso administrativo remoto completo a su Zentyal PDC Servicios: DNS, Active Directory, Usuarios y grupos, Política de grupo, acceso al sistema local a través de la línea de comandos o GUI, y acceso web remoto a través del protocolo HTTPS desde un sistema basado en Windows.
Publicar scriptum
Este experimento se realizó utilizando una red privada local con acceso a Internet a través de NAT, el nombre de dominio se ha elegido al azar (cualquier semejanza con un dominio registrado es puramente coincidencia) y las máquinas de nodo se instalaron utilizando software de virtualización como VirtualBox.

