Cómo actualizar manualmente Windows 10/11 usando PowerShell
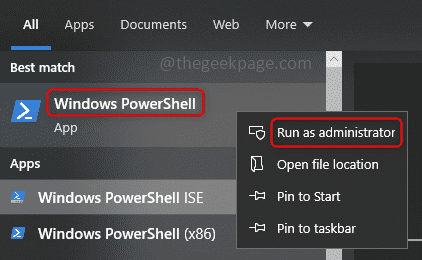
- 4905
- 343
- Claudia Baca
Es importante actualizar el sistema a menudo cuando hay parches lanzados o cualquier característica introducida. Si no lo hacemos, entonces nos perdemos las correcciones críticas de errores, la seguridad débil, la incompatibilidad del software y muchos más. El sistema puede comportarse extrañamente o el programa simplemente se bloquea. Por lo general, actualizamos el sistema navegando a través de la configuración y la actualización y la seguridad y luego verificamos si hay actualizaciones disponibles. En caso de que no pueda acceder a la configuración o llegar a la opción de actualización y seguridad, ¿de qué otra manera se puede realizar la actualización?? Pocos de nosotros podemos tener esta pregunta, pero la solución es simple, también se puede hacer utilizando comandos de PowerShell. En este artículo, aprendamos cómo actualizar manualmente el sistema Windows 10 utilizando los comandos de PowerShell.
Actualizar Windows 10 usando los comandos de PowerShell
Windows obtiene actualizaciones de Microsoft Update Server y verifica nuestro sistema en su contra. Para seguir adelante con el proceso de instalación y actualización, usamos un módulo llamado Pswindowsupdate que es un módulo de terceros disponible en PowerShell.
Paso 1: Abierto Potencia Shell en Administrador modo escribiendo PowerShell en la barra de búsqueda y presionando Enter. Haga clic con el botón derecho en PowerShell y haga clic en Ejecutar como administrador. Una ventana emergente se abrirá solicitando confirmación, haga clic en Sí.
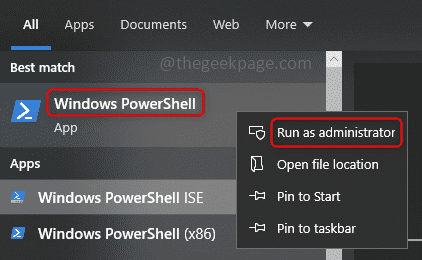
Paso 2: Copiar el siguiente comando y pegar En la ventana PowerShell. Golpear ingresar Y espera unos segundos. Solicita confirmación de la política de ejecución, tipo Y lo que significa que sí, y golpear ingresar. Este comando permite qué script puede ejecutarse en su computadora, básicamente, verifica la potencia de confianza.
Set-ExecutionPolicy Remotiseñado
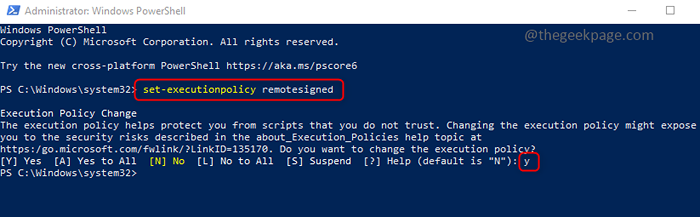
Paso 3: El siguiente paso es instalar los módulos o paquetes. El siguiente comando instala el módulo pswindowsupdate que es necesario para la actualización de Windows en su sistema. Copiar y pegar el comando en PowerShell y golpear ingresar. Tomará unos minutos comenzar la ejecución, así que sea paciente. Una vez que comienza la ejecución, en un punto solicita confirmación, escriba Y, y golpear ingresar.
Instalar módulo pswindowsupdate
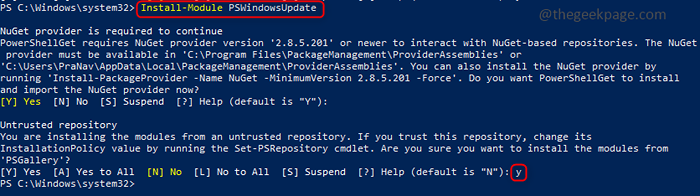
Etapa 4: Se ha instalado el módulo, ahora importe el módulo a la sesión actual de PowerShell y use para administrar la actualización de Windows. Copiar el siguiente comando pegar está en PowerShell y golpea ingresar.
Importación-module pswindowsupdate
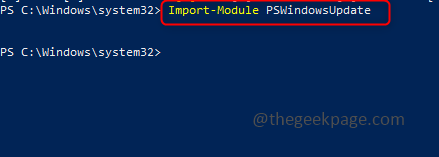
Paso 5: Ahora que el módulo se ha instalado e importado, puede verificar la cantidad de actualizaciones disponibles para su computadora antes de instalarlas incluso. El comando GET a continuación verifica las actualizaciones con el servidor de actualización de Microsoft y Enumera todas las actualizaciones que están disponibles para su sistema. También tiene ID de KB (base de conocimiento) en la salida que podría ser requerida más adelante durante la instalación de actualizaciones. Copiar el siguiente comando pegar está en PowerShell y golpea ingresar.
Get-windowsupdate
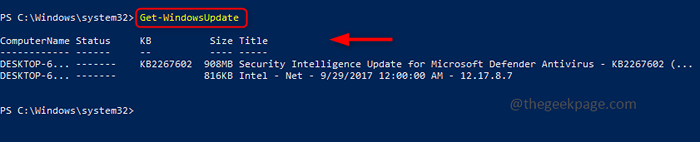
Nota: Tú también puedes Instale solo una actualización particular que se requiere e ignora el resto. Esto se puede hacer ejecutando el siguiente comando Antes del paso 6. Requiere que se mencione la identificación de KB (base de conocimiento) para que la actualización basada en esa identificación en particular sea ignorada. Aquí solo tengo una identificación de 1 kb para actualizar, así que seguiré adelante y omitiré este comando.
Hide -windowsupdate -kbarticleid KB1234567
Paso 6: Instalar Todas las actualizaciones, Copiar el siguiente comando pegar está en PowerShell, y golpea ingresar. Solicita confirmación, tipo A lo que significa Sí a todo, y golpear ingresar. Este Instala todas las actualizaciones Listado anteriormente en el comando get. También puede ver simultáneamente el estado de la instalación en la parte superior de la ventana PowerShell que parece de color verde.
Instalar-windowsupdate
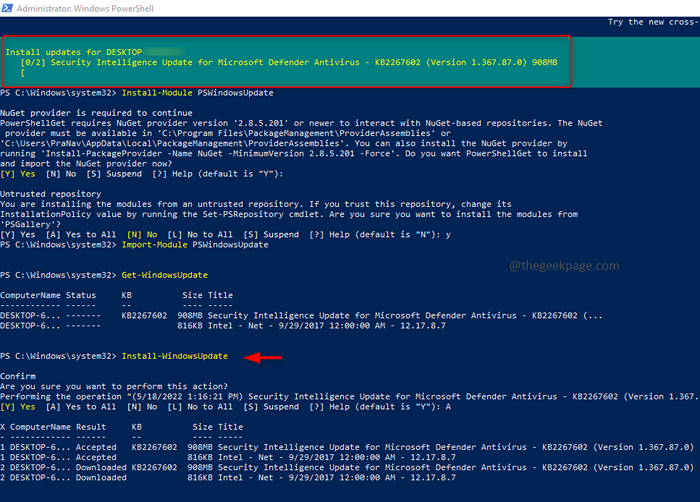
Cuando se completa la ejecución y las actualizaciones se instalan correctamente, la salida se ve como en la imagen a continuación. Y ahora tu sistema está actualizado.
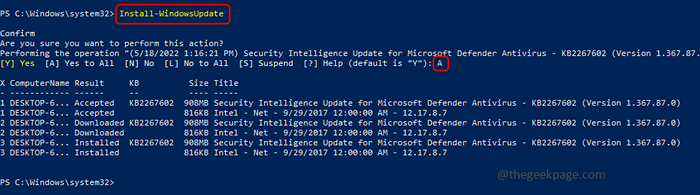
Eso es todo! ¿No es esto fácil, espero que este artículo haya sido útil y debes conocer el proceso de actualización manual?. Gracias y feliz lectura!
- « Cómo usar plantillas en onenote para aumentar la productividad
- Arregle el Lame_ENC.Falta DLL en el error de su computadora en Windows 11, 10 »

