Cómo fusionar datos en múltiples archivos de Excel
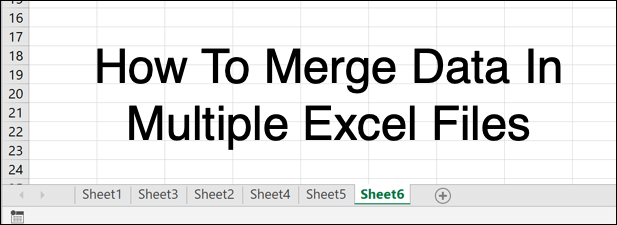
- 2314
- 106
- Sra. Lorena Sedillo
Cuando trabaja en Microsoft Excel, puede encontrar que sus datos se han vuelto un poco difícil de seguir, con conjuntos de datos repartidos en hojas separadas, tablas de pivote y más. Sin embargo, no siempre necesita usar múltiples hojas de trabajo o archivos de Excel para trabajar en sus datos, especialmente si está trabajando como equipo.
Para ayudarlo a mantener sus datos organizados, puede fusionar datos en Excel. Puede fusionar hojas de trabajo de archivos separados, fusionar archivos de Excel separados en uno o usar la función Consolidato para combinar sus datos en su lugar.
Tabla de contenidoAquí le mostramos cómo fusionar los archivos y datos de Excel utilizando estos métodos.
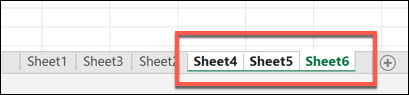
- Para comenzar a copiar o mover sábanas, presione la Hogar Pestaña en la barra de cinta en la parte superior.
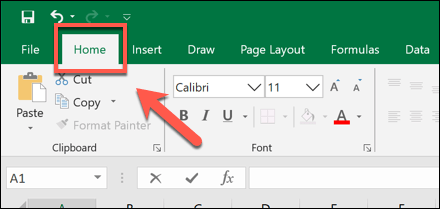
- Desde aquí, haga clic Formato> Move o copiar hoja.
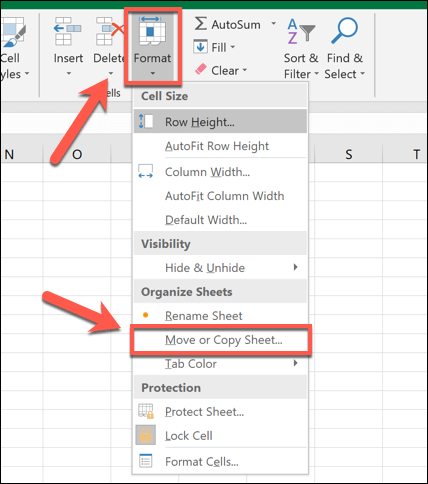
- En el Mover o copiar Cuadro, seleccione el archivo de Excel que desea copiar o moverse desde el Empacar Menú desplegable. Seleccione donde desee colocar las sábanas en el Hoja antes sección. Por defecto, Excel moverá las hojas. Haga clic en el Crear una copia casilla de verificación Si prefiere copiarlos en su lugar.
- Prensa DE ACUERDO para mover o copiar las hojas de trabajo una vez que esté listo.
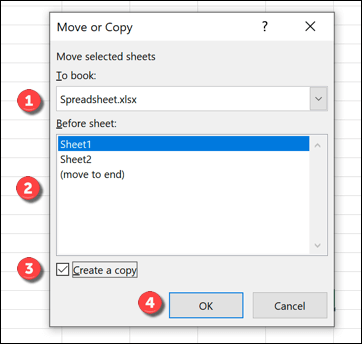
Las hojas de trabajo que seleccionó se moverán o copiarán, como se desee, aunque esto no las fusionará por completo.
Cómo fusionar múltiples archivos de Excel juntos
Puedes usar el Mover o copiar hoja herramienta en Excel para fusionar datos en múltiples archivos de Excel juntos. Puede hacerlo seleccionando todas las hojas de trabajo activas en un archivo, luego fusionándolas en su archivo de destino único, repitiendo este proceso para múltiples archivos.
- Para hacer esto, abra sus archivos de Excel. En la ventana abierta de un archivo de Excel, desea moverse o copiar en otro archivo, seleccione todas las pestañas de hoja en la parte inferior de la ventana manteniendo presionado el Cambio clave y hacer clic en cada pestaña de hoja.
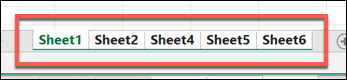
- A continuación, presione Inicio> Formato> MOVER O COPIE HOJA de la barra de cinta.
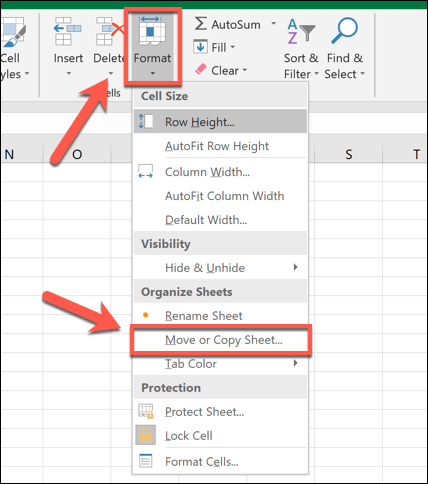
- En la abertura Mover o copiar Cuadro de diálogo, seleccione el archivo de Excel de destino para fusionarse con el Empacar Menú desplegable. Seleccione donde desee colocar sus hojas fusionadas en el Hoja antes sección. Si desea dejar intacto el archivo original, presione Crear una copia Para copiar las sábanas en lugar de moverlas, luego presione DE ACUERDO Para comenzar el proceso de mudanza o copia.
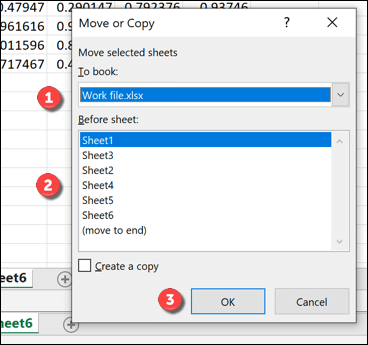
Si tiene más de un archivo de Excel, deberá repetir estos pasos para fusionarlos en un solo archivo.
Uso de la herramienta Consolidar para fusionar datos en Excel juntos
Usando los métodos anteriores, puede mover y copiar hojas entre diferentes archivos de hoja de cálculo de Excel. Esto mueve los datos, pero no lo integra particularmente bien, los datos todavía se mantienen en hojas separadas.
Para evitar este problema, puede usar el Consolidar Herramienta en Excel para fusionar datos numéricos de múltiples hojas de trabajo en una nueva hoja de trabajo única. Desafortunadamente, este proceso no funciona con las celdas que usan texto: necesitará cortar y pegar estos datos manualmente, o crear un script VBA en Excel para hacerlo por usted.
Para que esto funcione, sus datos deberán presentarse de la misma manera en sus sábanas con etiquetas de encabezado a juego. También necesitará eliminar los datos en blanco (por ejemplo, celdas vacías) de sus datos antes de comenzar.
- Para fusionar datos en Excel utilizando este método, abra sus archivos de Excel y, en el archivo de Excel de destino para fusionar datos, cree una nueva hoja de trabajo presionando la + (más) botón al lado de las pestañas de la hoja en la parte inferior de la ventana.
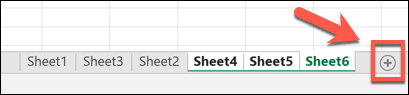
- En su nueva hoja de trabajo, presione Datos> Consolidar.
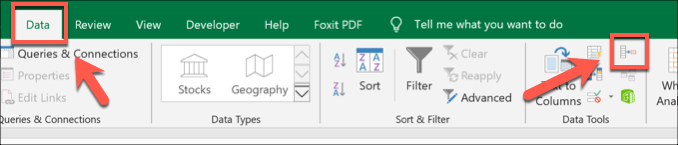
- En el Consolidar ventana, asegúrese de que Suma se selecciona en el Función Menú desplegable. Haga clic en el botón junto al Referencia Cuadro de entrada para comenzar a seleccionar su primer conjunto de datos, estos son los datos que desea fusionar. También puede escribir la referencia al rango de celdas en usted mismo, si lo prefiere.
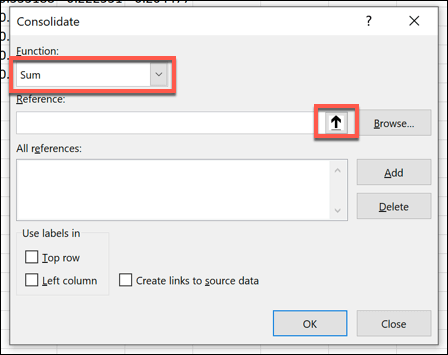
- Para seleccionar los datos utilizando su mouse, haga clic en la hoja que contiene su hoja de trabajo una vez que el Consolidar - Referencia el cuadro es visible, seleccione los datos, luego presione el Insertar botón.
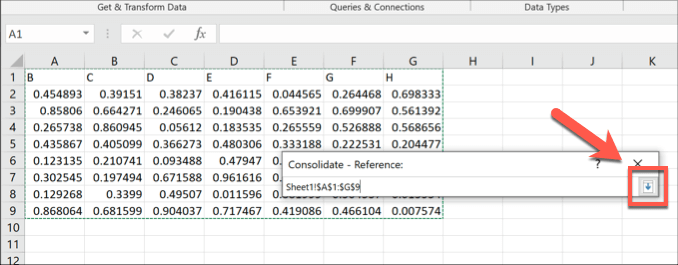
- El rango de células aparecerá en el Referencia caja de entrada-haga clic en el Agregar botón para agregarlo al Todas las referencias lista.
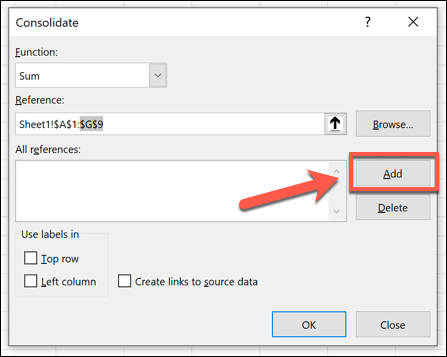
- Repita los pasos anteriores para seleccionar conjuntos adicionales de datos, haciendo clic en Agregar Para agregar cada conjunto a su hoja. Si sus datos tienen etiquetas de columna o fila, asegúrese de que se procesen correctamente presionando el Fila superior o Columna izquierda casillas de verificación en el Use etiquetas sección.
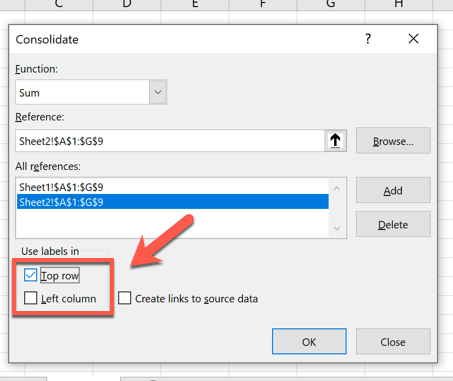
- Si desea continuar editando los datos en las hojas de trabajo separadas originales, haga clic para habilitar el Crear enlaces a los datos de origen caja. Esto asegurará que cualquier cambio en sus datos originales se refleje en su hoja fusionada más adelante.
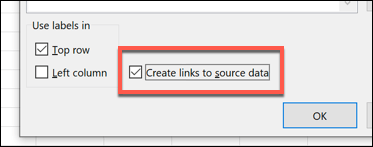
- Una vez que esté listo para fusionar sus datos en una sola hoja, presione el DE ACUERDO botón.
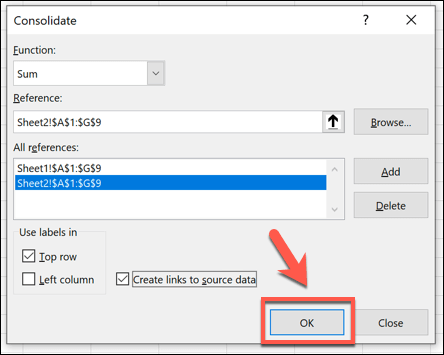
- Aparecerán sus datos fusionados, con un menú de opciones junto a las etiquetas de la fila para poder cambiar entre diferentes vistas de datos. Haga clic en estas opciones (por ejemplo, el 1 botón) para ocultar o ver los datos que ha fusionado en parte o en su totalidad.
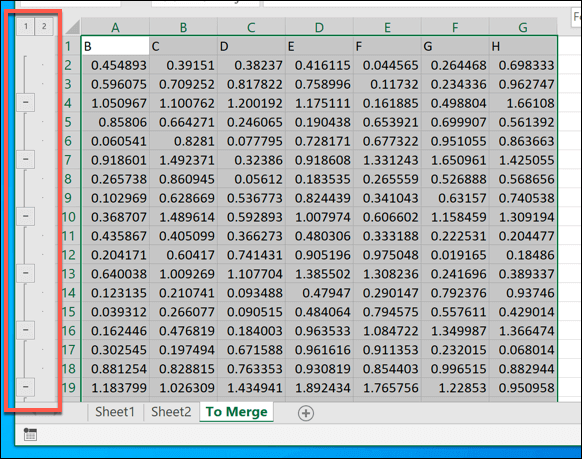
Si elige crear enlaces a los datos de origen, su nueva hoja de trabajo actuará como una versión reflejada de sus hojas y archivos separados. De lo contrario, sus datos se copiarán en esta hoja para que edite directamente.
Usando datos de Excel fusionado
Ya sea que decida fusionar los datos en Excel en una sola hoja o un archivo, o si prefiere difundir su trabajo en varios archivos, estos consejos deberían ayudarlo a mantenerse organizados. Cuando esté listo, puede comenzar a compartir su archivo de Excel con otros para colaborar y analizar sus datos de manera efectiva como un equipo.
Si le preocupa perder el seguimiento de los cambios en sus datos fusionados, no se preocupe, puede rastrear los cambios en Excel utilizando fácilmente su función de seguimiento incorporado.
Háganos saber sus consejos de análisis de datos de Excel en la sección de comentarios a continuación.
- « Cómo deshabilitar Onedrive en su PC con Windows 10 (y por qué desea)
- Wix vs WordPress, que es mejor para crear su sitio web? »

