Cómo migrar un perfil de Firefox de la manera correcta

- 4108
- 1064
- Sra. Lorena Sedillo
Así que has obtenido una nueva máquina de Windows. Felicidades! Pero ahora viene el bit molesto: la migración del perfil de Firefox.
Ahora tiene la tarea de migrar el perfil de su navegador web a su nueva computadora. ¿Dónde empiezas?? Bueno, no hay necesidad de preocuparse. No es tan complicado como podrías pensar.
Tabla de contenidoEn esta publicación, aprenderá cómo copiar su configuración de Firefox de una PC a otra. Puede crear una cuenta de Firefox y usarla para sincronizar sus datos en los dispositivos, pero este artículo es para aquellos que prefieren mantener sus datos privados almacenados localmente.
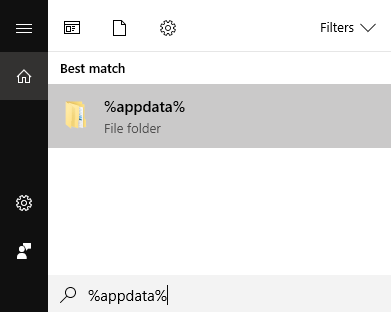
Esto abrirá la carpeta AppData donde los datos de Firefox se guardan junto con los datos para otras aplicaciones.
Haga clic derecho en el Mozilla carpeta y seleccionar Copiar.
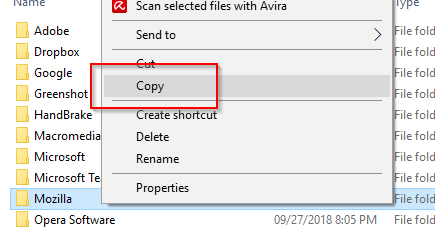
Conecte su palo USB si aún no lo ha hecho. También puede usar otras formas de dispositivo de almacenamiento que tengan capacidades de lectura/escritura habilitadas para.
Pega la configuración de Mozilla en tu palo de memoria. Expulse de forma segura su USB y separe el dispositivo.
Transferir los archivos
Abra la nueva computadora y conecte su dispositivo de almacenamiento externo. Nuevamente, asegúrese de que Firefox esté cerrado.
Copie los archivos en su disco duro externo.
Como lo que hiciste antes, abra la carpeta AppData. Esta vez, en lugar de copiar, pegue la carpeta Mozilla en esta ubicación.
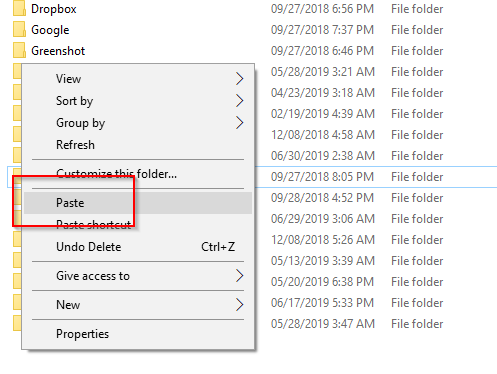
Nota: Si ya aparece una carpeta Mozilla antes de pegar la anterior, elimine la existente primero.
Si tiene éxito, su nueva computadora debe estar lista para usar su antigua configuración de Firefox.
Configuración de Firefox
El último paso es básicamente pedirle a Mozilla que reconozca la nueva configuración que ha agregado a la carpeta AppData.
Abierto Buscar una vez más y escriba Firefox.exe -P entonces presione Ingresar.
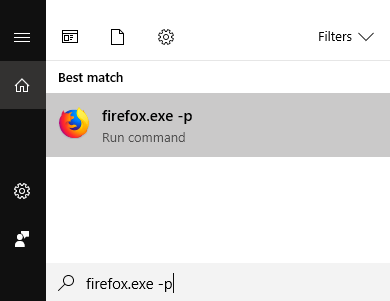
Esto abrirá el Firefox Elija perfil de usuario ventana.
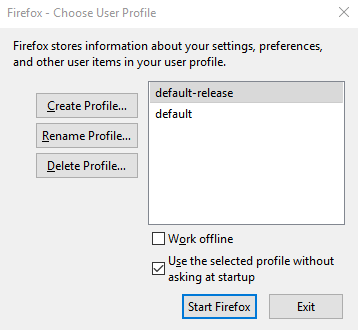
Tiene tres opciones principales para elegir: crear perfil, cambiar el nombre de perfil y eliminar perfil. Dado que estamos creando un nuevo perfil predeterminado, seleccione Crear perfil.
Aparecerá una nueva ventana, el Asistente Crear perfil. Hacer clic Próximo empezar.
En la siguiente pantalla, se le pedirá que cree un nuevo nombre de perfil (ignore el perfil existente). Ingrese un nombre o deje la opción predeterminada como es.
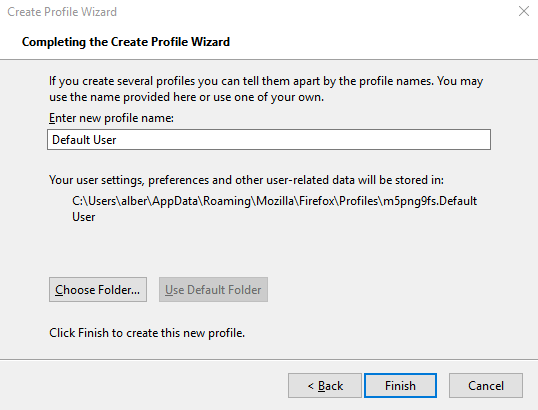
Hacer clic Elegir la carpeta. Verifique dos veces para ver si la ubicación de la carpeta es correcta. Firefox debe dirigirse hacia la ubicación predeterminada que es:
C: \ Users \ Your PC Nombre de usuario \ AppData \ Roaming \ Mozilla \ Firefox \ Perfiles
Si todo está en orden, haga clic Finalizar para salir del mago. Todo lo que queda es seleccionar el perfil recién creado, salir de opción de selección del usuario e iniciar Firefox.
Ahora puede disfrutar usando Firefox con su configuración importada aplicada.
- « Cómo corregir el error su PC se encontró con un problema y debe reiniciar
- Cómo averiguar dónde apuntan esas URL cortas »

