Cómo migrar Windows 10 de HDD a SSD usando clonezilla

- 4699
- 1142
- Jaime Delgadillo
Este tutorial representa un extracto práctico sobre cómo migrar (también conocido como clonación) un sistema operativo Windows 10 de un HDD grande con múltiples particiones, como C:, D:, a un SSD más pequeño que usa una distribución de Linux que incluye la utilidad Clonezilla.
La utilidad de Clonezilla se puede ejecutar desde la imagen ISO de CD de distribución de Linux PartedMagic o directamente desde Clonezilla Linux Distribution CD ISO Imagen.
Esta guía supone que ambos discos (HDD antiguos y SSD) están conectados físicamente a su máquina simultáneamente y Windows OS está instalado en un disco con la tabla de esquema de partición MBR. La utilidad de la línea de comandos FDISK debe mostrar el tipo de disklabel como Dos.
Leer también: 8 soluciones de clonación de disco de código abierto y copia de seguridad para Linux
Si el disco en el diseño MBR de UEFI, debe clonar todas las particiones, como la partición de Windows re, la partición del sistema EFI, la partición reservada de Microsoft y la partición de datos básicos de Microsoft que contiene la partición del sistema operativo Windows, generalmente el C: conducir. En este caso, la utilidad de línea de comandos FDisk debe informar el tipo de disklabel como GPT.
En las capturas de pantalla a continuación, puede revisar el esquema inicial de partición de Windows en caso de un estilo de diseño MBR y un diseño de partición GPT realizado desde UEFI.
Diseño de partición de MBR de la gestión del disco
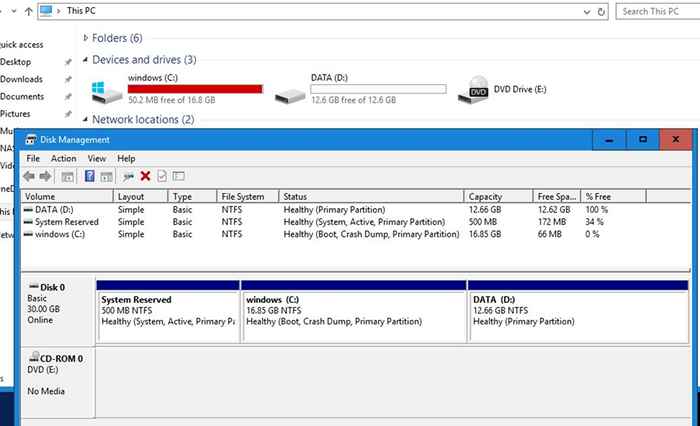 Verifique el diseño de la partición de MBR
Verifique el diseño de la partición de MBR Diseño de partición GPT de Disk Management
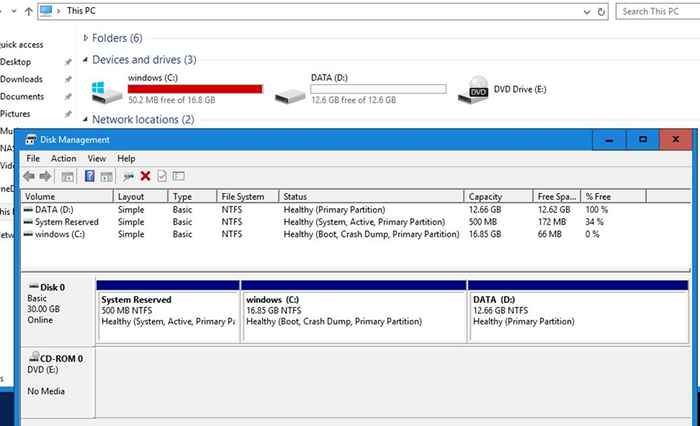 Verifique el diseño de la partición de MBR
Verifique el diseño de la partición de MBR Paso 1: Recogida C: Partición del sistema de Windows
Tenga en cuenta que en el caso de sus ventanas C: La partición del HDD es mayor que el tamaño total de su SSD, necesitará reducir su tamaño para que se ajuste al SSD.
Los cálculos para este paso son simples:
Sistema reservado + Recuperación + Partición EFI + Windows C: Las particiones deben ser más pequeñas o iguales que el tamaño total del SSD informado por una utilidad como FDISK.
1. Reducir C: Partición desde Windows, primero abra un Solicitante del sistema ventana y ejecutar el disco.MSC abrir Administración de disco de Windows utilidad que se utilizará para reducir el volumen (suponiendo que Windows esté instalado al comienzo del disco en la segunda partición, después del Sistema reservado partición y tiene C: letra asignada) para reducir su tamaño a mínimo.
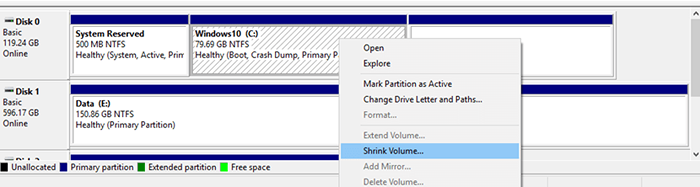 Partición encogida C
Partición encogida C Siéntase libre de usar otras herramientas de partición para este paso, como Gpartado correr desde un ISO Linux en vivo, para reducir C: Tamaño de unidad a mínimo.
2. Después de haber reducido el tamaño de C: Partition, conecte la unidad SSD a la placa base de su máquina y reinicie la máquina en la utilidad Clonezilla (use la imagen ISO Clonezilla o ISO mágico separado), ingrese a la interfaz de shell de Bash y verifique la tabla de partición de los discos y el tamaño utilizando los comandos a continuación.
# fdisk -l /dev /sda # fdisk -l /dev /sdb
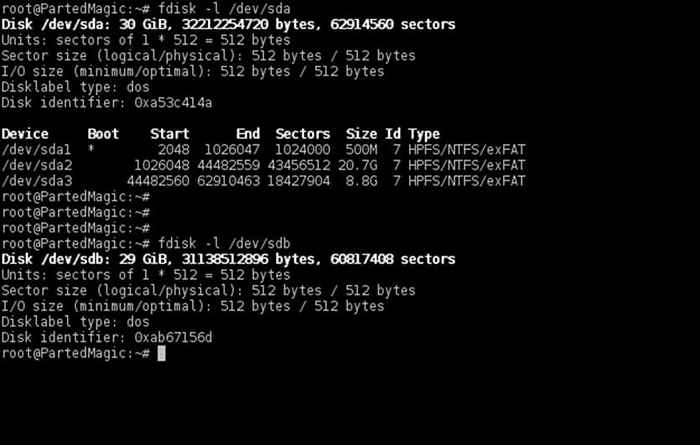 Verifique el tamaño de la tabla de partición
Verifique el tamaño de la tabla de partición Tenga en cuenta que sus nombres de unidades serían SDA para el primer disco, SDB para el segundo y así sucesivamente. Elija el disco con la máxima atención para que no termine clonando el dispositivo incorrecto y destruya todos los datos.
Para que coincida con la fuente de disco correcta (HDD en este caso) y el objetivo de destino de disco (SSD) use el tamaño y la tabla de partición informada por comando fdisk. La salida FDISK mostrará que el SSD debe ser de menor tamaño que su disco HDD y no debe tener no tener una tabla de partición creada por defecto.
En caso de un disco GPT, la tabla de partición HDD debe verse como se ilustra en la siguiente captura de pantalla.
$ su - # fdisk -l /dev /sda # fdisk -l /dev /sdb
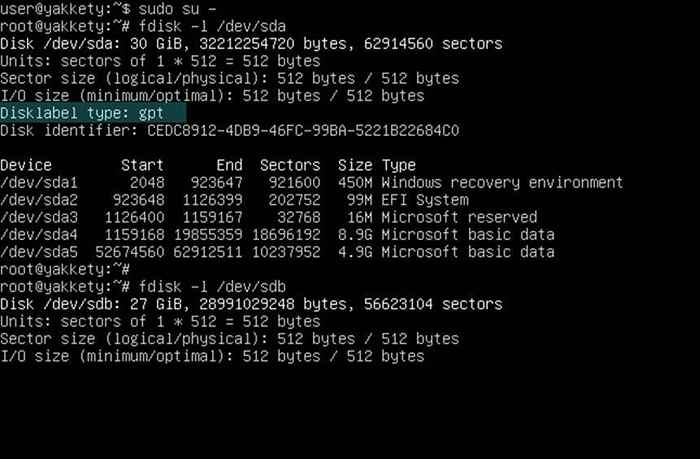 Verifique la etiqueta del disco de Partición
Verifique la etiqueta del disco de Partición Paso 2: discos de clon usando clonezilla
3. A continuación, clon solo el MBR (Tabla de partición de botín de etapa uno +) desde el HDD al disco de destino SSD usando uno de los siguientes comandos (suponiendo que SDA representa la unidad donde se instala Windows OS y SDB el disco SSD).
# dd if =/dev/sda of =/dev/sdb bs = 512 count = 1 o # sfdisk -d/dev/sda | sfdisk -f /dev /sdb
 Discos de clon usando clonezilla
Discos de clon usando clonezilla En caso de un estilo de partición GPT, debe clonar los primeros 2048 bytes:
# dd if =/dev/sda of =/dev/sdb bs = 2048 count = 1
O usar sgdisk utilidad. Tenga en cuenta que si copia la tabla de partición desde SDA a SDB Debe inverso el orden de los discos cuando use SGDisk.
# sgdisk -r /dev /sdb /dev /sda
Después de clonar el MBR/GPT, ejecute el comando FDISK nuevamente con el -l indicando para verificar si la tabla de partición coincide en ambos discos.
# fdisk -l /dev /sda # fdisk -l /dev /sdb
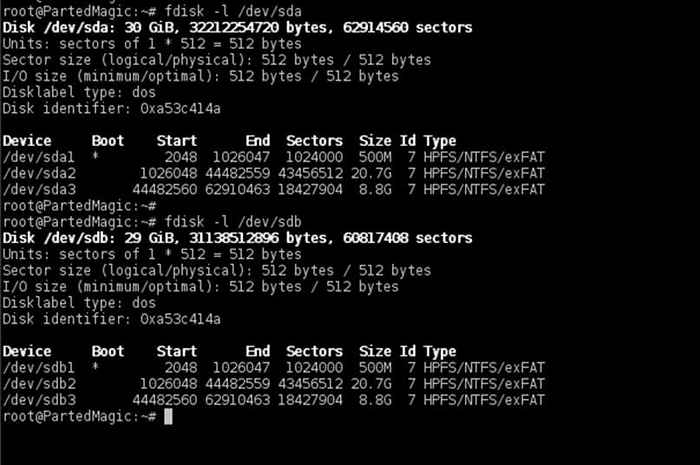 Verificar la tabla de partición
Verificar la tabla de partición 4. En este momento, ambas unidades deberían tener la tabla de partición exacta. En el disco de destino, ahora elimine todas las particiones que siguen después de la partición de Windows para comenzar con una tabla de partición limpia con las entradas necesarias solo para el sistema reservado y Windows.
No clonará los datos de D: (u otras particiones que siguen a Windows) desde el viejo disco. Básicamente estás clonando solo las dos primeras particiones del viejo HDD. Más tarde usará este espacio no asignado que queda hacia atrás para extender el C: Partición incorporando todo el espacio no utilizado de SSD.
Usar fdisk utilidad como se describe a continuación para eliminar las particiones. Primero ejecute el comando contra su unidad de destino SSD (/dev/sdb este caso), Imprima la tabla de partición con pag clave, presione d Clave para comenzar las particiones de eliminación y elija el último número de partición del indicador (en este caso la tercera partición) como se ilustra en las capturas de pantalla a continuación.
# fdisk /dev /sdb
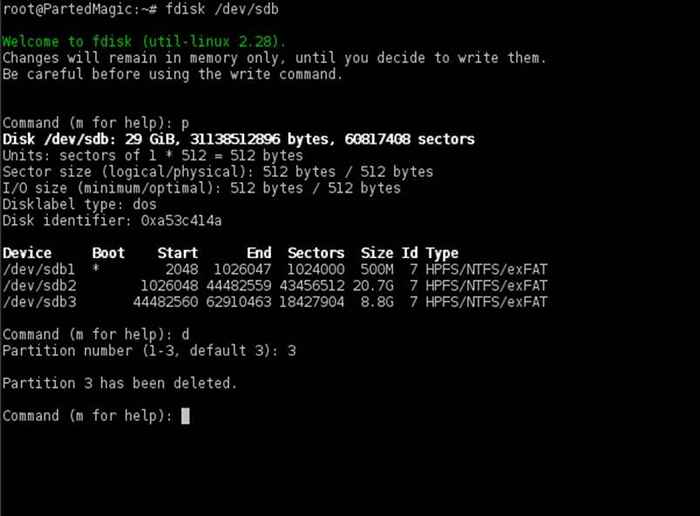 Eliminar tabla de partición
Eliminar tabla de partición En caso de que su unidad tenga más de una partición después de la partición de Windows, asegúrese de eliminarlos todos. Después de que haya terminado de eliminar todas las particiones innecesarias, presione pag clave nuevamente para imprimir la tabla de partición y si, por ahora, solo las dos particiones de Windows requeridas se enumeran, es seguro presionar w clave para aplicar todos los cambios.
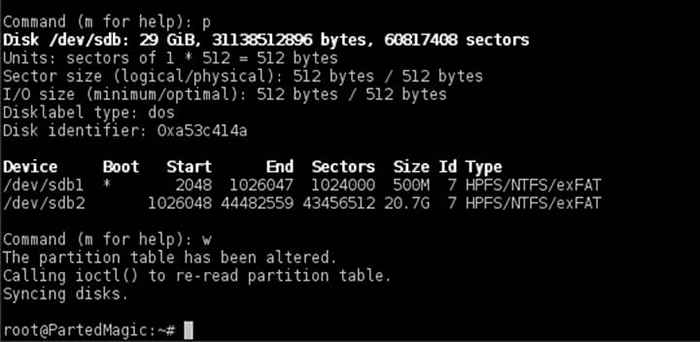 Confirmar los cambios de partición
Confirmar los cambios de partición El mismo procedimiento para eliminar las últimas particiones se aplica para GPT discos también, con la mención de que debe usar disco utilidad que es intuitiva trabajar con manipulación un diseño de disco.
No se preocupe por destruir la mesa de partición respaldada al final del disco GPT, disco realizará los cambios apropiados en ambas tablas de partición y guardará la nueva tabla de diseño de disco al final del disco automáticamente.
# cgdisk /dev /sdb
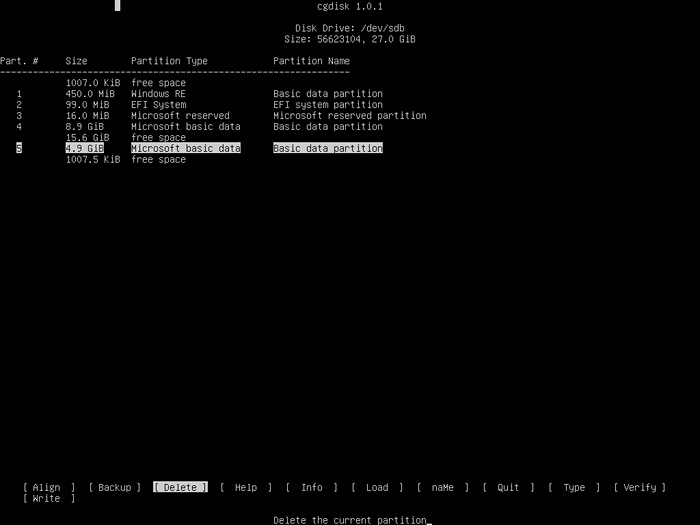 Eliminar la partición GPT
Eliminar la partición GPT Y el informe final del disco GPT con la última partición de 4,9 GB eliminada.
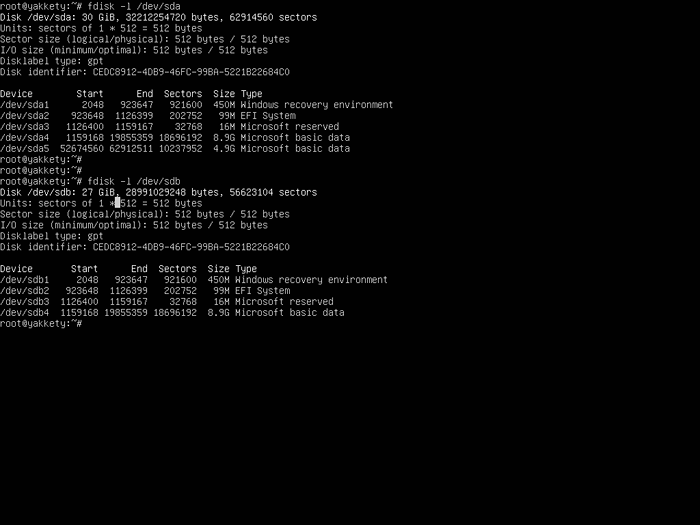 Verificar la tabla de partición GPT
Verificar la tabla de partición GPT 5. Ahora, si todo está en su lugar, comienza Clonezilla Utilidad, seleccione el modo de dispositivo de dispositivo, ejecute desde el asistente para principiantes y seleccione la opción de clonación Part-to-Local_Part.
Use las capturas de pantalla a continuación para la guía.
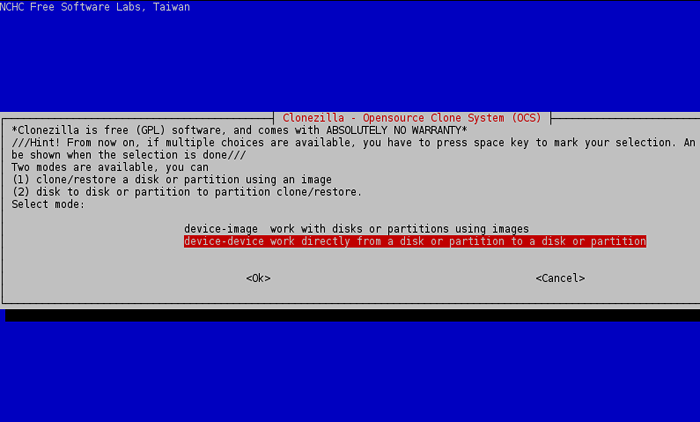 Seleccione el modo de dispositivo Clonezilla
Seleccione el modo de dispositivo Clonezilla 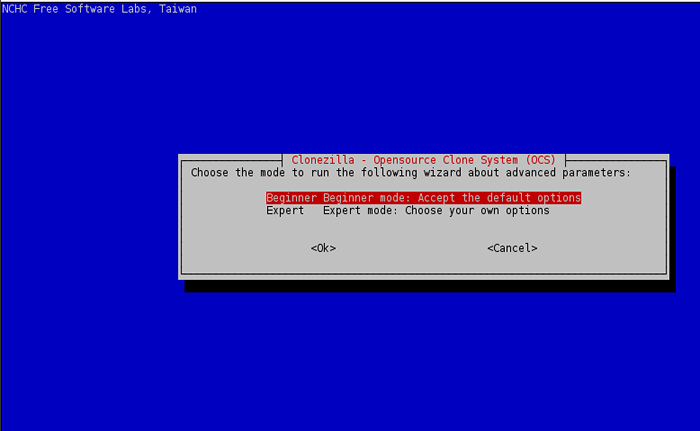 Seleccione el modo de principiante Clonezilla
Seleccione el modo de principiante Clonezilla 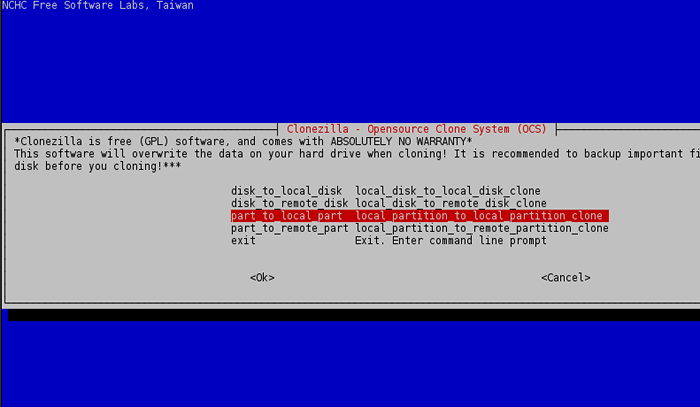 Seleccionar clon de partición local clonezilla
Seleccionar clon de partición local clonezilla 6. Elija la primera partición local de la lista (SDA1 - Sistema reservado) como fuente y presione Ingresar Clave para continuar.
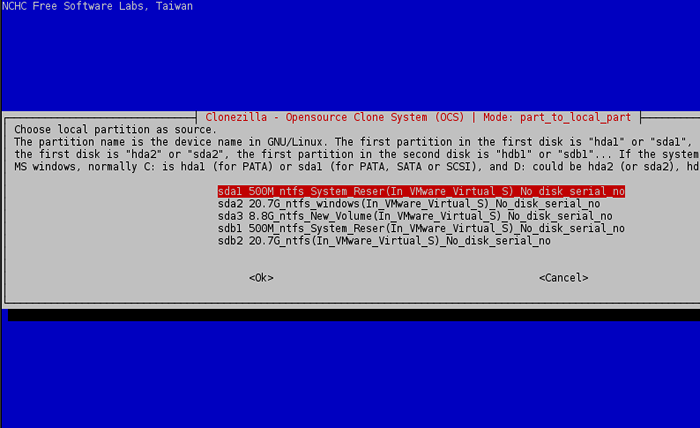 Seleccionar partición para clon
Seleccionar partición para clon 7. A continuación, elija la partición objetivo local, que será la primera partición del segundo disco ((/dev/sdb1) y presiona Ingresar Clave para continuar.
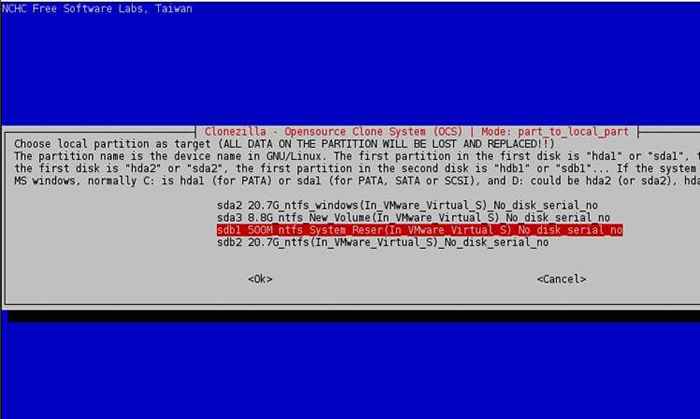 Seleccionar la partición de destino local
Seleccionar la partición de destino local 8. En la siguiente pantalla elige Omitir el sistema de archivos de revisión/reparación y presionar Ingresar clave nuevamente para continuar.
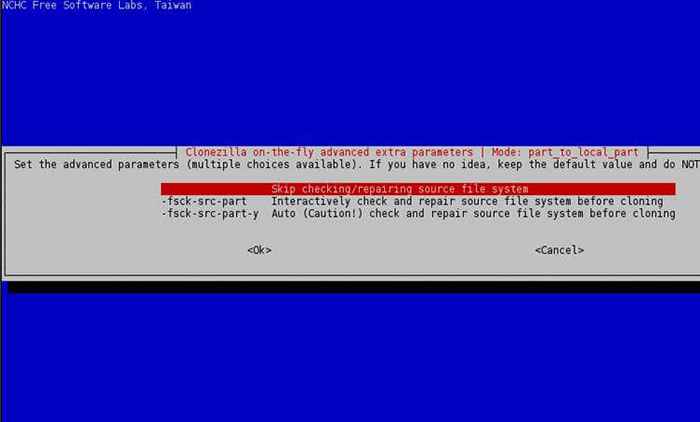 Skip Check Repare Files System
Skip Check Repare Files System 9. Finalmente, presiona Ingresar clave nuevamente para continuar y responder con sí (y) dos veces para aceptar las advertencias y comenzar el proceso de clonación.
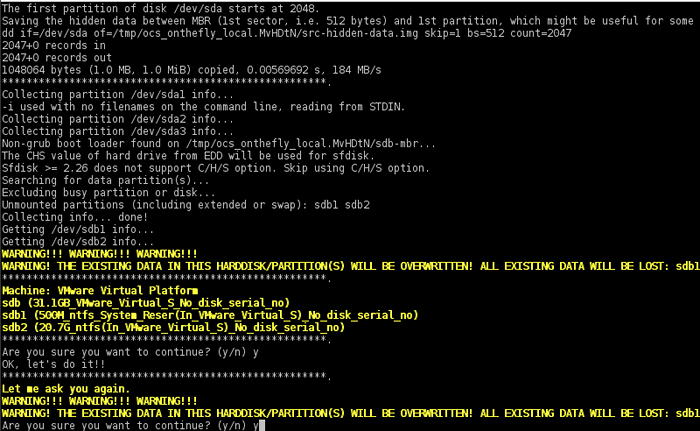 Confirmar los cambios de partición
Confirmar los cambios de partición 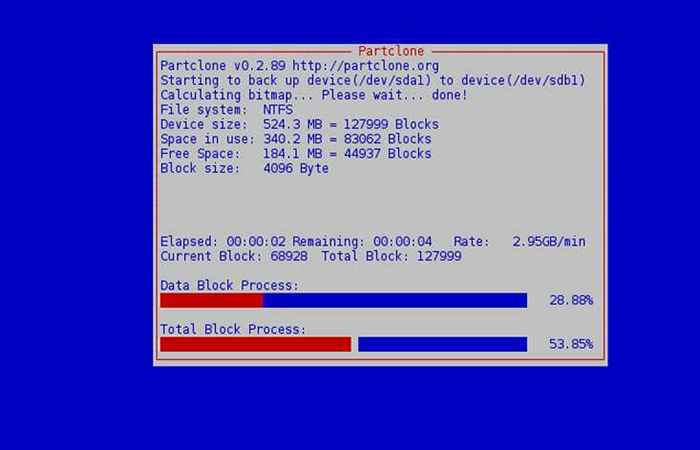 Comience a cloning Partition
Comience a cloning Partition 10. Después de que el proceso de clonación de la primera partición finalice Seleccione para ingresar el indicador de la línea de comandos, ejecute clonezilla y repita los mismos pasos para las siguientes particiones (fuente SDA2 - objetivo SDB2, etc.).
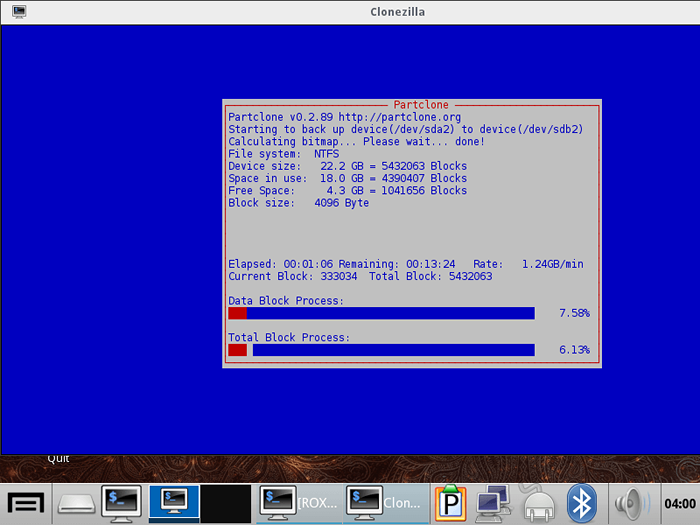 Clon Second Partición
Clon Second Partición 11. Después de todas las particiones de Windows se clonan, reiniciar el sistema y desenchufe físicamente la unidad de HDD o, mejor, la configuración del BIOS de manipulación para establecer SSD como unidad de arranque principal en lugar de HDD antiguo.
Paso 3: cambiar el tamaño de la partición de Windows
12. Tu puedes correr Gpartado utilidad para verificar la cordura de las particiones y extender la partición de Windows desde Linux o puede iniciar en Windows y usar Gestión de discos utilidad para hacer este trabajo. Las capturas de pantalla a continuación ilustran cómo usar ambas utilidades.
Extender la partición usando CD en vivo gpartado
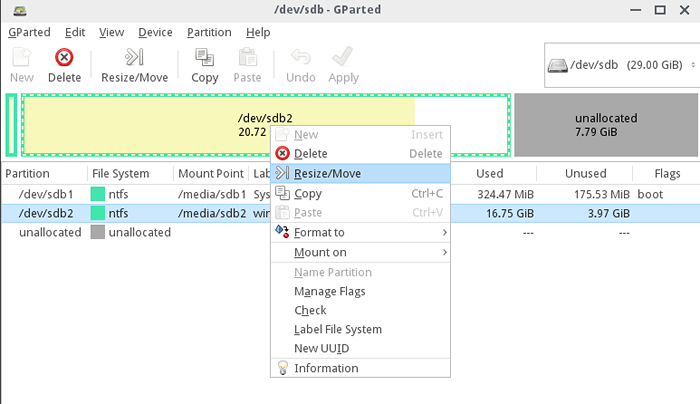 Partition de tamaño de tamaño usando gartado
Partition de tamaño de tamaño usando gartado 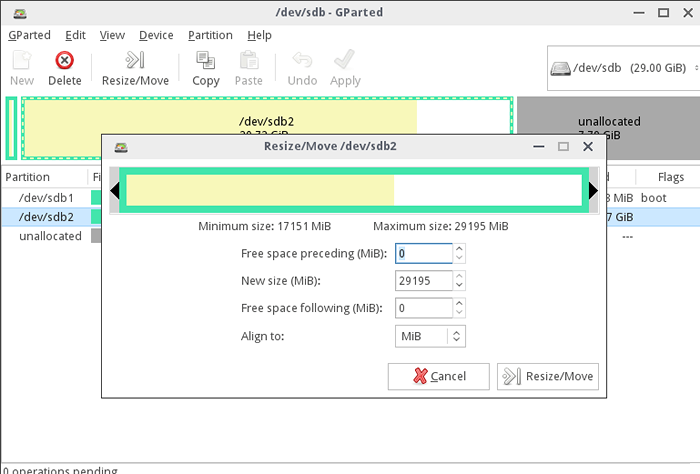 Tamaño de la partición de cambio de tamaño
Tamaño de la partición de cambio de tamaño Extender la partición utilizando la utilidad de administración de disco de Windows directamente desde Windows.
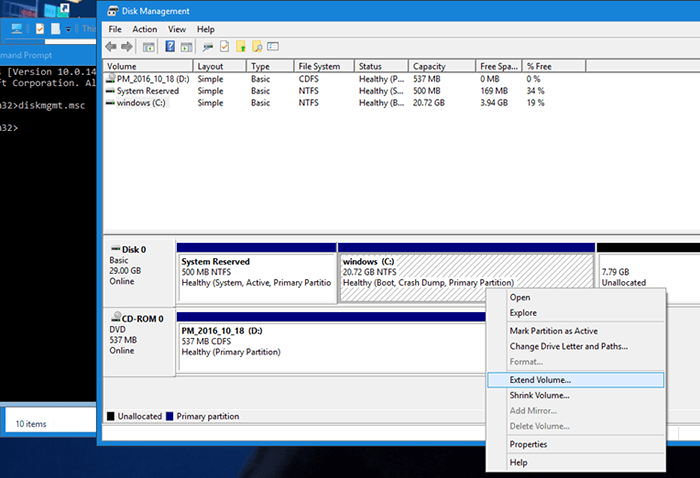 Extender la partición de Windows
Extender la partición de Windows 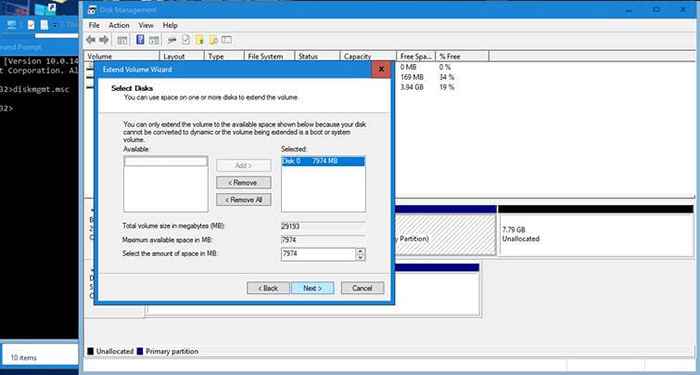 Seleccione el disco para extender
Seleccione el disco para extender Eso es todo! El C: La partición ahora se expande al tamaño máximo de su SSD y Windows ahora puede ejecutarse a su velocidad máxima en un nuevo SSD. El HDD antiguo tiene todos los datos intactos.
Conecte el disco duro nuevamente para usarlo en caso de que lo haya eliminado físicamente de la placa base. Puede eliminar la partición reservada del sistema y la partición de Windows del antiguo HDD y crear una nueva partición en lugar de estos dos. Las otras particiones antiguas (D:, MI: etc) permanecerá intacto.
Conclusión
Con Clonezilla También puede optar por imaginar las particiones y guardarlas en un HDD externo o una ubicación de red. En este caso, también debe hacer una copia de seguridad de HDD MBR/GPT con uno de los siguientes comandos y guardar la imagen MBR en el mismo directorio donde se mantienen sus imágenes Clonezilla.
Copia de seguridad de MBR al archivo:
# dd if =/dev/sda of =/path/to/mbr.img bs = 512 count = 1 o # sfdisk -d/dev/sda> =/path/to/sda.MBR.TXT
Copia de seguridad GPT al archivo:
# dd if =/dev/sda of =/path/to/gpt.IMG BS = 2048 Count = 1 o # Sgdisk - -Backup =/Path/To/SDA.MBR.txt /dev /sda
Para una restauración futura de su sistema de Windows desde una ubicación de red, primero restaure el sector MBR desde la imagen guardada arriba utilizando uno de los siguientes comandos, luego continúe con la restauración de cada imagen de partición de clonezilla uno por uno.
Restauración de imagen MBR desde el archivo:
# dd if =/rath/to/mbr.img de =/dev/sda bs = 512 count = 1 o # sfdisk/dev/sda < =/path/to/sda.MBR.txt
Restauración de imagen GPT desde el archivo:
# dd if =/rath/to/gpt.img de =/dev/sda bs = 2048 count = 1 # sgdisk --load -backup =/rath/to/sda.MBR.txt /dev /sda
Leer también: Cómo clonar o hacer una copia de seguridad del disco de Linux con clonezilla
Este método se ha utilizado varias veces en las placas base del BIOS y en las máquinas UEFI con Windows instaladas desde el modo heredado (CSM) o directamente desde la UEFI sin ningún error o pérdida de datos.
- « Cómo instalar el panel de control de Webmin en Debian 9
- Cómo instalar Chatamos en Sistemas con sede en Centos y Debian »

