Cómo monitorear el sitio web y la aplicación con tiempo de actividad kuma
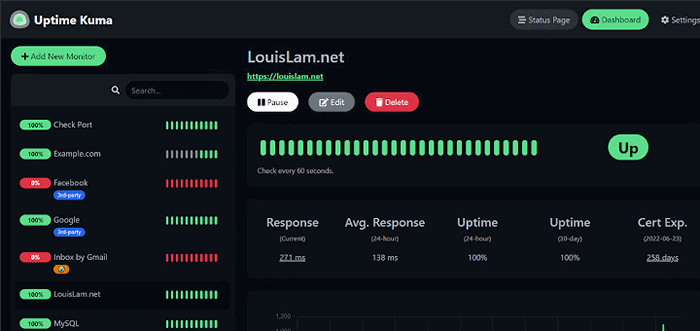
- 3304
- 865
- Sr. Eduardo Menchaca
El tiempo de actividad Kuma es una sofocante herramienta de monitoreo autohostada que puede usar para monitorear sitios web y aplicaciones en tiempo real.
Características de tiempo de actividad kuma
- Monitorea tiempo de actividad para sitios web HTTP (s), puertos TCP y contenedores Docker y recupera información como DNS Records.
- Envía notificaciones por correo electrónico (SMTP), Telegram, Discord, Microsoft Teams, Slack, Promocho SMS, Gotify y 90+ Servicios de notificación.
- Admite múltiples idiomas.
- Proporciona múltiples páginas de estado.
- Proporciona soporte proxy.
- Muestra información del certificado SSL.
- Página de estado de mapas al dominio.
En esta guía, aprenderá cómo instalar la herramienta de monitoreo autohostado de tiempo de actividad y cómo puede monitorear sitios web utilizando la herramienta.
Para la demostración, instalaremos el Monitoreo de kuma de tiempo de actividad hacer Ubuntu 20.04. Las mismas instrucciones también funcionan en distribuciones basadas en RHEL y derivados de Debian.
Paso 1: Instalación del nodo.JS en Linux
Para comenzar, inicie sesión en su servidor y actualice el índice de paquete local.
$ sudo apt actualización $ sudo dnf actualización
Desde Tiempo de actividad kuma está escrito en Nodo.Js, necesitas instalar Nodo.Js Antes de continuar. Instalaremos lo último LTS Lanzamiento que, al momento de escribir esta guía, es Nodo.JS 16.X.
Primero, agregue el Nodource repositorio de su sistema. Para hacerlo, cambie a Root User.
$ sudo su
Luego agregue el Nodesource 16.X repositorio de su sistema utilizando el siguiente comando curl de la siguiente manera.
$ curl -sl https: // Deb.nodource.com/setup_16.x | Sudo Bash - [en Debian sistemas] $ curl -sl https: // rpm.nodource.com/setup_16.x | Sudo Bash - [en Rhel sistemas]
El comando descarga el script de instalación que actualiza las listas de paquetes agrega la tecla de firma nodesource y crea un archivo de lista APT y DNF para el Nodesource 16.X repositorio.
Una vez el Nodource se ha agregado el repositorio, instalar Nodo.Js Uso del Administrador de paquetes como se muestra.
$ sudo apt instalación nodejs -y [en Debian sistemas] $ sudo dnf instalación nodejs -y [en Rhel sistemas]
Una vez instalado, confirme la versión de Nodejs instalado como se muestra.
$ nodo --versión V16.17.0
Paso 2: Instalación de tiempo de actividad Kuma en Linux
Una vez Nodo.Js está instalado, ahora puede proceder a instalar el Tiempo de actividad kuma herramienta de monitoreo. Primero, clona el Tiempo de actividad kuma repositorio de Github.
# clon git https: // github.com/louislam/inpime-kuma.git
Luego, navegue al Tiempo de actividad kuma directorio.
# CD de tiempo de actividad-kuma/
Luego, configure la herramienta de monitoreo utilizando el siguiente comando:
# Configuración de ejecución de NPM
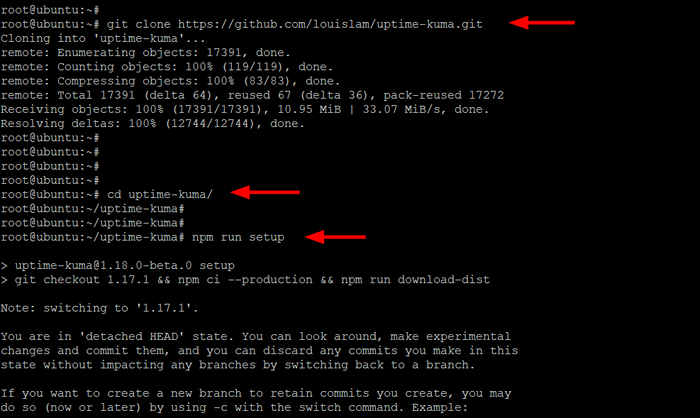 Instale el tiempo de actividad kuma en Linux
Instale el tiempo de actividad kuma en Linux Paso 3: Ejecutar tiempo de ejercicio Kuma con PM2
PM2 es un gerente de proceso de producción para Nodejs Aplicaciones que proporcionan un equilibrador de carga y ayudan a mantener las aplicaciones vivas indefinidamente y recargarlas sin ninguna interrupción o tiempo de inactividad del servicio.
Para instalar el PM2 demonio, ejecute el siguiente comando mientras todavía está en el tiempo de actividad directorio.
# instalación de npm [correo electrónico protegido] -g
 Instalar PM2 en Linux
Instalar PM2 en Linux A continuación, ejecuta el PM2 demonio como se muestra.
# PM2 Inicio NPM--Name ExtoTime-Kuma-Run Start-Server---Port = 3001 --hostName = 127.0.0.1
El comando genera la siguiente salida.
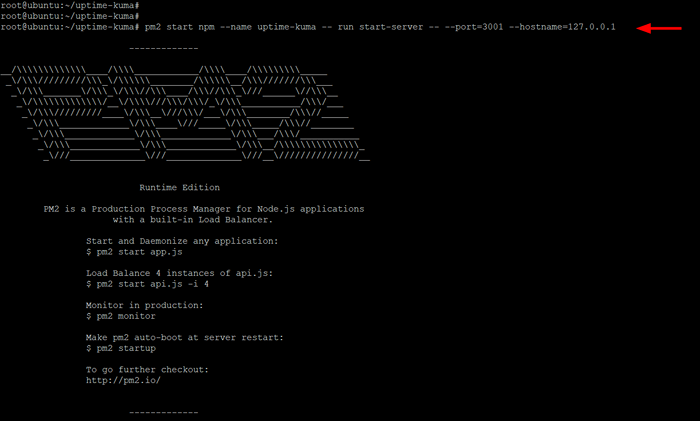 Ejecutar PM2 en Linux
Ejecutar PM2 en Linux Puedes ver PM2 registros como se muestra.
# registros de PM2
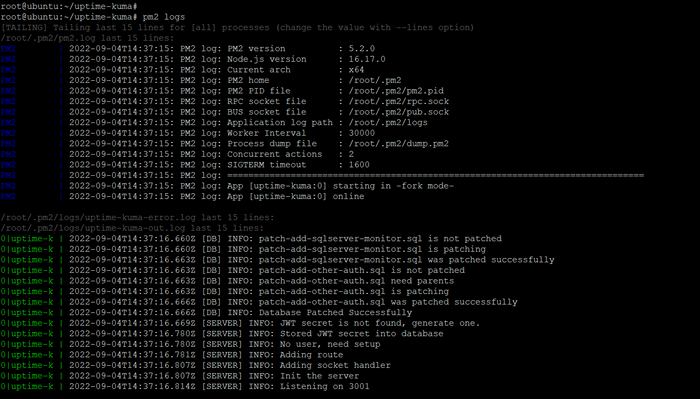 Ver registros de PM2 en Linux
Ver registros de PM2 en Linux A continuación, habilite el Nodo.js Aplicación para comenzar después de un reinicio.
# PM2 Startup
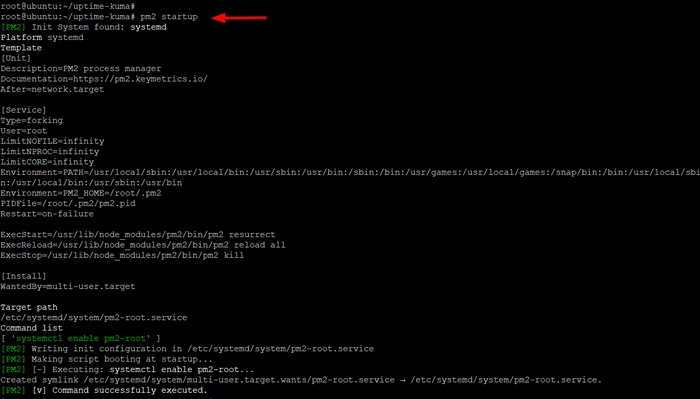 Iniciar PM2 en Linux
Iniciar PM2 en Linux A continuación, guarde el estado de la aplicación como se muestra.
# PM2 Guardar
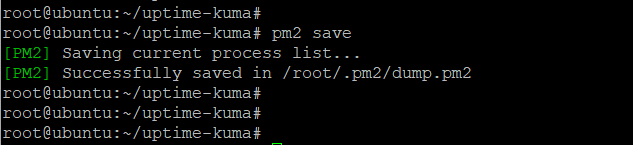 Guardar PM2 en Linux
Guardar PM2 en Linux Paso 4: Configure Apache como un proxy inverso para el tiempo de actividad-kuma
A continuación, debe instalar el apache web y luego configúrelo para servir como un proxy inverso para Tiempo de actividad kuma.
$ sudo apt install apache2 -y [en Debian sistemas] $ sudo dnf install httpd -y [en Rhel sistemas]
Una vez instalado, habilite los siguientes módulos que la herramienta de monitoreo requerirá en los sistemas basados en Debian.
# a2enmod ssl proxy proxy_ajp proxy_wstunnel proxy_http reescritos de los encabezados de deflate proxy_balancer proxy_connect proxy_html
A continuación, cree un archivo de host virtual para Tiempo de actividad kuma.
$ sudo nano/etc/apache2/sites disponible/tiempo de inicio-kuma.confirmar Debian sistemas] $ sudo vi/etc/httpd/conf.D/tiempo de inicio-kuma.confirmar Rhel sistemas]
Pegar las siguientes líneas de código. Para el Nombre del servidor Directiva, especifique el nombre Doman totalmente calificado de su servidor o la dirección IP pública.
Servername kuma.ejemplo.com proxyPass/ http: // localhost: 3001/ rewriteEngine en RewriteCond %http: Upgrade WebSocket [NC] RewriteCond %http: Connection Upgrade [NC] Rewriterule ^////?(.*) "ws: // localhost: 3001/$ 1" [P, L]
Guarda el archivo y cierra.
Luego active el host virtual Apache para Tiempo de actividad kuma Como se muestra en los sistemas basados en Debian.
$ sudo a2ensite y kuma
Luego reinicie el servicio web Apache para los cambios en la que surgen.
$ sudo systemctl reiniciar apache2 [en Debian sistemas] $ sudo systemCtl reiniciar httpd [on Rhel sistemas]
Paso 5: Acceda a tiempo de actividad kuma desde el webui
Con Tiempo de actividad kuma Instalado y completamente configurado, inicie su navegador y visite el nombre de dominio o la dirección IP pública de su servidor.
http: // server-ip o http: // namas de dominio
El Webui aparecerá como se muestra y se le solicitará que cree un Administración cuenta. Por lo tanto, proporcione el nombre de usuario y la contraseña y haga clic en 'Crear'Para crear una cuenta de administrador.
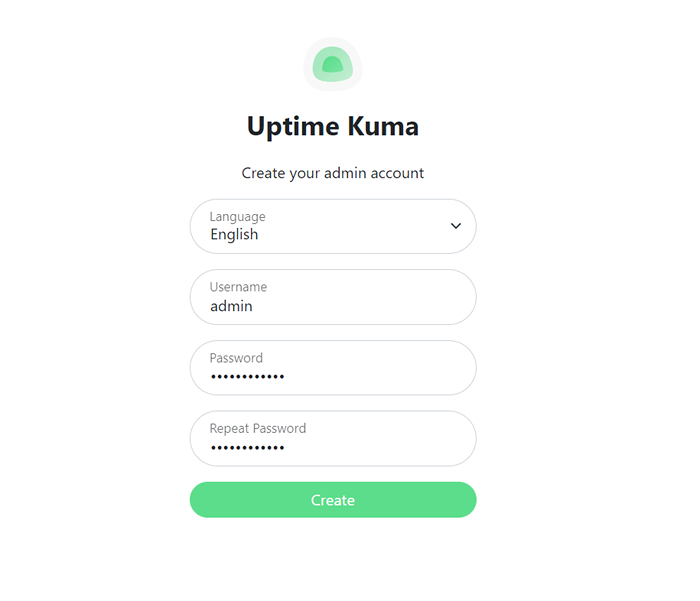 Cuenta de administración de tiempo de actividad kuma
Cuenta de administración de tiempo de actividad kuma Esto lo registrará en el tablero de ejercicios de Kuma. Para comenzar a monitorear un sitio web, haga clic en el 'Agregar un nuevo monitor' botón. Complete los detalles del sitio que desea monitorear.
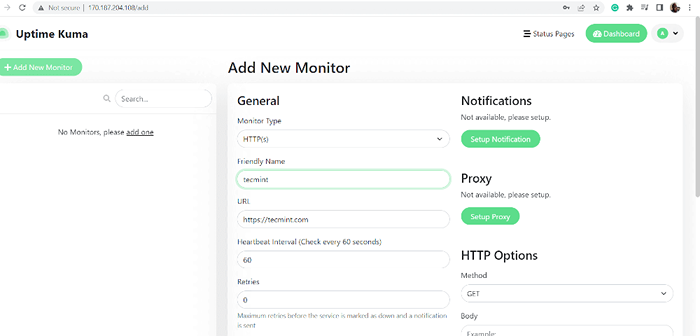 Agregar sitio web al monitoreo
Agregar sitio web al monitoreo Poco después, el tiempo de actividad Kuma comenzará a monitorear su sitio y proporcionará varias métricas de tiempo de actividad como se muestra.
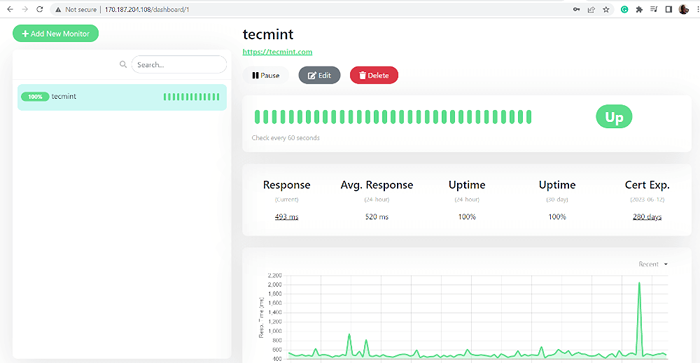 Sitio web de monitoreo en tiempo de actividad kuma
Sitio web de monitoreo en tiempo de actividad kuma Y eso es! Hemos instalado y configurado con éxito Tiempo de actividad kuma y logró monitorear un sitio web. Sus comentarios sobre esta guía son bienvenidos.
- « Suricata una herramienta de detección de intrusos, prevención y seguridad
- Cómo instalar Debian 11 KDE Plasma Edition »

