Cómo montar / Umount Imagen ISO en Centos 8 / Rhel 8 Linux
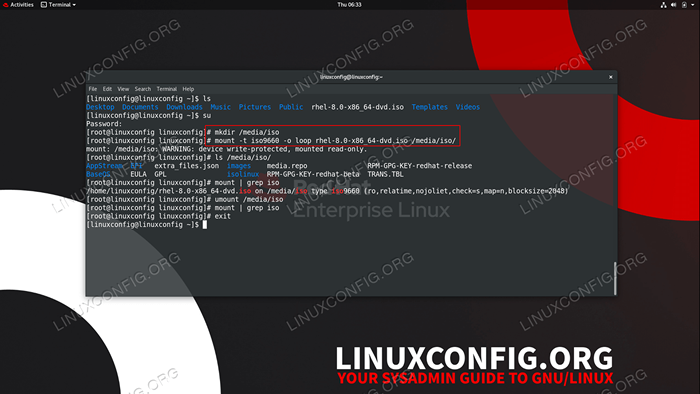
- 2614
- 213
- Sra. María Teresa Rentería
En este tutorial, aprenderá a acceder y copiar archivos de ISO Image montando la imagen ISO directamente en su sistema CentOS 8 / RHEL 8 Linux.
En este tutorial aprenderás:
- Cómo montar la imagen ISO
- Cómo desmontar la imagen ISO
- Cómo verificar la imagen ISO montada
- Cómo acceder al contenido de la imagen ISO
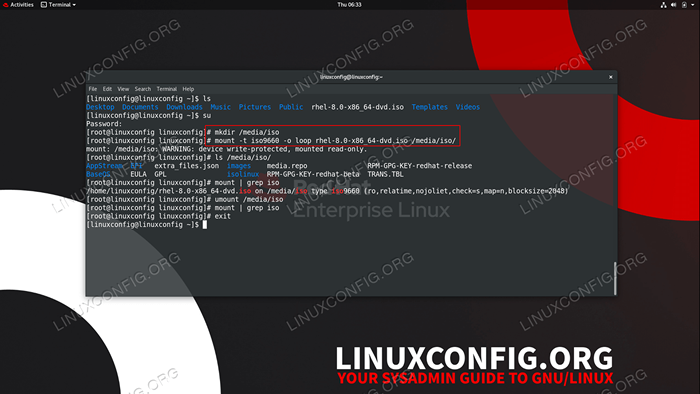 Imagen ISO de Mount y Umount en Rhel 8 y Centos 8
Imagen ISO de Mount y Umount en Rhel 8 y Centos 8 Requisitos y convenciones de software utilizados
| Categoría | Requisitos, convenciones o versión de software utilizada |
|---|---|
| Sistema | Red Hat Enterprise Linux 8 |
| Software | N / A |
| Otro | Acceso privilegiado a su sistema Linux como root o a través del sudo dominio. |
| Convenciones | # - requiere que los comandos de Linux dados se ejecuten con privilegios raíz directamente como un usuario raíz o mediante el uso de sudo dominiops - Requiere que los comandos de Linux dados se ejecuten como un usuario regular no privilegiado |
Cómo montar / Umount Imagen ISO en CentOS 8 / RHEL 8 Paso a paso Instrucciones
- Obtener privilegios administrativos
Todo el siguiente comando requerirá privilegios de administración, así que cambie a root:
$ su o $ sudo -i
Alternativamente, prefijo cada comando a continuación con
sudopara obtener privilegios de raíz. - Crear directorio de punto de montaje
Para montar una imagen ISO necesitará un punto de montaje. Este es un directorio que luego usará para acceder al contenido de su imagen ISO. Este puede ser cualquier directorio arbitrario. La opción más obvia es:
# Mkdir /Media /ISO
- Imagen de monte ISO
En este punto estamos listos para montar la imagen ISO. Localice el ISO y tome nota de la ruta real al archivo. En nuestro ejemplo estaremos montando una imagen ISO
RHEL-8.0-X86_64-DVD.Yo asiUbicado dentro de nuestro directorio de trabajo actual:$ LS RHEL-8.0-X86_64-DVD.Yo asi
Una vez listo, monte la imagen ISO al punto de montaje creado anteriormente utilizando el
montardominio:# monte -t iso9660 -O loop rhel -8.0-X86_64-DVD.ISO /Media /ISO
Todo listo. La imagen ISO ahora está montada. Puede verificar si la imagen ISO está montada utilizando el comando de montaje:
# Monte | grep iso
- Acceda al contenido del ISO montado actualmente navegando a su punto de montaje
/Media/ISO. En esta etapa puede acceder y copiar cualquier archivo desde la imagen ISO. - Desmontar la imagen iso
Para desmontar la imagen ISO ejecutar:
# Umount /Media /ISO
Para desmontar con éxito la imagen ISO que necesita dejar el
/Media/ISODirectorio de Monte Point de lo contrario cualquier intento deUmountLa imagen ISO dará como resultado un mensaje de error:Umount: /Media /ISO: Target está ocupado.
Solución de problemas
En caso de que no pueda descargar el ISO y usted está recibiendo el El objetivo está ocupado Error que puede usar el fusor Comandar para matar el proceso sosteniendo un bloqueo en su punto de montaje:
El siguiente comando puede dañar su sistema o puede tener consecuencias no deseadas. Usar solo como último recurso !!!
# Fuser -MK /Media /ISO
Tutoriales de Linux relacionados:
- Cosas para instalar en Ubuntu 20.04
- Cómo montar la imagen ISO en Linux
- Cosas que hacer después de instalar Ubuntu 20.04 fossa focal Linux
- Una introducción a la automatización, herramientas y técnicas de Linux
- Cosas que hacer después de instalar Ubuntu 22.04 Jellyfish de Jammy ..
- Descarga de Linux
- Cómo arrancar dual Kali Linux y Windows 10
- Cosas para instalar en Ubuntu 22.04
- Ubuntu 20.04 Guía
- Archivos de configuración de Linux: los 30 principales más importantes
- « Cómo enumerar los paquetes instalados en RHEL 8 / Centos 8 Linux
- RHEL 8 / CENTOS 8 Recuperar contraseña de root »

