Cómo mover aplicaciones a otra ubicación Windows 10
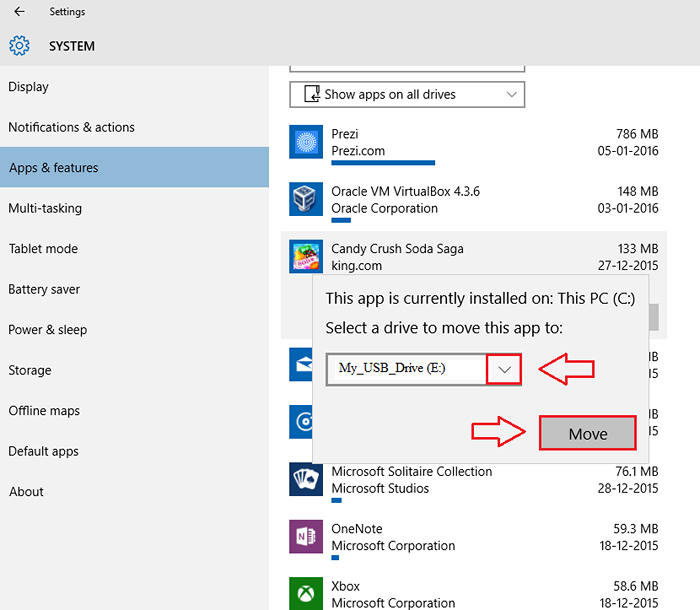
- 1665
- 312
- Sra. Lorena Sedillo
Cuando la unidad de su sistema se queda sin espacio, es posible que desee considerar mover las aplicaciones de la unidad del sistema a alguna otra unidad para acelerar su sistema en un momento. Hay opciones disponibles para cambiar la carpeta de instalación predeterminada de las aplicaciones en su Windows 10. En este artículo, he explorado los pasos a través de los cuales puede mover una aplicación ya instalada de una ubicación a otra, incluso a una unidad externa. Pero tenga en cuenta que no puede mover las aplicaciones o programas de escritorio tradicionales de esta manera. Siga leyendo, para aprender a mover las aplicaciones de la tienda u otras aplicaciones instaladas de una ubicación a otra con la ejecución de muy pocos pasos.
Lea también: Cómo eliminar archivos no utilizados en Windows 10
PASO 1
- En primer lugar, haga clic en Ajustes aplicación iniciando el menú de inicio.
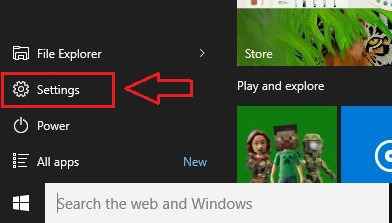
PASO 2
- De las opciones que se enumeran en el Ajustes aplicación, busque y haga clic en el que dice Sistema.
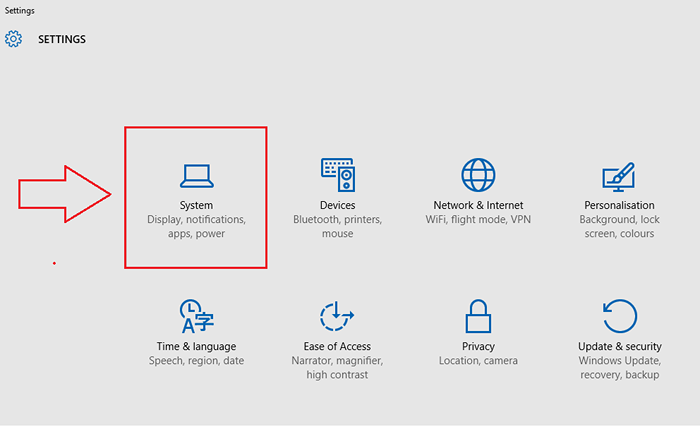
PASO 3
- La ejecución del paso anterior abre una nueva ventana para Sistema ajustes. Desde el panel izquierdo del Sistema Ventana, haga clic en la opción nombrada Aplicaciones y características. En el panel correcto de la ventana, tiene varias opciones para ver las aplicaciones instaladas. Puede escribir y buscar una aplicación, puede ordenar las aplicaciones en función de sus tamaños, puede elegir ver aplicaciones en una unidad en particular, etc. He elegido ver todas las aplicaciones en todas las unidades como se muestra en la captura de pantalla a continuación.
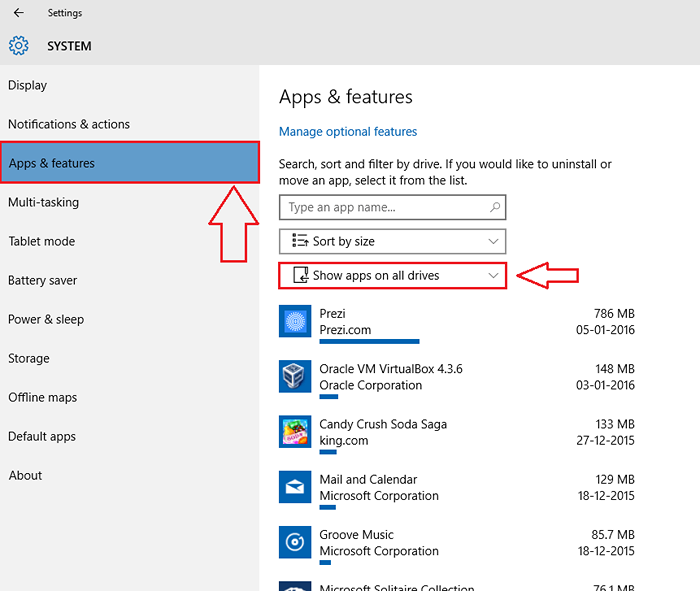
ETAPA 4
- Ahora en la lista de aplicaciones, haga clic en el que desea mover a una ubicación diferente. Luego haga clic en el mover botón.
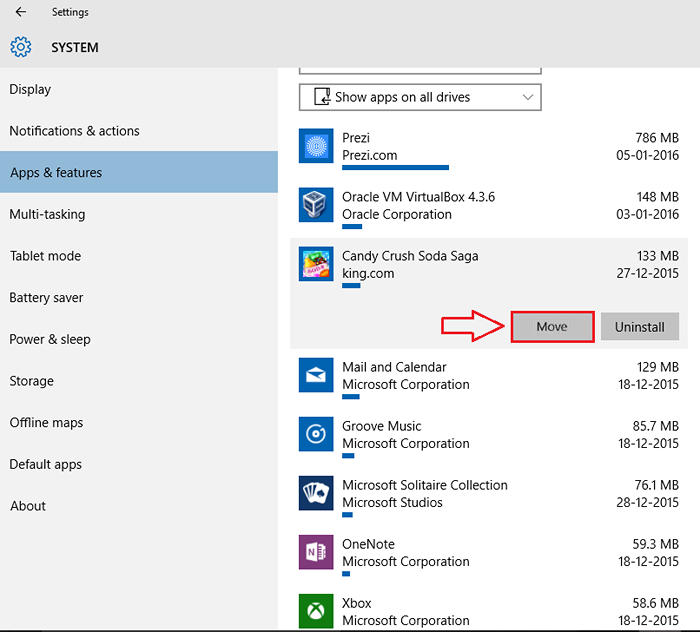
Paso 5
- Una pequeña ventana se abre y le dice dónde está instalada actualmente la aplicación seleccionada en. También le permite elegir una nueva ubicación para su aplicación. En la captura de pantalla dada, he optado por mover mi aplicación a una unidad USB. Una vez que haya terminado, haga clic en Mover botón.
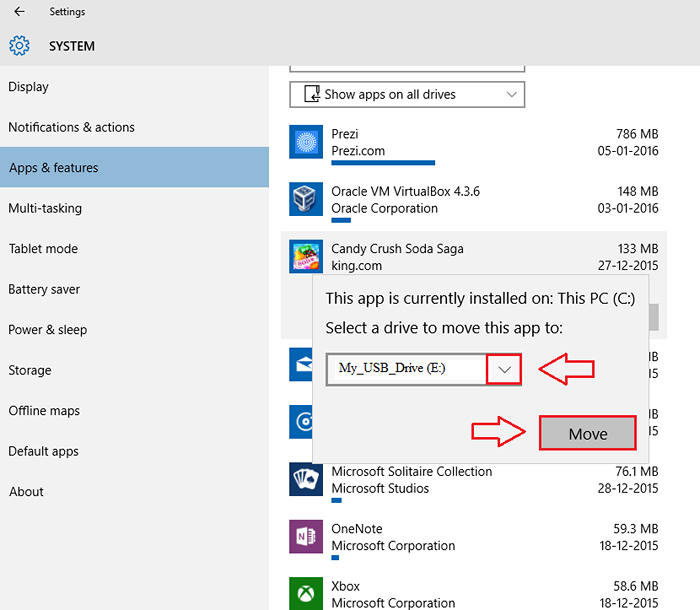
Paso 6
- Ahora, si tiene un vistazo, puede ver un mensaje que dice Moviente Justo debajo de la aplicación seleccionada. Eso es todo. Siéntate y relájate. Su aplicación se trasladará a la nueva ubicación según su preferencia.
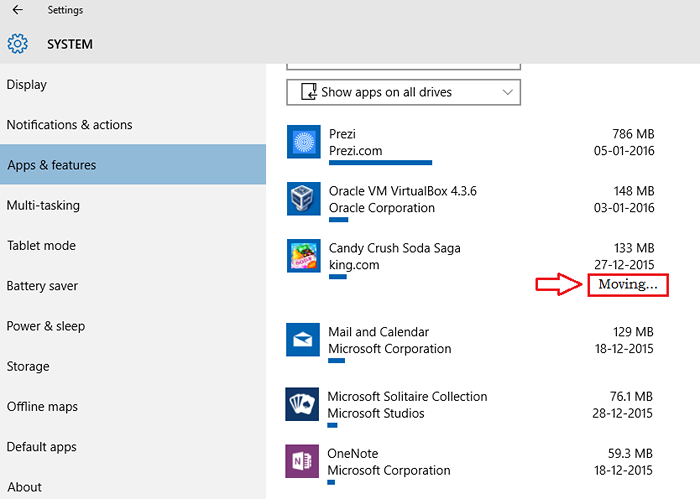
Eso es todo. Así es como puede tomar el control total sobre la instalación de nuevas aplicaciones en su Windows 10. Espero que te diviertas moviendo aplicaciones o programas en todo el sistema. Vuelve por más, ya que siempre hay algo nuevo en espera.
- « Cómo encontrar su sitio de tiempo perdido en cuanto a la extensión ilimitada
- Cómo activar la función de archivo automático en Outlook »

