Cómo mover la barra de tareas de Windows 11 a la izquierda o a la derecha y personalizar

- 651
- 27
- Sra. María Teresa Rentería
Si eres una de las muchas personas que finalmente usan Windows 11, probablemente estés jugando con todas las nuevas características que están disponibles.
Una de las primeras características con las que desee jugar es la capacidad de reposicionar la barra de tareas de Windows 11 a la izquierda o a la derecha, o cómo personalizarlo de diferentes maneras. En este tutorial, aprenderás cómo.
Tabla de contenido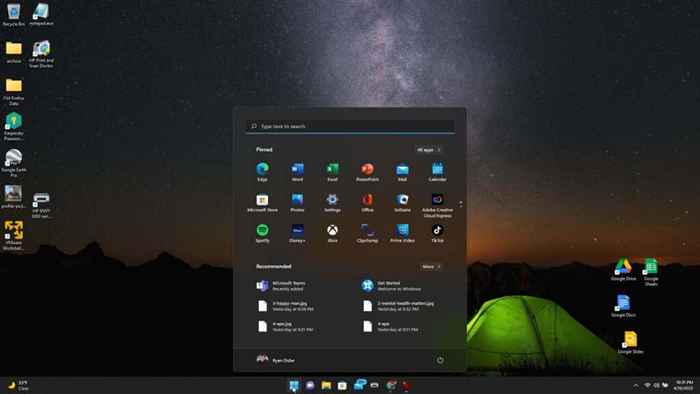
Hay dos posiciones disponibles en la configuración de la barra de tareas para que usted reposicione donde aparecen los iconos de menú de inicio y los iconos de la aplicación en la barra de tareas. Puede colocarlos a la izquierda o al lado derecho de la pantalla (este es en realidad el centro de la barra de tareas, ya que la hora, la fecha y los íconos del sistema están en el extremo derecho).
¿Prefiere la ubicación estándar a la izquierda para el menú de inicio y los iconos de la aplicación?? Configurar esto es simple.
- Haga clic derecho en la barra de tareas y seleccione Configuración de la barra de tareas.
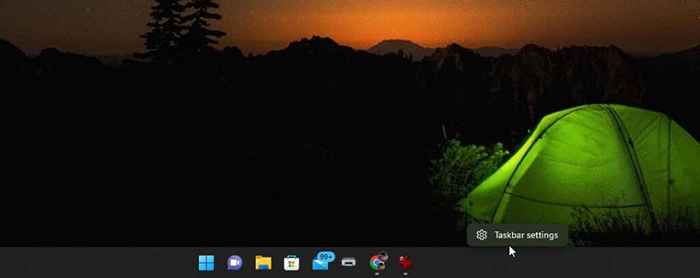
- En la ventana de configuración de la barra de tareas, desplácese hacia abajo a la sección "Comportamientos de la barra de tareas" y cambie la selección a la derecha de Alineación de la barra de tareas desde el centro hasta Izquierda.
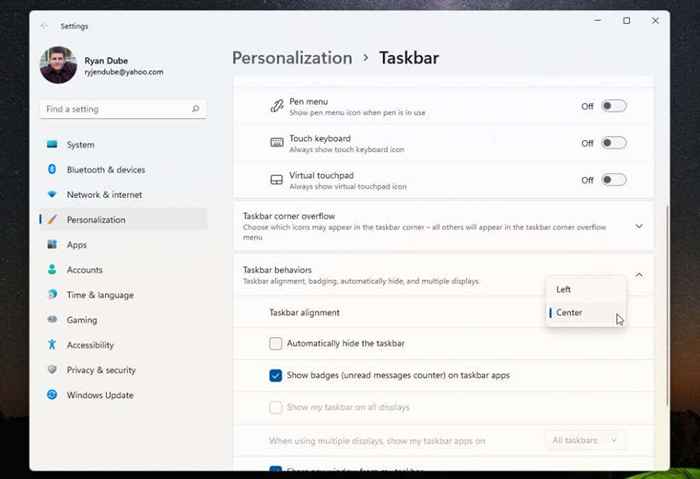
- Cierre este menú.
Cuando cambió la configuración, debería haber notado que el menú de inicio y todos los iconos de la barra de tareas ahora están alineados en el lado izquierdo de la barra de tareas.

Si esto es lo suficientemente bueno, puedes dejar de leer este artículo ahora. Pero si desea colocar estos íconos de la barra de tareas en otras ubicaciones en el escritorio o personalizarlo aún más, siga leyendo.
Mueva la barra de tareas de Windows 11 a la parte superior del escritorio
Si la izquierda o el centro de la barra de tareas no es suficiente flexibilidad para usted, también puede colocar la barra de tareas en otras posiciones en el escritorio.
Puedes hacer esto con un simple hack de registro.
- Seleccione el menú Inicio, escriba Regedit, y seleccionar Editor de registro.
- Navegar a Computer \ Hkey_Current_user \ Software \ Microsoft \ Windows \ CurrentVersion \ Explorer \ StuckRects3.
- Haga doble clic en el Ajustes clave de registro y luego haga doble clic en la quinta columna en la segunda fila.
Escriba cualquiera de los siguientes valores dependiendo de la posición que desee mover la barra de tareas a.
- 00: lado izquierdo
- 01: superior de la pantalla
- 02: lado derecho
- 03: parte inferior de la pantalla
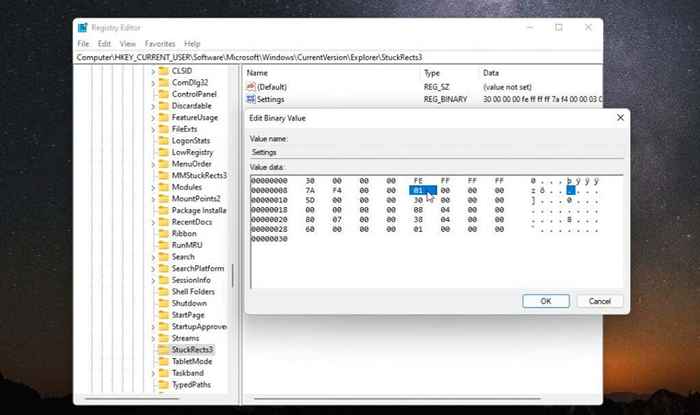
- Para mover la barra de tareas a la parte superior de la pantalla, escriba 01 y seleccionar DE ACUERDO.
- Cierre el editor de registro y abra el administrador de tareas (presione Ctrl-shift-asc).
- Sobre el Procesos pestaña, desplázate hacia abajo a Explorador de Windows, Haga clic derecho en él y seleccione Reanudar.
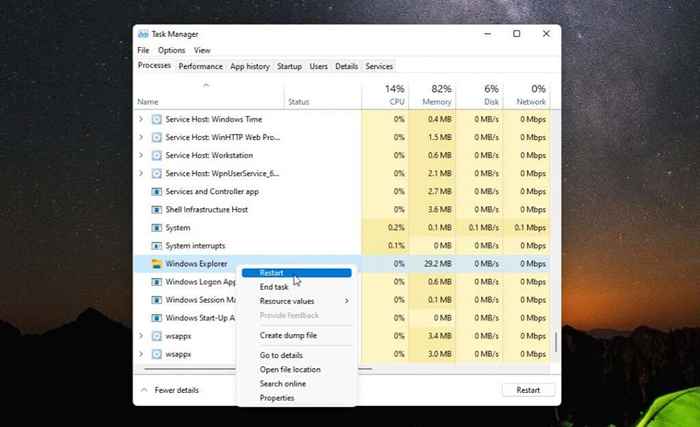
- Una vez que se reinicie Windows Explorer, esto relamos la barra de tareas y la colocará donde lo haya configurado con el ajuste del registro; En la parte superior del escritorio de Windows.
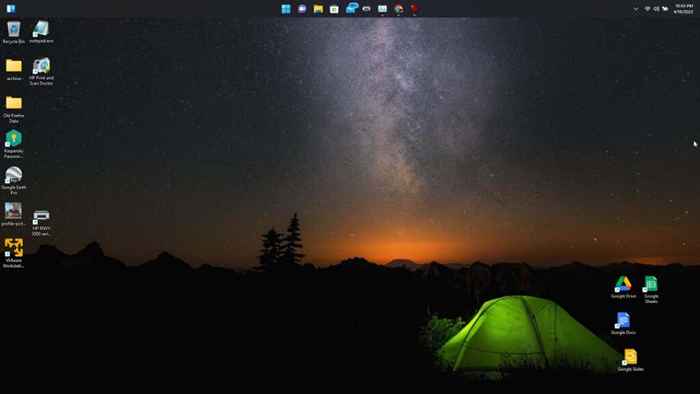
Como puede ver, es bastante fácil mover la posición de la barra de tareas donde quiera que lo desee en el escritorio de Windows 11. Pero hay algunas formas adicionales en que también puede personalizar la barra de tareas de Windows 11.
Cómo personalizar la barra de tareas de Windows 11
Hay algunas otras formas en que puede personalizar la barra de tareas de Windows 11. Puede hacer esto en la configuración de personalización de la barra de tareas en la configuración de Windows.
Para hacer esto:
- Seleccione el menú Inicio, escriba Ajustes, y seleccione la aplicación Configuración.
- Seleccionar Personalización En el menú izquierdo.
- Desplácese hacia abajo y seleccione Barra de tareas en el panel derecho.
- Utilizar el Elementos de la barra de tareas Sección para alternar o activar si desea que alguno de los siguientes elementos aparezca en la barra de tareas: búsqueda de Windows, vista de tareas, widgets o chat de equipos.
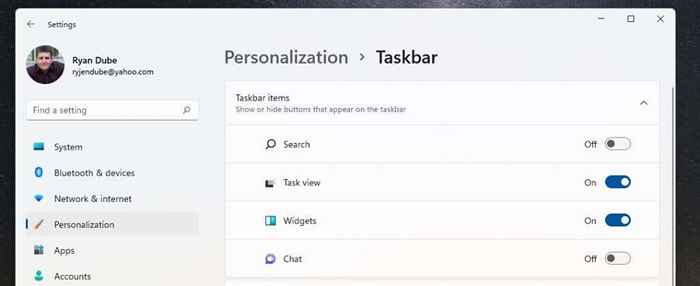
- Desplácese un poco más abajo, verá la sección "Task Bar Rince icons". Aquí es donde puede habilitar o deshabilitar el icono de la pluma, el icono del teclado táctil o el icono del panel táctil virtual en la barra de tareas.
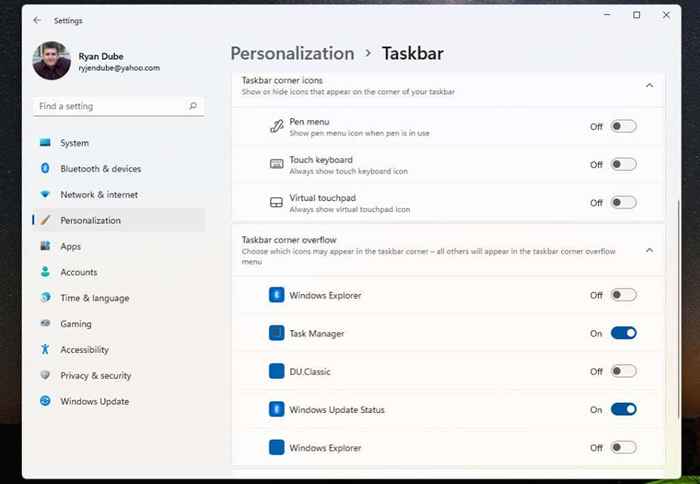
- La sección "Overflow de esquina de la barra de tareas" es donde puede configurar la esquina de la barra de tareas para mostrar iconos para elementos como Windows Explorer, Task Manager o Windows Actualizaciones.
- Desplácese hacia abajo a "Comportamientos de la barra de tareas" para establecer la alineación de la barra de tareas, habilitar iconos para mensajes no leídos, múltiples opciones de visualización, intercambio de ventanas y configuraciones de visualización de escritorio.
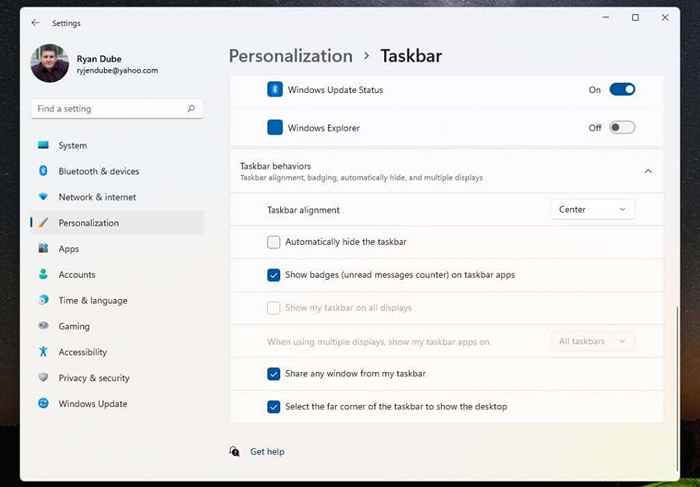
Una vez que personalice la barra de tareas, simplemente regrese al escritorio para comenzar a usarla.
Por supuesto, un último método que puede usar para personalizar lo que se muestra en el tablero es similar a lo que podría hacer en Windows 10: iconos de aplicaciones de fijación o inspección.
Simplemente haga clic derecho en cualquier aplicación que desee eliminar y seleccione Desvinir de la barra de tareas Para eliminar ese icono de la aplicación de la barra de tareas de forma permanente.
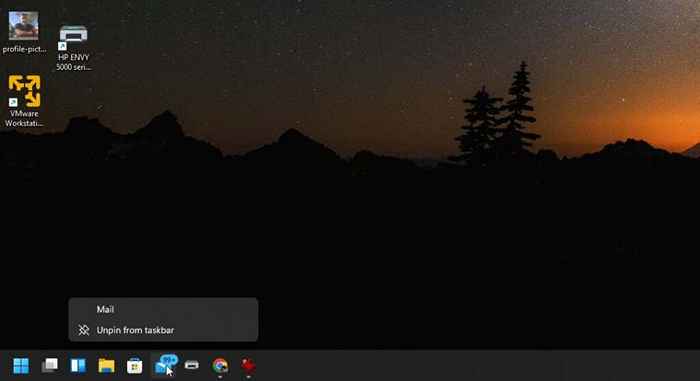
Esta es la forma más fácil de personalizar qué íconos de aplicaciones aparecen en la barra de tareas cada vez que inicia Windows 11.
Me encanta o odio, Windows 11 nos da una nueva interfaz de usuario que puede no hacer felices a todos. Sin embargo, al menos hay algunas opciones diferentes para elegir cuando se trata de la barra de tareas de Windows 11.
- « ¿Cuál es la carpeta Winsxs, por qué es enorme y cómo limpiar??
- ¿Qué es un archivo corrupto y cómo puedo solucionarlo?? »

