Cómo navegar y usar la estructura del directorio de Linux
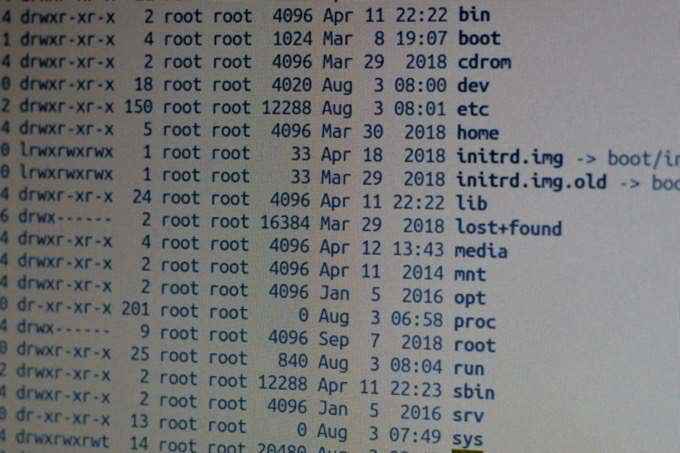
- 4214
- 1073
- Sta. Enrique Santiago
Los sistemas de directorio de Linux son diferentes de Windows y pueden confundir nuevos usuarios. Así que piense en la estructura del directorio de Linux como un árbol. La raíz del árbol es de donde crece y en Linux, es donde se ramifican los directorios.
El separador de directorio es el de ventas avanzado (/), abreviado como barra oblicua. Por ejemplo, la ruta al directorio raíz a menudo se conoce como barra ( /).
Tabla de contenido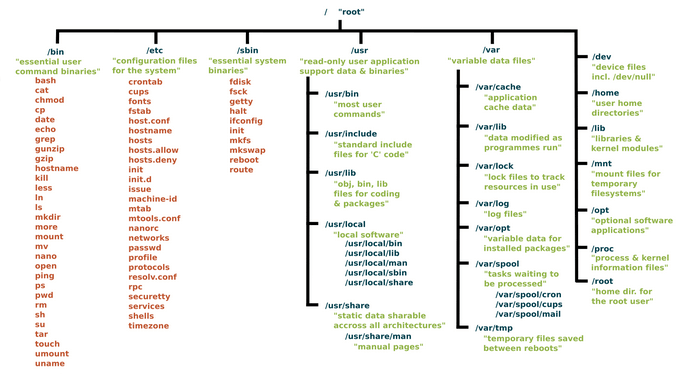
Navegación básica
Como se mencionó anteriormente, la estructura del directorio de Linux se refiere a la carpeta del disco duro donde se instaló Linux.
Empiece por ejecutar el LS (Lista de almacenamiento) Comando y presione Ingresar. Este comando le mostrará una lista de carpetas en su directorio de trabajo actual.
Tenga en cuenta que cada distribución viene con diferentes carpetas en el directorio de inicio.

El comando de lista representa el almacenamiento de la lista, pero el sistema de archivos comienza con un solo reenvío (/), así que ingrese el siguiente comando:
LS /

Esto le mostrará la estructura del directorio del sistema de archivos Linux, la configuración del disco duro o la estructura de carpeta predeterminada.
Cada carpeta tiene un propósito designado. El directorio de inicio es donde están los usuarios, así que use el siguiente comando para ver qué hay en su directorio de inicio de usuario.
LS /Inicio
Para borrar la pantalla, escriba claro o usar Ctrl l. Manten eso en mente Ctrl l Es posible que no funcione en todas las distribuciones de Linux, pero en el claro comando.
Volvamos al LS dominio. Es el comando más importante saber y comprender. Desea enumerar los elementos en un directorio donde se encuentra.
Pero también puede agregar comandos adicionales a LS. Por ejemplo, escribiendo LS -L / muestra una salida diferente ajusto /. Pruébelo usando el siguiente comando:
LS -L /
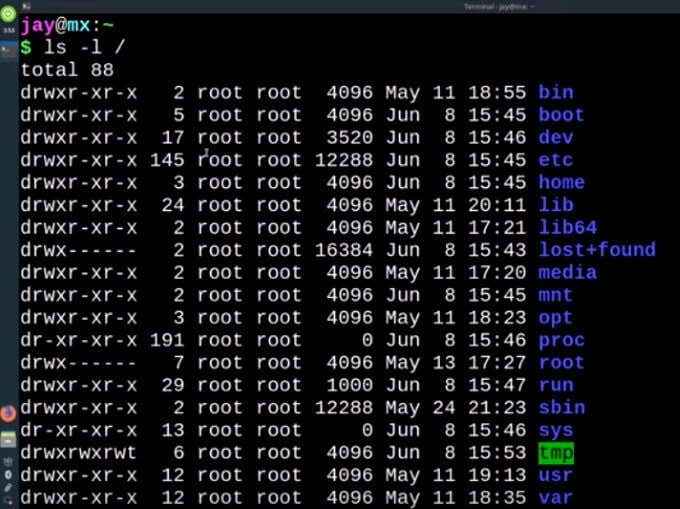
Puedes ver mucha más información en la pantalla. Todo está básicamente en su propia línea. El -l El comando significa buscar el listado largo.
Esto significa que desea ver más detalles y cada elemento para estar en una línea separada para que sea más fácil de leer. Algunas distribuciones usarán LL como alias para -l Para el comando de larga lista.
Carpetas importantes que debes conocer
Hay muchas carpetas en su sistema Linux. Discutiremos los más importantes a continuación.
El directorio de inicio
El directorio de inicio es, por defecto, donde todos los usuarios tienen su propio espacio de trabajo personal. Cada usuario tendrá su propia carpeta en el /hogar directorio.
Si desea ver una lista de todas las carpetas en su directorio de inicio, use el siguiente comando:
LS -L /Inicio
Porque ya estás en tu directorio de inicio, también puedes usar LS para sacar una lista de lo que hay dentro sin usar una ruta.
Cada directorio en la estructura del directorio de Linux se separa y comienza con una barra de avance (/). En otras palabras, LS sin una ruta mostrará el contenido de su directorio actual.
Si desea cambiar el directorio en el que está trabajando y regrese a la raíz del sistema de archivos, use el siguiente comando:
cd /
Si desea ver los directorios en la raíz, use:
LS
Debido a que está de vuelta en el directorio raíz y no en su directorio de inicio, verá una lista de todas las carpetas en la raíz.
Para ver la lista larga en el directorio raíz, use:
LS -L
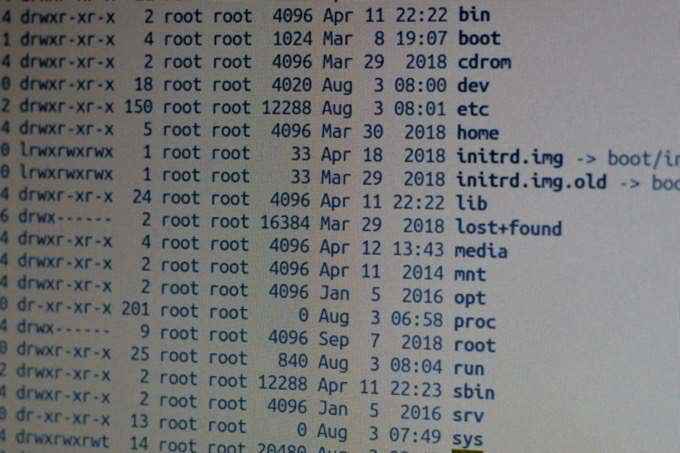
El directorio raíz (/raíz)
Todos los directorios y archivos en su sistema residen en el raíz archivo representado por el símbolo /. Todos los archivos o directorios comienzan en la raíz. La ruta de cualquier archivo o directorio se mostrará de manera similar a la siguiente:
Root/home/user/videos
El directorio raíz es para un solo usuario y es el usuario más potente en un sistema Linux.
Lib Directory Bibliotecas compartidas (/lib)
El directorio /lib es donde se encuentran los archivos que contienen código (las bibliotecas). Estos archivos albergan los fragmentos de código utilizados para enviar archivos a su disco duro, dibujar Windows en su escritorio o controlar periféricos.
Directorio de medios (/medios)
El directorio de medios es donde puede ver los archivos de datos de discos duros externos montados, unidades de pulgar, DVD o discos Blu-ray.
Directorio de arranque (/arranque)
Los archivos y carpetas que su sistema debe iniciar está en el directorio /arranque. Su uso está estandarizado en el estándar de jerarquía del sistema de archivos.
La configuración necesaria para iniciar su máquina vive en el directorio de arranque. No quieres deshacerte de este directorio.
Algunos otros directorios estándar incluyen:
- /desarrollo es donde viven todos los archivos de dispositivo, como un USB externo o una cámara web.
- /var es la abreviatura de variable. Es donde los programas almacenan información de tiempo de ejecución, como el seguimiento de los usuarios, el registro del sistema, los cachés y otros archivos que los programas del sistema administran y crean.
- Los directorios personales de los usuarios están en /hogar.
- /Proc Contiene información sobre su sistema, como CPU y el núcleo del sistema Linux. Es un sistema virtual.
- /papelera es donde viven todos los programas ejecutables esenciales (binarios de usuario).
- /etc La carpeta contiene los archivos de configuración.
Lea el resumen de Wikipedia para un desglose completo de lo que es cada directorio y cómo se usa.
Vea su directorio actual
Si no sabe en qué directorio está trabajando, use el comando pwd (Imprimir directorio de trabajo).
Los resultados se verán así:
/Inicio/nombre de usuario
Si luego corres LS, La configuración predeterminada le mostrará el contenido de la carpeta en la que se encuentra actualmente, como se describe anteriormente.
Qué significan los colores?
Digamos que estás en el /etc carpeta y ejecutar este comando:
ls -l /etc
Verá mucha información y muchos colores diferentes.
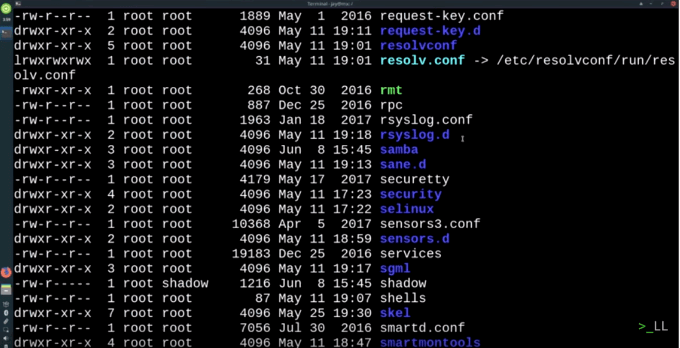
La regla general general es que el:
- El azul es una carpeta
- El blanco es un archivo
- El verde es un programa o un binario
Los colores pueden variar por distribución. La mayoría, pero no todas, las distribuciones vienen con colores preestablecidos.
¿Qué son las cadenas de permiso??
Cada archivo tiene una secuencia de letras a la izquierda del listado. Se llama una cadena de permiso.
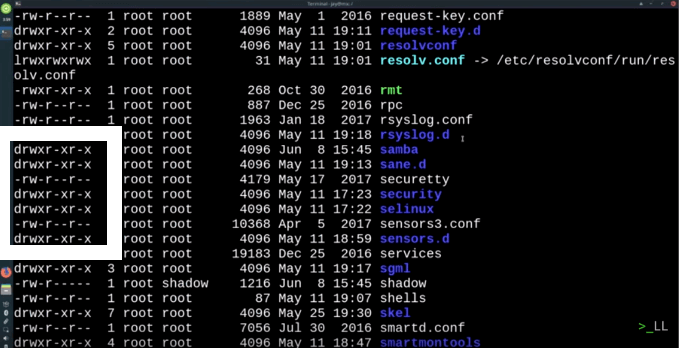
Mira el primer personaje de la cadena. El d directorio de medios. Entonces, incluso si su distribución de Linux no usa colores diferentes, aún sabrá que una cadena de caracteres que comienza con d es un directorio.
Los archivos y los programas comienzan con un guión (-).

Un l se refiere a un enlace que se enlaza a otro archivo.

Descripción general de la navegación rápida
El LS El almacenamiento de la lista de comandos le muestra lo que hay en su directorio de trabajo actual. Si no sabe cuál es su directorio actual, use el pwd dominio.
El comienzo del sistema de archivos se designa mediante una sola barra de avance (/). Utilizar el cd Comando para cambiar entre directorios. Para ver a qué hay en el directorio al que acabas de cambiar, usa el LS dominio. Luego, para volver a su directorio de inicio, escriba /Inicio/nombre de usuario.
El cd El comando lo ayuda a navegar por el sistema de archivos. LS te muestra lo que hay en el directorio actual donde estás trabajando. LS -1 te muestra el listado largo.
Aunque varias distribuciones de Linux tienen diferencias menores, los diseños del sistema de archivos son muy similares. La mejor manera de comprender la estructura del directorio de Linux es seguir algunas de las sugerencias anteriores y familiarizarse con cómo funciona.
Solo asegúrese de no tocar el directorio /arranque. Practique navegar a través de su sistema utilizando el terminal. Pegarse a la cd, LS, y pwd comandos para que no rompas nada. No le tomará mucho tiempo saber intuitivamente dónde encontrar documentación, aplicaciones y otros recursos que necesita usar.
- « ¿Qué es la mensajería de malla y cómo funciona??
- 8 sitios seguros para descubrir nuevas fuentes para Windows 10 »

