Cómo notificar a los intentos de inicio de sesión del usuario en la aplicación Windows 10 Mail
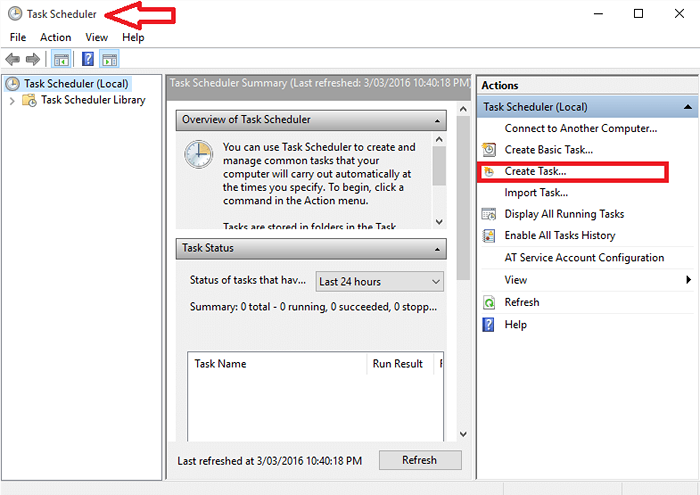
- 1183
- 201
- Sra. María Teresa Rentería
Supongamos que administra múltiples cuentas de correo electrónico. Digamos, uno para sus actividades universitarias, una para los fines oficiales y uno que simplemente se crea para compartir diversión con amigos. Puede abrirlos en diferentes computadoras en diferentes momentos para realizar un seguimiento de sus correos. Pero es una tarea agitada recordar en qué cuentas se registraron en qué momentos en qué máquinas. Además, debe mantener su correo electrónico seguro contra los curiosos espías. En tales casos, ¿no sería genial que su sistema Windows le notifique cuando alguien inicie sesión en su cuenta??
Ver también : Cómo activar las notificaciones de correo electrónico con el sonido en Windows 10
Déjame llevarte a través de los pasos que debes seguir para lograr este propósito. Antes de eso, echemos un vistazo rápido sobre lo que es Sendmail.
Sendmail es un programa de correo electrónico de línea de comandos ligero que puede enviar correos electrónicos y notificaciones. Es una utilidad de enrutamiento de correo electrónico de propósito general que es capaz de admitir una amplia gama de protocolos de transferencia de correo, como el Protocolo de transferencia de correo simple (SMTP) y sus métodos de entrega correspondientes.
Pasos para hacer que Windows notifique a sus actividades de correo
PASO 1
- Esto va a utilizar un programa Enviar correo que necesita ser descargado. Puedes descargarlo desde aquí - sendmail . Lo que hace que Sendmail sea diferente de todos los demás programas de su tipo es que hace uso de TLS (seguridad de la capa de transporte). Esto mantiene la privacidad cuando se envía su correo electrónico a través de la red comunicadora y la asegura sobre agentes no autorizados.
PASO 2
- Extraiga el archivo que se acaba de descargar en un lugar seguro. Debe estar en algún lugar donde ninguna otra persona pueda acceder a él directamente y debe tener privilegios de administración.
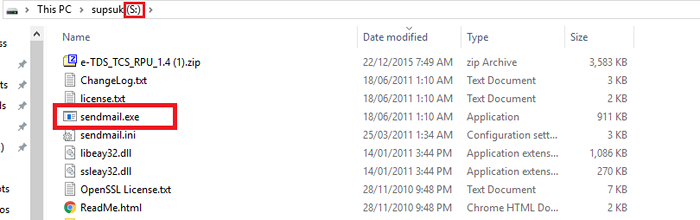
Lo he extraído en mi unidad S como se muestra en la captura de pantalla de arriba.
PASO 3
- Abrir el Programador de tareas Al buscarlo en el menú de inicio. Haga clic en la opción Crear tarea En el panel derecho de la ventana que se abre.
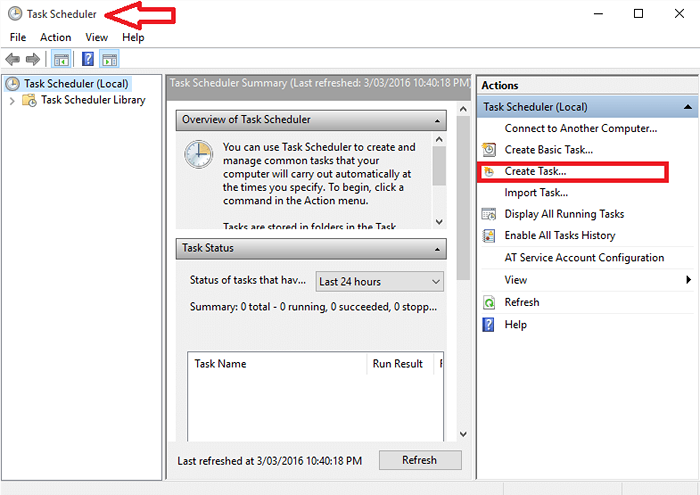
ETAPA 4
- En la nueva ventana que aparece, aplique un nombre a la tarea que cree, agregue una nueva descripción y haga clic en el botón de radio que aparece a la izquierda de la opción Ejecutar si el usuario ha iniciado sesión o no.
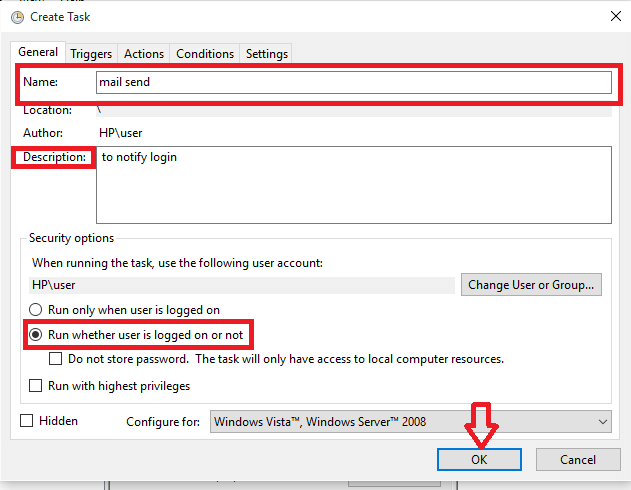
Paso 5
- Ahora pasa a la Desencadenar opción que aparece como la segunda pestaña en el menú superior. Haga clic en la opción nueva que aparece en su parte inferior.
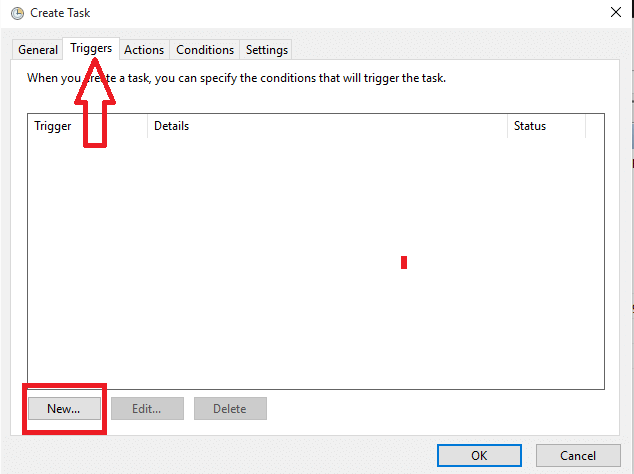
Paso 6
- En la ventana llamada nueva activación que aparece, elija la opción En el inicio de sesión Al seleccionarlo en el menú desplegable justo al lado de Comience la tarea.
- Seleccione el botón de radio antes de la opción Cualquier usuario bajo el Ajustes pestaña.
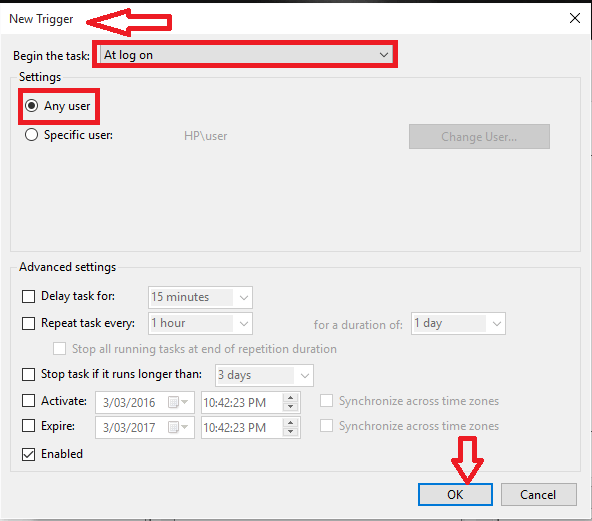
Paso 7
- Ahora, pasa a la Comportamiento Pestaña y nuevamente haga clic en el Nuevo botón. En la ventana que aparece como se muestra a continuación, ingrese la ruta de su aplicación SendEmail junto a Programas o guión campoy escriba el comando que se da a continuación en el cuadro de texto junto a Agregar argumentos campo.
-f [email protected] -t [email protected] -xu [email protected] -xp contraseña -s SMTP.gmail.com: 587 -O TLS = YES -U “Actividad de inicio de sesión del sistema” -M “Un usuario inició sesión en su sistema!"
En el comando anterior, reemplace el [email protected] con su dirección de correo electrónico y contraseña con la contraseña real de su cuenta.
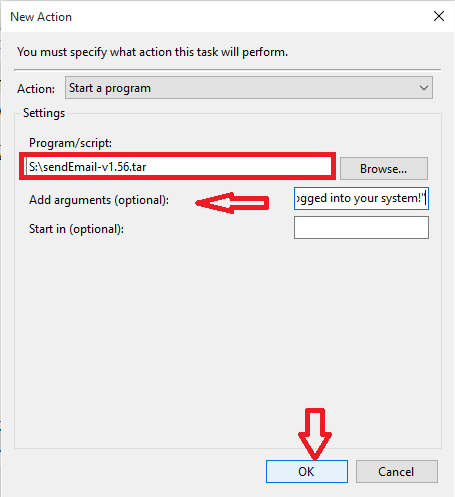
Aquí, -f, -t, -xu, -xp, -s, -u, -m se refiere desde la dirección, la dirección, el nombre de usuario, la contraseña de la cuenta, la dirección SMTP, el asunto del correo electrónico y el cuerpo respectivamente.
Haga clic en el botón Aceptar una vez que haya terminado.
Paso 8
- Pase a la pestaña de condición en la parte superior y no marque la opción Inicie la tarea solo si la computadora está en alimentación de CA. Esto permite que ocurran las notificaciones incluso si su PC se ejecuta con batería.
- Clickea en el DE ACUERDO botón Una vez que haya terminado con todo el procedimiento.
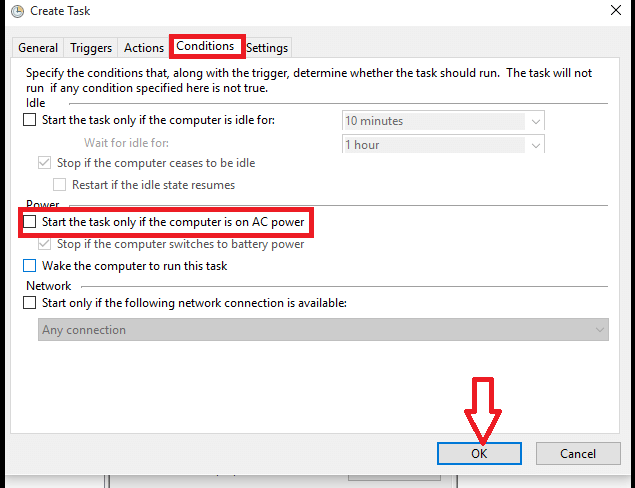
De ahora en adelante, te notifica cada vez que ocurre un intento de inicio de sesión.
- « Los 32 mejores sitios web para descargar libros electrónicos gratuitos
- Cómo usar el defensor de Windows fuera de línea para eliminar infecciones persistentes »

