Cómo abrir el editor de registro en Windows 11 múltiples métodos
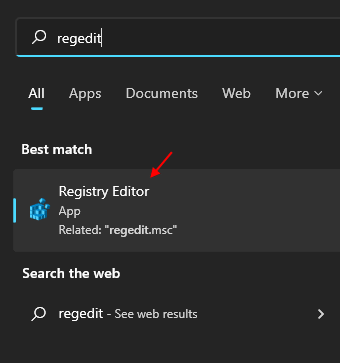
- 1099
- 212
- Norma Sedillo
En Windows 11, el editor de registro le permite administrar las teclas y los valores de DWORD para la configuración. Trabajar con el editor del registro es un poco arriesgado ya que incluso los errores menores pueden causar daños importantes a Windows. Su comando de acceso directo es REGEDIT.exe, que es una herramienta muy útil que ayuda incluso a la solución de problemas más difícil. Puede abrir el editor de registro utilizando una variedad de métodos, incluidos Run, CMD, búsqueda, accesos directos y más. Esta publicación le mostrará cómo lanzar el editor de registro en varios métodos diferentes.
NOTA:- para continuar, haga clic Sí En la ventana de solicitud de UAC cada vez que lanza el editor de registro.
Tabla de contenido
- Método 1: Uso de la búsqueda de Windows
- Método 2: Uso del cuadro de comando Ejecutar
- Método 3: Desde el menú de inicio
- Método 4: Uso del administrador de tareas
- Método 5: desde el explorador de archivos
- Método 6: Uso del símbolo del sistema
- Método 7: Uso de un atajo de escritorio
- Método 8: Uso de un atajo de teclado
- Método 9: Uso del panel de control
- Método 10: fijando para iniciar el menú y la barra de tareas
Método 1: Uso de la búsqueda de Windows
Paso 1: Prensa Windows + S claves juntas para abrir la búsqueda de Windows.
Paso 2: Escriba regedit y presione Ingresar llave.
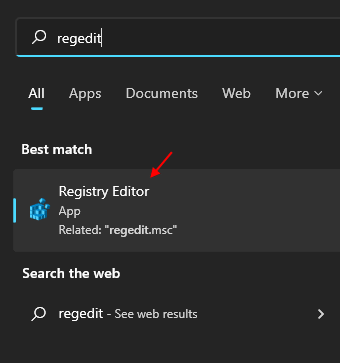
Método 2: Uso del cuadro de comando Ejecutar
Paso 1: Prensa Windows + R teclas juntas en su teclado para abrir el cuadro de comando Ejecutar.
Paso 2: Tipo regedit.MSC y presionar Ingresar llave.
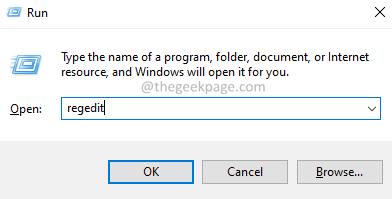
Método 3: Desde el menú de inicio
Paso 1: Prensa Windows clave en su teclado para abrir Menu de inicio.
Paso 2: Hacer clic Todas las aplicaciones Botón para ver toda la lista de aplicaciones disponibles como se muestra en la siguiente captura de pantalla.
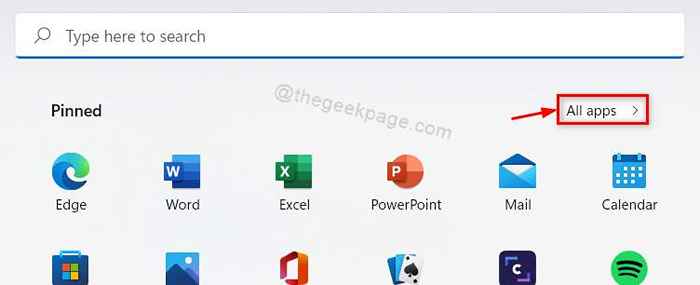
Paso 3: Desplácese hacia abajo en la lista y haga clic Herramientas de Windows Como se muestra abajo.
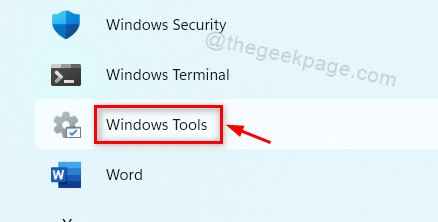
Etapa 4: Haga doble clic Editor de registro En la ventana de herramientas de Windows como se muestra.
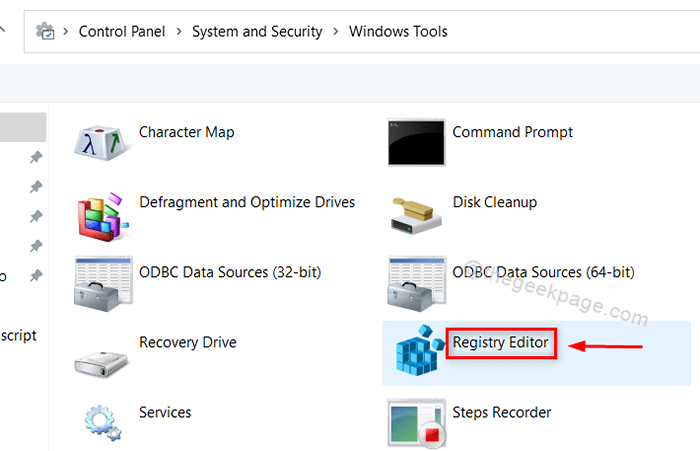
Método 4: Uso del administrador de tareas
Paso 1: Prensa Ctrl + Shift + ESC teclas juntas en su teclado para abrir el administrador de tareas.
Paso 2: Ir a Archivo> Ejecutar una nueva tarea Como se muestra abajo.
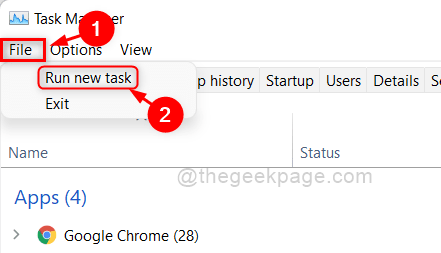
Paso 3: Tipo regedit y golpear el Ingresar llave.
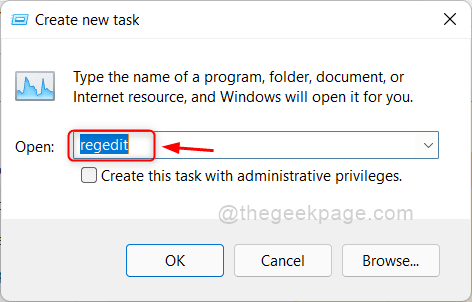
Método 5: desde el explorador de archivos
Paso 1: Prensa Windows + E claves juntas para abrir el explorador de archivos.
Paso 2: Copie y pegue la siguiente ruta dada en la barra de direcciones y presione Ingresar llave.
C: \ ProgramData \ Microsoft \ Windows \ Inicio Menú \ Programas \ Herramientas administrativas
Paso 3: Haga doble clic Editor de registro En la carpeta de herramientas de Windows.
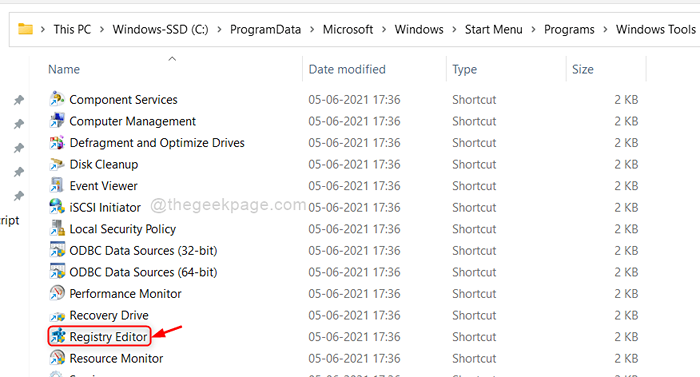
Método 6: Uso del símbolo del sistema
Paso 1: Prensa Windows + R teclas juntas para abrir el cuadro de comando Ejecutar.
Paso 2: Tipo CMD y golpear Ingresar llave.
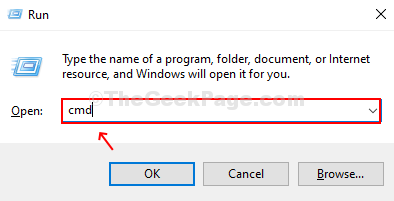
Paso 3: Tipo regedit y presionar Ingresar Clave para abrir el editor de registro como se muestra a continuación.
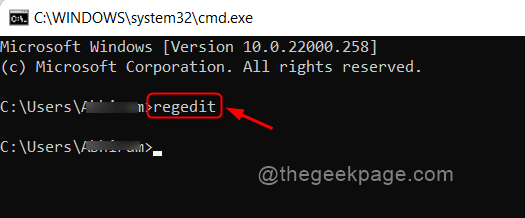
NOTA:- Este comando también funciona para la aplicación PowerShell.
Método 7: Uso de un atajo de escritorio
Paso 1: Prensa Windows clave y tipo regedit.
Paso 2: Haga clic derecho en el Editor de registro y seleccionar Abrir localización de archivo.
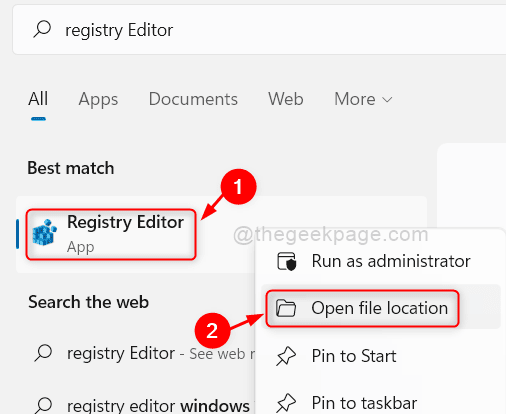
Paso 3: Haga clic derecho en Editor de registro y hacer clic Mostrar más opciones Desde el menú contextual.
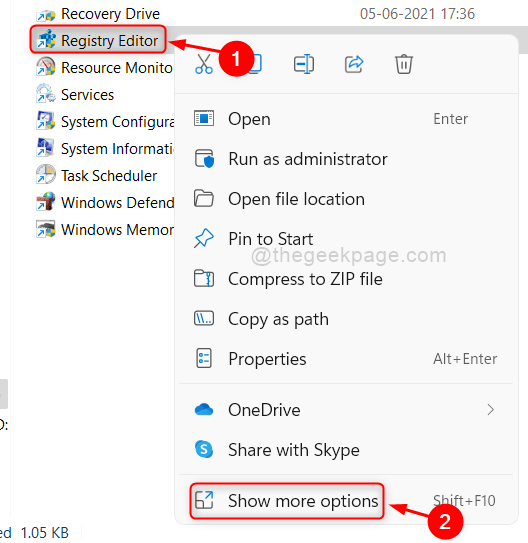
Etapa 4: Hacer clic Enviar a > Desktop (Crear acceso directo) De la lista de las opciones de Show More, como se muestra a continuación.
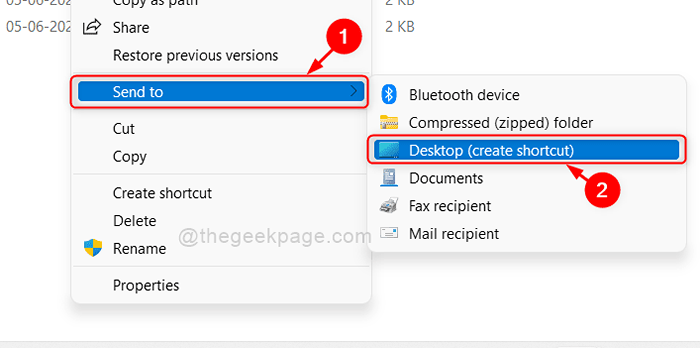
Paso 5: Ahora haga doble clic en el icono de acceso directo del editor de registro en el escritorio para abrir.
Método 8: Uso de un atajo de teclado
Paso 1: Prensa Windows clave en su teclado y escriba registro editor.
Paso 2: Haga clic derecho en Registro editor De los resultados de búsqueda.
Paso 3: Seleccionar Abierto archivo ubicación Desde el menú contextual.
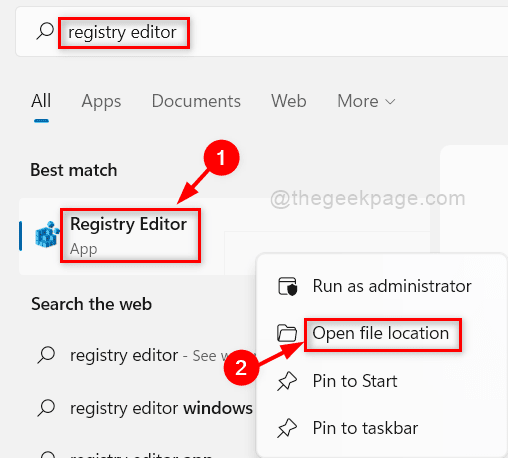
Etapa 4: Haga clic derecho en Registro editor En la carpeta de herramientas de Windows.
Paso 5: Seleccionar Propiedades Desde el menú contextual como se muestra a continuación.
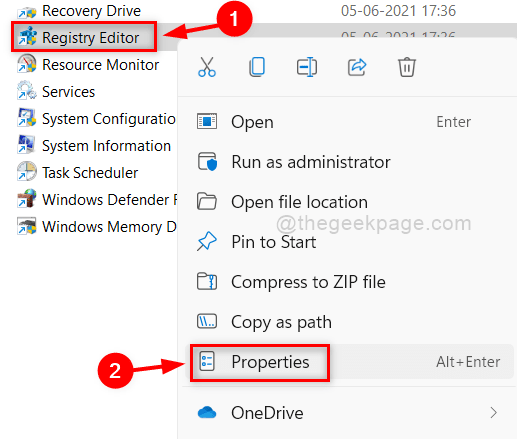
Paso 6: Cerciorarse Atajo se selecciona la pestaña.
Paso 7: Haga clic en Tecla de acceso directo campo y presione cualquier tecla (por ejemplo: Riñonal para editor de registro).
Esto agregará automáticamente Ctrl + Alt + Key presionó en el campo de texto de la tecla de acceso directo.
Paso 8: Entonces, haga clic DE ACUERDO y Aplicar Para hacer cambios.
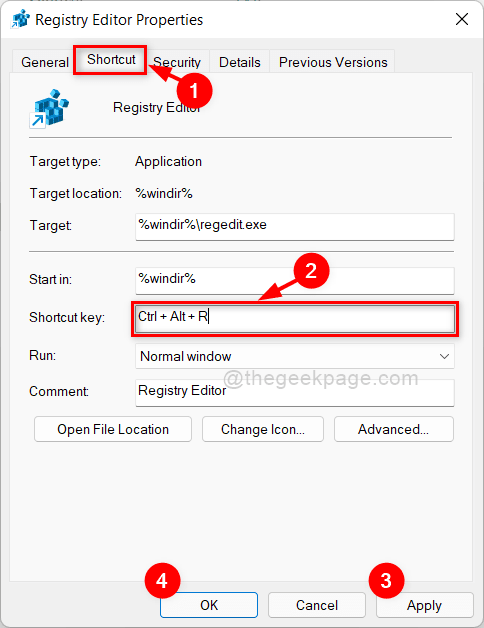
Ahora simplemente presione Ctrl + Alt + tecla que seleccionó para abrir el editor de registro.
Método 9: Uso del panel de control
Paso 1: Abierto Panel de control presionando Windows + R llaves juntas.
Paso 2: Tipo Panel de control y golpear Ingresar llave.
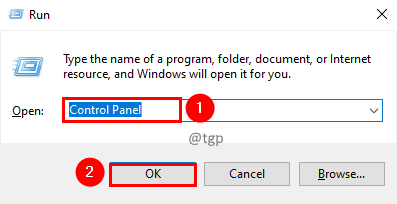
Paso 3: Haga clic en Vista por botón desplegable y seleccionar Iconos grandes de la lista.
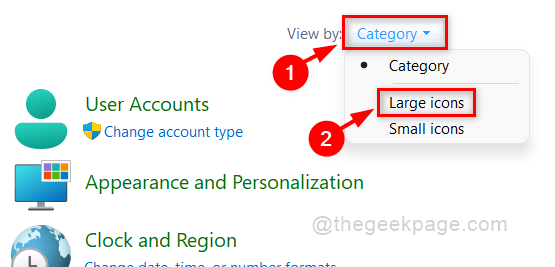
Etapa 4: Entonces, haga clic Herramientas de Windows Desde la página del panel de control.
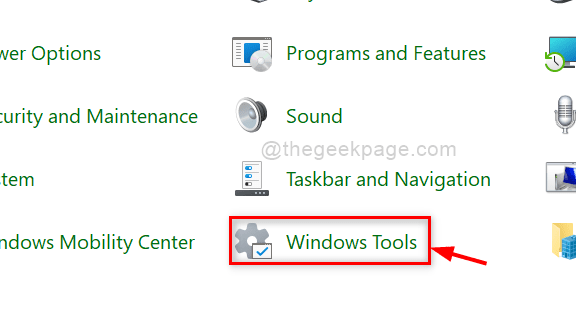
Paso 5: Haga doble clic en Editor de registro En la carpeta de herramientas de Windows.
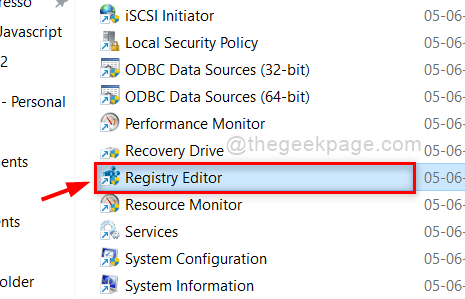
Método 10: fijando para iniciar el menú y la barra de tareas
Paso 1: Prensa Windows clave y tipo regedit.
Paso 2: Haga clic derecho en Editor de registro De los resultados de búsqueda.
Paso 3: Hacer clic Alfiler para comenzar y Pin a la barra de tareas Desde el menú contextual como se muestra a continuación.
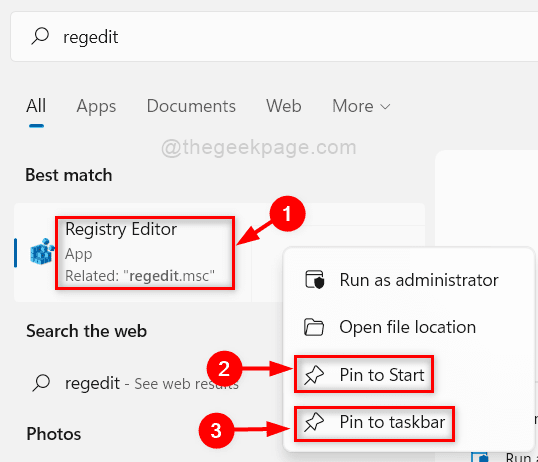
Etapa 4: Puede abrir el editor de registro haciendo clic en su icono en la barra de tareas como se muestra a continuación.

Paso 5: También puede abrir el editor de registro presionando Windows y haciendo clic en Editor de registro icono bajo Cubierto aplicaciones Como se muestra abajo.
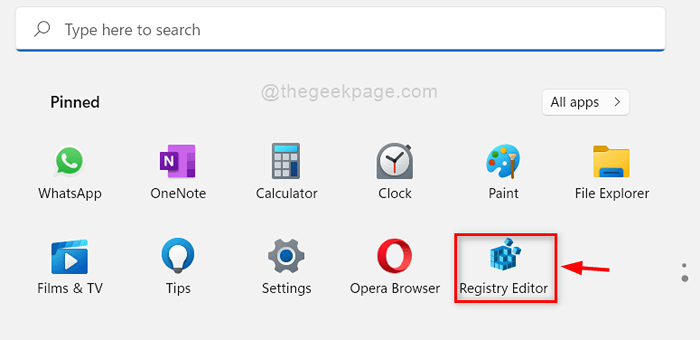
Estos son algunos de los métodos que usan los que puede abrir el editor de registro en su sistema.
Espero que te haya gustado este artículo.
Por favor, déjanos los comentarios a continuación.
Gracias!
- « Se corrigió el servidor de Windows que no acepte una nueva clave de producto en Windows 11/10
- Cómo arreglar la pantalla rosa de la muerte en Windows 11, 10 »

