Cómo abrir la configuración en la computadora Windows 11
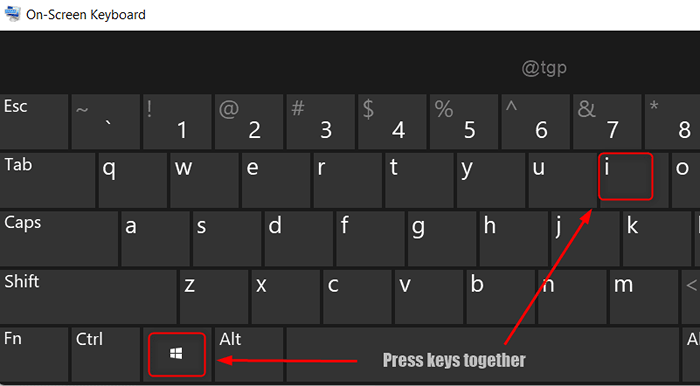
- 4667
- 383
- Carmen Casillas
¿Sabes cuál es la aplicación más utilizada en el sistema de Windows?? Es la aplicación Configuración la que permite a los usuarios establecer / cambiar las preferencias y personalizar la configuración de Windows según sus requisitos. La aplicación Configuración es el componente principal en el sistema operativo Windows que le dirige a casi todas las configuraciones del sistema, como sonido, aplicaciones, red, cuentas, etc. Entonces, para principiantes, en este artículo lo guiaremos sobre cómo iniciar la aplicación Configuración en el sistema Windows 11 de muchas maneras.
Tabla de contenido
- Método 1: desde el teclado
- Método 2: a través del menú de inicio
- Método 3: Uso del cuadro de diálogo Ejecutar
- Método 4: del centro de acción
- Método 5: desde el menú Winx
- Método 6: Uso del símbolo del sistema
- Método 7: Desde la búsqueda de Windows
- Método 8: a través del explorador de archivos
- Método 9: Uso del administrador de tareas
- Método 10: a través del panel de control
- Método 11: fijando para iniciar / barra de tareas
- Método 12: Desde el escritorio
- Método 13: a través de Windows PowerShell
- Método 14: Desde el acceso directo de la aplicación de configuración en el escritorio
- Método 15: Desde la configuración del icono de la bandeja del sistema
- Método 16: a través de la configuración de la barra de tareas
Método 1: desde el teclado
Abrir Ajustes aplicación
Prensa Ganar + yo teclas juntas en su teclado como se muestra a continuación.
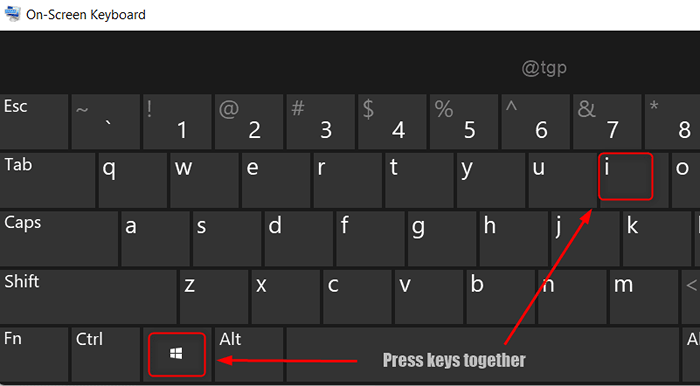
La aplicación de configuración se iniciará en su computadora portátil.
Método 2: a través del menú de inicio
Paso 1: Abrir menú de inicio
Haga clic en Comenzar botón en la barra de tareas como se muestra a continuación.
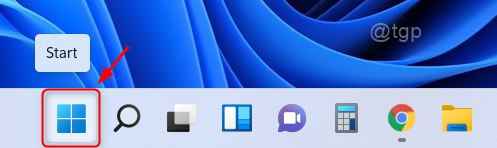
Paso 2: En el menú de inicio
Haga clic en Ajustes botón en aplicaciones fijadas como se muestra a continuación.
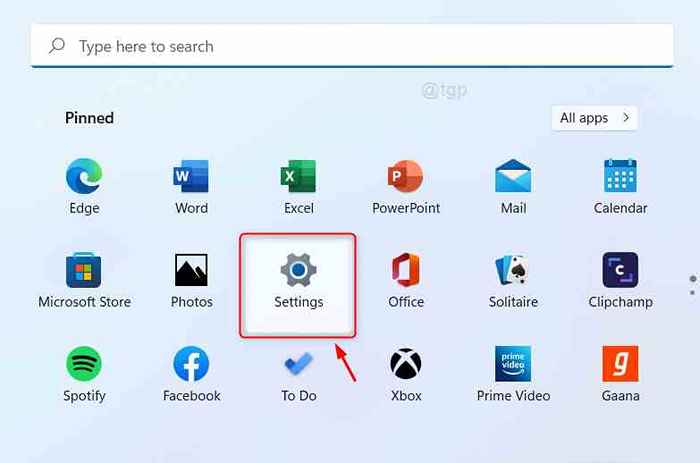
Esto inicia la aplicación de configuración en su sistema.
Método 3: Uso del cuadro de diálogo Ejecutar
Paso 1: Para abrir el cuadro de diálogo Ejecutar
Prensa Win + R teclas juntas en tu teclado.
Paso 2: En el cuadro de diálogo Ejecutar
Tipo MS-Settings: y golpear Ingresar llave.
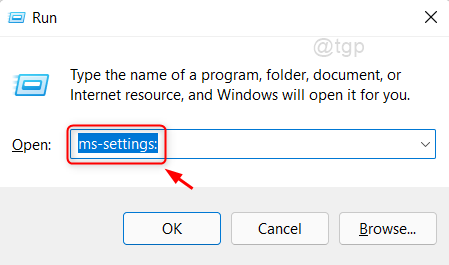
Esto iniciará la aplicación de configuración en su sistema.
Método 4: del centro de acción
Paso 1: Abra el centro de acción
Prensa Ganar + a teclas juntas en tu teclado.
Paso 2: En el centro de acción
Haga clic en Ajustes icono en la esquina inferior derecha como se muestra en la imagen a continuación.
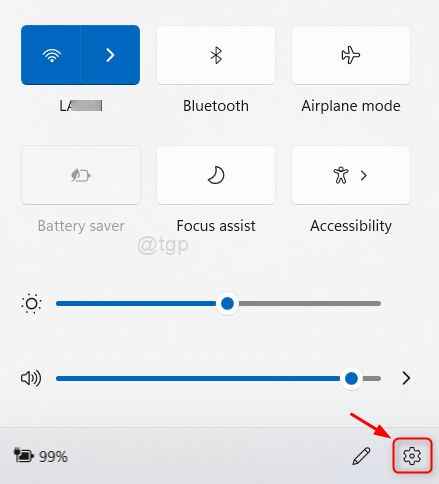
Esto abrirá la aplicación Configuración en la computadora portátil de Windows.
Método 5: desde el menú Winx
Paso 1: Abierto Winx menú
Prensa Ganar + x teclas juntas en tu teclado.
Paso 2: En el menú Winx
Hacer clic Ajustes de la lista.
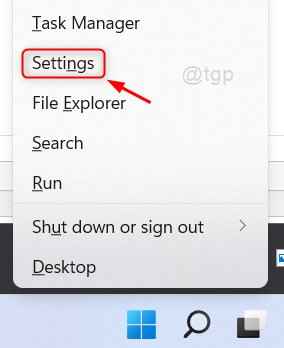
Esto iniciará la aplicación Configuración en su computadora portátil
Método 6: Uso del símbolo del sistema
Paso 1: Abrir el símbolo del sistema
Prensa Win + R llaves juntas para abrir la caja de ejecución.
Tipo CMD y golpear Ingresar llave.
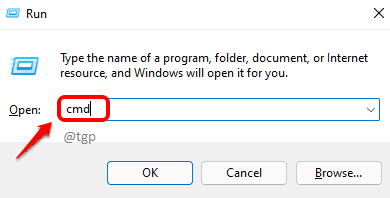
Paso 2: En el símbolo del sistema
Tipo Inicie MS-Settings: y golpear Ingresar llave.
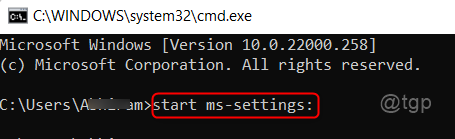
Esto abrirá la ventana de la aplicación de configuración desde el símbolo del sistema en su computadora portátil.
Método 7: Desde la búsqueda de Windows
Para abrir el menú de Windows, presione Ganar clave en su teclado y escriba Ajustes.
Entonces, haga clic en Ajustes Aplicación de los resultados de búsqueda como se muestra a continuación.
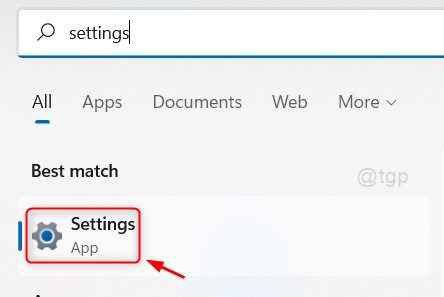
Esto abrirá la ventana de la aplicación de configuración en su sistema.
Método 8: a través del explorador de archivos
Paso 1: Abra el explorador de archivos
Prensa Ganar + e teclas juntas en tu teclado.
Paso 2: En el explorador de archivos
Tipo MS-Settings: en la barra de direcciones y golpear Ingresar llave.
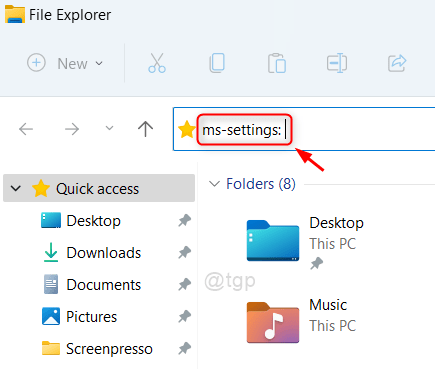
De esta manera, puede iniciar la aplicación Configuración en su sistema
Método 9: Uso del administrador de tareas
Paso 1: Open Task Manager
Prensa Ctrl + Shift + ESC teclas juntas en tu teclado.
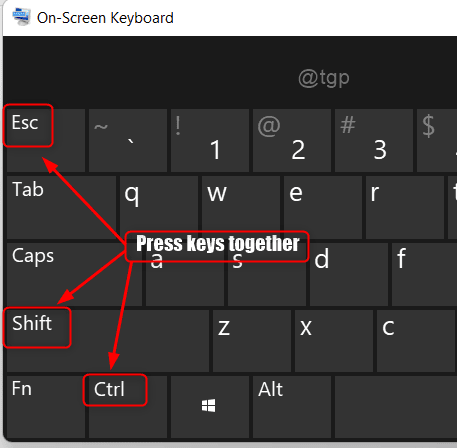
Paso 2: En el administrador de tareas
Ir a Archivo y haga clic en Ejecutar una nueva tarea.
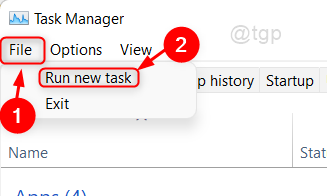
Paso 3: En la ventana Crear nueva tarea
Tipo MS-Settings: en el Abierto Campo de texto.
Entonces, haga clic DE ACUERDO Para abrir la aplicación de configuración.
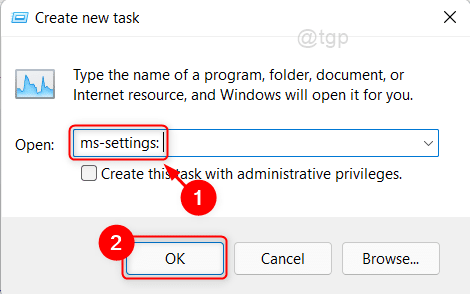
Esto abre la ventana de la aplicación de configuración en su computadora portátil.
Método 10: a través del panel de control
Paso 1: Cuadro de diálogo Abrir Ejecutar
Prensa Win + R teclas juntas en tu teclado.
Paso 2: En la caja de ejecución
Tipo control y golpear Ingresar llave.
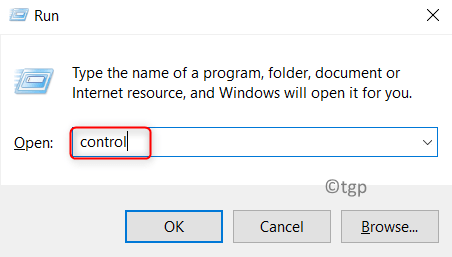
Paso 3: Haga clic en Sistema y seguridad en panel de control
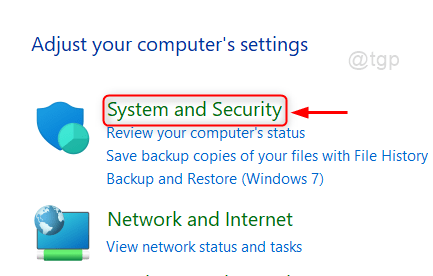
Etapa 4: En la página del sistema y de seguridad
Haga clic en Sistema.
Esto abre la configuración del sistema en la aplicación Configuración.
Desde allí también puedes explorar otras configuraciones.
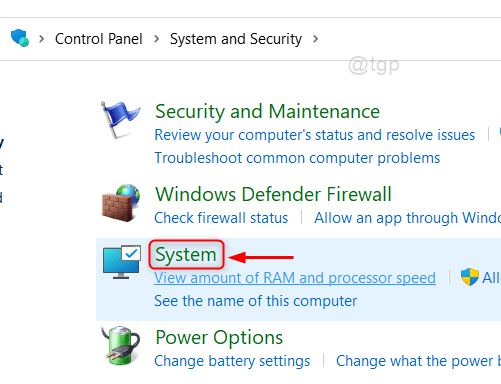
Método 11: fijando para iniciar / barra de tareas
Paso 1: Abrir menú de inicio
Prensa Ganar clave en su teclado y escriba ajustes.
Paso 2: Entonces, haga clic Alfiler para comenzar y Pin a la barra de tareas Como se muestra abajo.
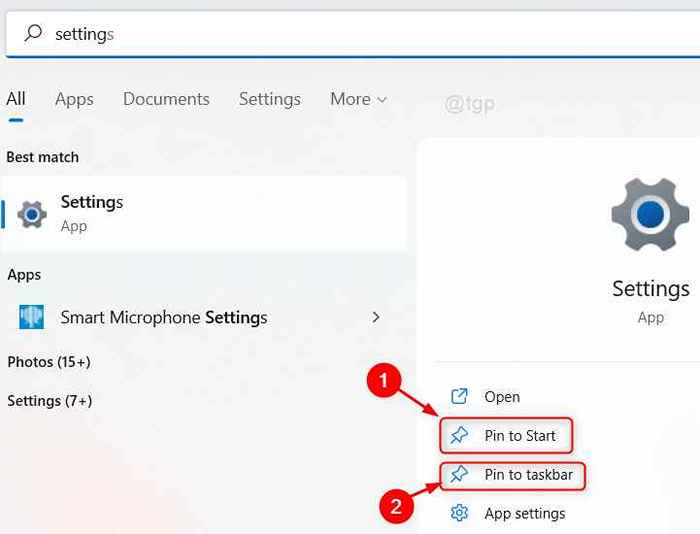
Paso 3: A continuación, presione Ganar clave para abrir el menú de inicio
Puede observar que el icono de configuración está presente en el menú de inicio en aplicaciones fijadas y también en la barra de tareas.
Al hacer clic en el icono de configuración desde aplicaciones o barra de tareas fijadas, puede abrir la aplicación Configuración.
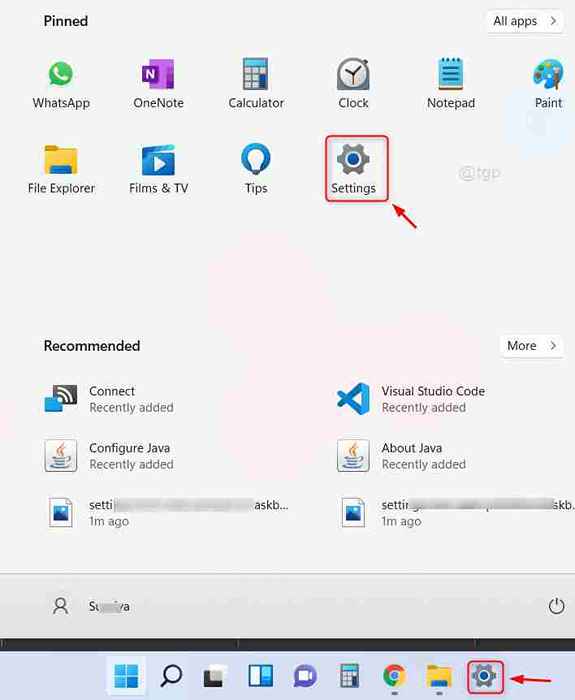
Método 12: Desde el escritorio
Ir a Escritorio y haga clic derecho en la pantalla de escritorio.
Entonces, puedes hacer clic Mostrar configuración o Personalizar Desde el menú contextual.
Esto lo llevará a la ventana de la aplicación de configuración desde donde puede cambiar otras configuraciones también.
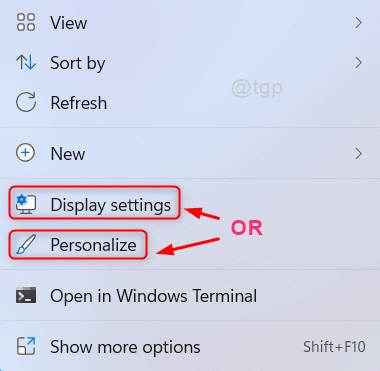
Método 13: a través de Windows PowerShell
Paso 1: Abrir Windows PowerShell
Prensa Ganar clave en su teclado y escriba potencia Shell.
Golpear Ingresar llave.
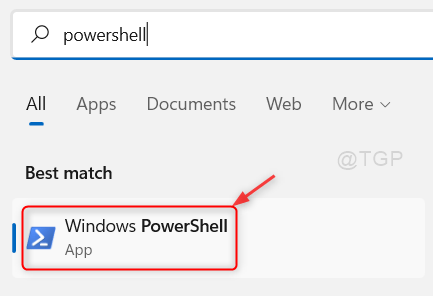
Paso 2: En la ventana PowerShell
Tipo Inicie MS-Settings: y golpear Ingresar llave.
Esto abrirá la aplicación de configuración en su computadora portátil.
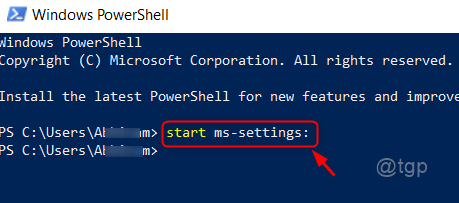
Método 14: Desde el acceso directo de la aplicación de configuración en el escritorio
Paso 1: Crear un atajo de aplicación de configuración en el escritorio
Ir a Escritorio Y haga clic derecho en él.
Entonces, haga clic en Nuevo> atajo Desde el menú contextual.
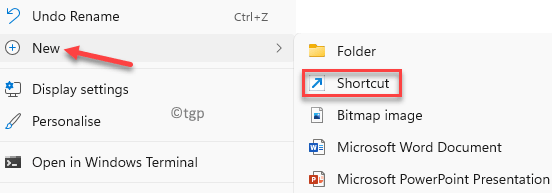
Paso 2: En la ventana de acceso directo
Tipo MS-Settings: En la ubicación Textfield.
Entonces, haga clic Próximo para proceder.
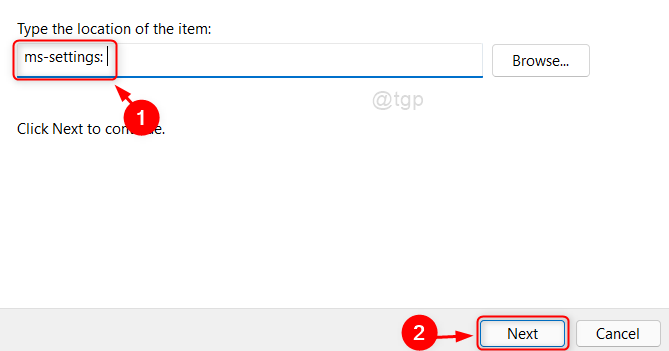
Paso 3: Entonces, da un nombre apropiado al atajo (por ejemplo:- Atajo de configuración)
Hacer clic Finalizar Para crear el acceso directo de la aplicación de configuración en el escritorio.
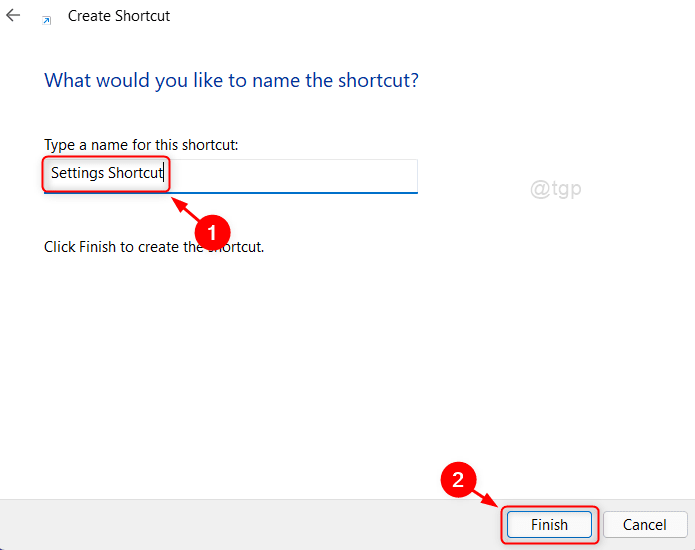
Etapa 4: Esto creará un icono de acceso directo de configuración en el escritorio como se muestra a continuación.
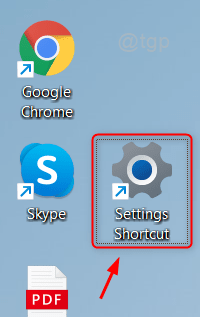
Para abrir la aplicación Configuración, simplemente haga doble clic en el icono de acceso directo y la aplicación de configuración se abre en su sistema.
Método 15: Desde la configuración del icono de la bandeja del sistema
Paso 1: Haga clic derecho en cualquiera de los íconos de la bandeja del sistema (por ejemplo:- icono de red, volumen o batería).

Paso 2: Seleccionar opción de configuración en el menú contextual.
Por ejemplo, hemos hecho clic derecho en el icono de la batería de la bandeja del sistema en la barra de tareas.
Selecciona el Configuración de energía y sueño Desde el menú contextual.
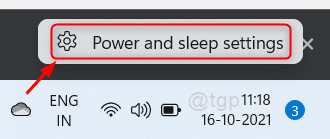
Esto abrirá la aplicación Configuración para la configuración de energía y sueño y desde allí también puede acceder a otras configuraciones.
Método 16: a través de la configuración de la barra de tareas
Haga clic con el botón derecho en la barra de tareas y seleccione el Configuración de la barra de tareas Desde el menú contextual.
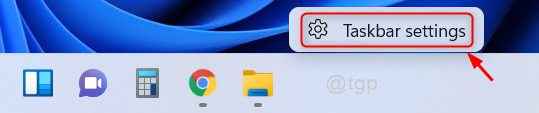
Esto abrirá la configuración de la barra de tareas en la ventana de la aplicación de configuración.
Eso es todos los chicos!
Espero que hayas encontrado este artículo útil.
Por favor, déjanos los comentarios a continuación.
Gracias por leer.
- « Cómo mejorar el rendimiento del juego al deshabilitar VBS en Windows 11
- Cómo olvidar la red de conexión Wi-Fi en Windows 11 »

