Cómo abrir las herramientas de Windows en Windows 11
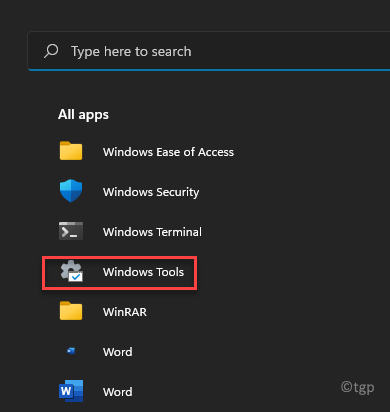
- 2369
- 115
- Mario Gollum
Las herramientas de Windows en Windows 11 se llamaban previamente herramientas administrativas en Windows 10. Antes de entrar en cómo abrir las herramientas de Windows en Windows 11, veamos cuáles son las herramientas y para qué se usan.
Estas son las herramientas habituales de Windows que usamos a menudo para hacer cambios en el sistema (audio y video, fuentes, seguridad, solución de problemas, etc.) o para usar las otras herramientas incorporadas como la verificación del archivo del sistema o ENM/ejecutar aplicaciones y servicios manualmente. Algunas de las herramientas de Windows que utilizamos comúnmente son: el símbolo del sistema, el panel de control, la administración de computadora, el monitor de rendimiento, la limpieza del disco, la ventana de comando de ejecución, los servicios, etc.
Si bien podemos usar las herramientas individuales a través de diferentes formas, como usar el menú de búsqueda de Windows, Inicio, Ejecutar el comando o las teclas de acceso directo, no muchos usuarios nuevos de Windows 11 saben cómo usar la utilidad de Windows Tools en su PC Windows 11. Esta publicación lo guiará sobre cómo acceder a las herramientas de Windows. Veamos como
Tabla de contenido
- Método 1: a través de la búsqueda de Windows
- Método 2: Desde la lista de programas de menú de inicio
- Método 3: a través del panel de control
- Método 4: a través del explorador de archivos
- Método 5: creando un atajo de escritorio
- Método 6: Pin para iniciar y barra de tareas
- Método 7: Uso de los atajos de comando Ejecutar
Método 1: a través de la búsqueda de Windows
El primer método y el método básico sería tirar hacia arriba utilizando la función de búsqueda de Windows. Esa es la forma más rápida y fácil de abrir las herramientas de Windows en Windows11:
Paso 1: Haga clic en Comenzar menú (icono de Windows) en el Barra de tareas y escribir Herramientas de Windows en la barra de búsqueda en la parte superior.
Mostrará los resultados en el Mejor partido sección.
Haga clic en el resultado para abrir Herramientas de Windows.
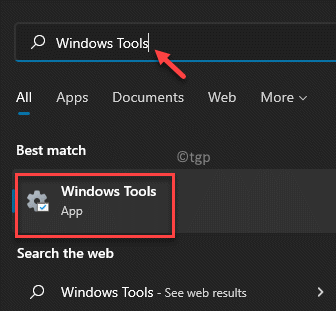
Método 2: Desde la lista de programas de menú de inicio
Este es otro método rápido para abrir las herramientas de Windows a través de la lista de aplicaciones en el menú Inicio. Veamos cómo:
Paso 1: Vaya al icono de Windows en su Barra de tareas (Comenzar menú), haga clic en él y haga clic en Todas las aplicaciones en el lado superior derecho debajo del campo de búsqueda.

Paso 2: A medida que aparece la lista de aplicaciones, desplácese hacia abajo para encontrar Herramientas de Windows En la lista de programas.
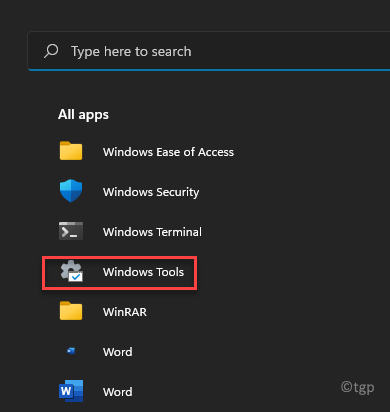
Método 3: a través del panel de control
Este método le permite abrir la utilidad de la herramienta de Windows a través del panel de control. Así es cómo:
Paso 1: presione el Win + R teclas simultáneamente en su teclado para iniciar el Ejecutar comando ventana.
Paso 2: En el Ejecutar comando Barra de búsqueda, escriba control.exe y presionar DE ACUERDO abrir Panel de control.
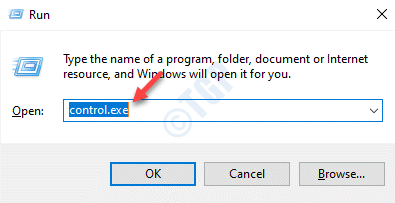
Paso 3: En el Panel de control ventana, navegue al Vista por Sección en la parte superior derecha y seleccionar Iconos grandes desde el menú desplegable al lado.
Ahora, desplácese hacia abajo y en la lista, hacia la parte inferior, haga clic en Herramientas de Windows.
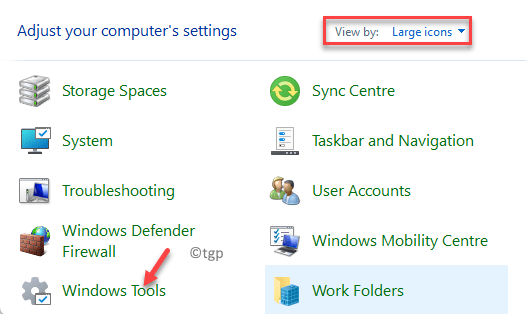
Ahora ha abierto con éxito el Herramienta de Windows Utilidad en Windows 11.
Método 4: a través del explorador de archivos
Este método necesita que viaje a la ubicación de la carpeta de Windows Tools en el explorador de archivos y luego acceda a las herramientas. Veamos cómo navegar a la ubicación de las herramientas de Windows:
Paso 1: presione el Ganar + e teclas juntas en su teclado para abrir el Explorador de archivos.
Paso 2: Copie y pegue la siguiente ruta en el Explorador de archivos barra de direcciones y golpes Ingresar para llegar a la Herramientas de Windows Ubicación directamente:
%ProgramData%\ Microsoft \ Windows \ Inicio Menú \ Programas \ Herramientas de Windows
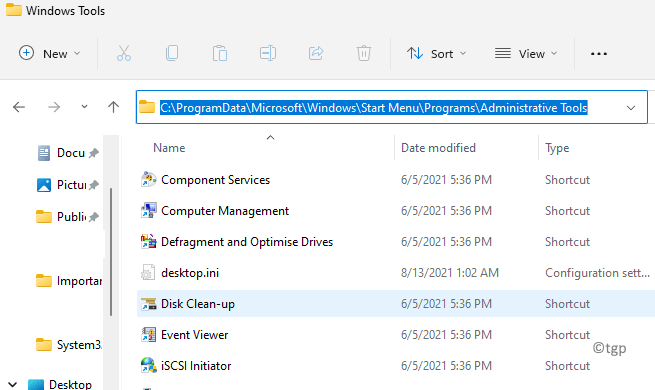
Te lleva directamente al Herramientas de Windows carpeta en Comenzar menú y ahora tiene acceso a todas las herramientas administrativas en su PC con Windows 11.
Método 5: creando un atajo de escritorio
Hay tres formas que lo ayudan a crear un atajo de Windows Tools de manera rápida y fácil. Vamos a guiarlo a través del proceso:
Solución 1: arrastrar y soltar desde todas las aplicaciones al escritorio
Paso 1: Como se explica en el Método 2, clickea en el Comenzar menú (icono de Windows) y haga clic en Todas las aplicaciones ubicado en el extremo superior derecho (debajo de la barra de búsqueda).

Paso 2: En la lista de programas que aparece, desplácese hacia abajo hasta la parte inferior y mientras localiza el Herramientas de Windows Opción, apunte al cursor, presione el botón del mouse izquierdo mientras lo apunta y arrástrelo al escritorio.
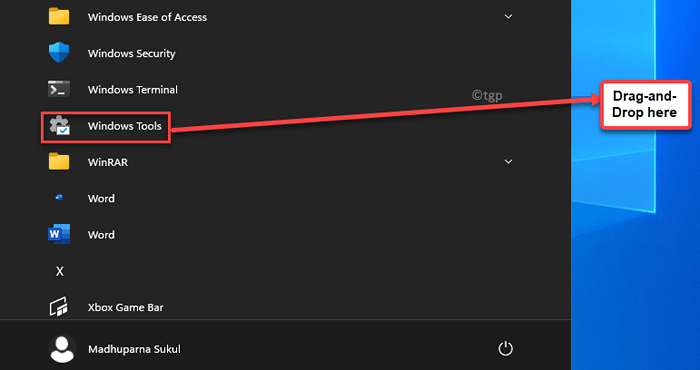
Ha terminado de crear el atajo de escritorio para Herramientas de Windows y ahora puedes abrirlo directamente desde el escritorio.
Solución 2: arrastrar y soltar desde el explorador de archivos
Alternativamente, también puede arrastrar y soltar el archivo de herramienta de Windows desde el explorador de Windows a su escritorio de Windows 11. Siga las instrucciones a continuación para crear un acceso directo de escritorio de herramientas de Windows:
Paso 1: Como se explica en Método 4, Navegue a la siguiente ruta en el Explorador de Windows para llegar a la Herramientas de Windows carpeta directamente:
%ProgramData%\ Microsoft \ Windows \ Inicio Menú \ Programas \ Herramientas de Windows
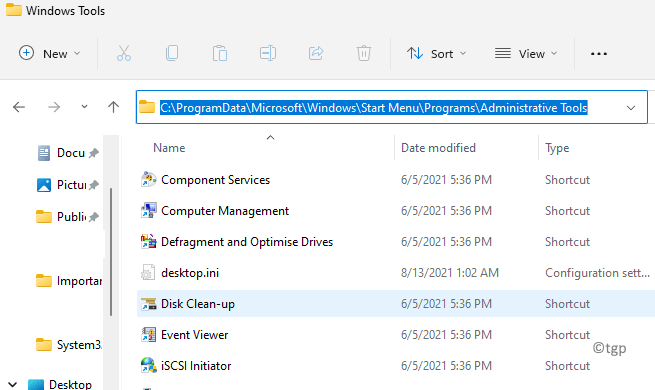
Paso 2: Ahora, mantenga presionada el lado izquierdo del mouse en el icono de la carpeta y arrástrelo al escritorio de su PC.
Esto creará un atajo para el Herramientas de Windows carpeta con una imagen de carpeta.
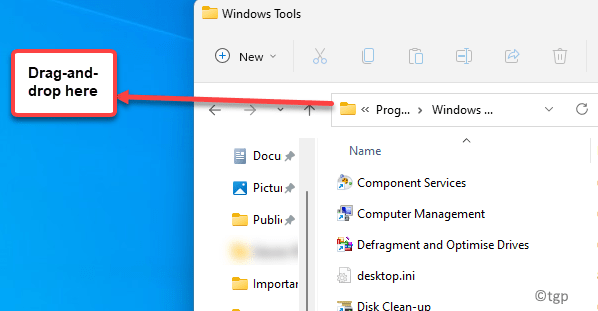
*Nota - Sin embargo, no podrás fijar el atajo en la barra de tareas.
Solución 3: a través del panel de control
De hecho, también puede crear un atajo para Herramientas de Windows a través de Panel de control. Preguntándome como? Vamos a ver:
Paso 1: Hacer clic derecho en Comenzar menú y seleccionar Ajustes de la lista.
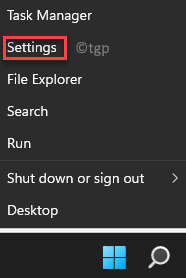
Paso 2: En el Ejecutar comando Ventana que se abre, escriba control en la barra de búsqueda y golpear Ingresar.
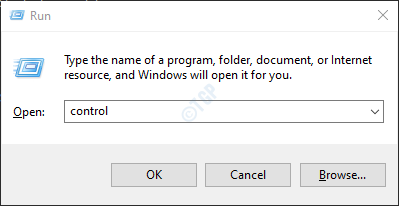
Paso 3: Esto abrirá el Panel de control ventana.
Aquí, ve al Vista por campo y configurarlo en Iconos grandes seleccionándolo en el menú desplegable al lado.
Ahora, desplácese hacia abajo hacia la parte inferior de la pantalla, localice Herramientas de Windows, Haga clic derecho en él y seleccione Crear atajo.
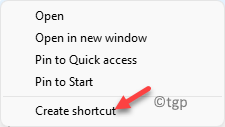
Paso 5: En el Atajo Aviso, haga clic en Sí Para confirmar la acción.
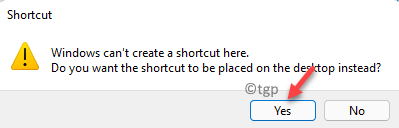
Una vez hecho, el Herramientas de Windows El acceso directo se creará en su escritorio y ahora puede acceder a las herramientas fácilmente.
Solución 4: creando un acceso directo manualmente
Sin embargo, si no se siente tan cómodo con el proceso de arrastrar y soltar, puede crear un atajo para la utilidad de Windows Tools manualmente. Aprendamos cómo:
Paso 1: Vaya a su escritorio, haga clic con el botón derecho en un área vacía, seleccione Nuevo y luego haga clic en Atajo.
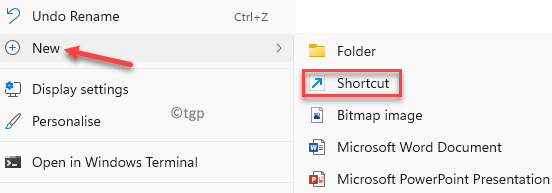
Paso 2: En el Crear atajo ventana, ve al Escriba la ubicación del artículo campo e ingrese la ruta a continuación en el campo y haga clic en Próximo Para continuar a la siguiente pantalla:
explorador.EXE Shell ::: D20EA4E1-3957-11D2-A40B-0C5020524153
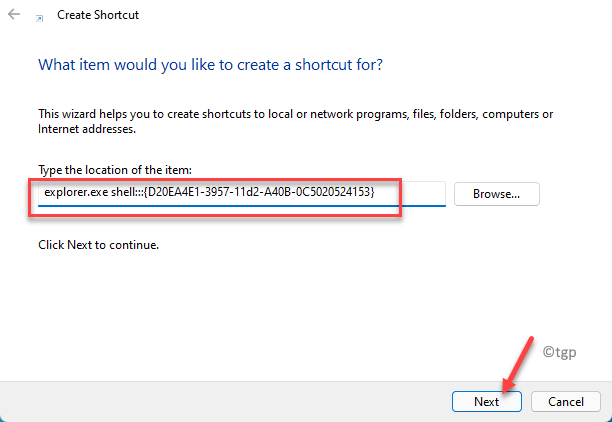
Paso 3: En la siguiente pantalla, en el Escriba un nombre para este atajo campo, ingrese un nombre deseado para su atajo. Por ejemplo, lo llamé como Herramientas de Windows Para una fácil identificación,
Puedes nombrarlo cualquier cosa basada en tu conveniencia.
Haga clic en Finalizar.
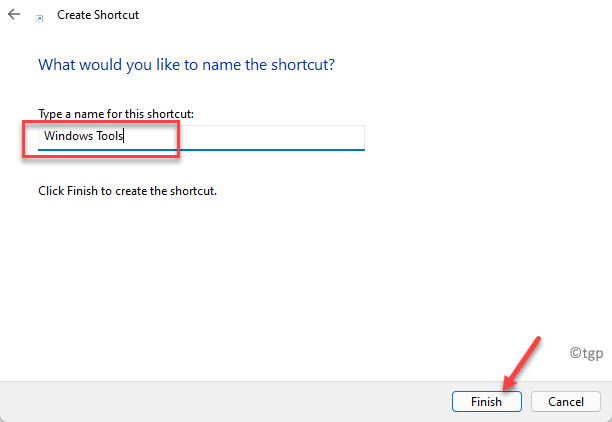
Ahora ha completado la creación de la acceso directo de escritorio de manera manual y con éxito. Ahora, haga doble clic en él para abrir las herramientas de Windows en su PC con Windows 11.
Método 6: Pin para iniciar y barra de tareas
Esto es un poco complicado ya que no puedes fijar el Herramientas de Windows carpeta al Barra de tareas directamente del panel de control. Sin embargo, hay otras tres formas en que puede fijar la utilidad al menú de inicio y la barra de tareas de su PC con Windows 11. Consulte las siguientes soluciones:
Solución 1: a través del menú de acceso directo de escritorio
Paso 1: Crea un atajo de escritorio de tu Herramientas de Windows utilidad con la ayuda del Método 5 arriba.
Ahora, haga clic derecho en el Herramientas de Windows atajo y seleccionar Mostrar más opciones Desde el menú contextual.
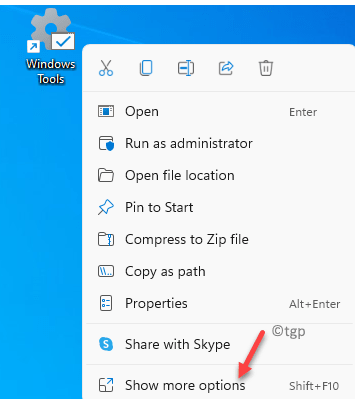
Paso 2: A continuación, como una lista de opciones aparece en la pantalla, seleccione Pin a la barra de tareas.
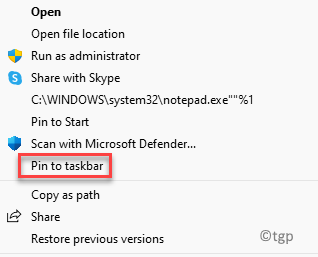
Esto te ayudará a pin Herramientas de Windows hacia Barra de tareas instantáneamente.
Solución 2: a través del menú de inicio
Paso 1: Clickea en el Comenzar menú y luego haga clic en Todas las aplicaciones Ubicado en la parte superior derecha del panel.

Paso 2: En la lista de programas, busque Herramientas de Windows hacia el fondo.
Haga clic derecho en él y seleccione Pinchar Comenzar.
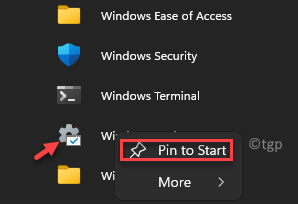
Paso 3: Para agregar el atajo a la Barra de tareas, hacer clic derecho en Herramientas de Windows De nuevo, haga clic en Más y seleccionar Alfiler a la barra de tareas.
Esta es una forma de pin Herramientas de Windows hacia Comenzar menú y Barra de tareas.
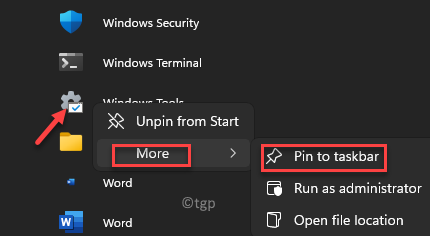
Solución 3: a través de la búsqueda de Windows
Esta es otra forma rápida de pin Herramientas de Windows atajo a la Comenzar menú y Barra de tareas. Veamos cómo:
Paso 1: Haga clic en Comenzar y escribir Herramientas de Windows en la barra de búsqueda.
Como aparece el resultado, haga clic derecho en Herramientas de Windows y haga clic en Alfiler para comenzar o Barra de tareas Desde el menú de clic derecho.
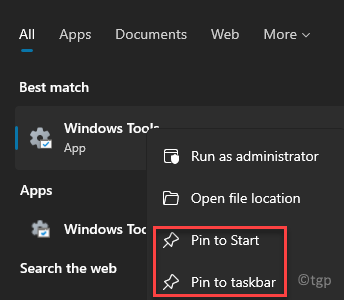
Este es también otro método súper rápido para fijar el acceso directo a su Comenzar menú y/o Barra de tareas.
Método 7: Uso de los atajos de comando Ejecutar
Y la forma más rápida posible de abrir el Herramientas de Windows estaría usando comandos de acceso directo a través del Ejecutar comando ventana. Veamos cómo:
Paso 1: Hacer clic derecho en Comenzar menú y seleccionar Correr.
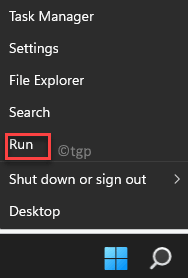
Paso 2: Esto abrirá el Ejecutar comando ventana.
Aquí, escriba cualquiera de los comandos y presione Ingresar Para abrir el Herramientas de Windows carpeta en el explorador de archivos directamente:
Control de admintools o control /nombre Microsoft.Herramientas administrativas
Eso es todo. Ahora puede abrir herramientas de Windows en su PC con Windows 11 fácilmente.
- « Cómo deshabilitar el ícono de chat de los equipos de Micosoft desde la barra de tareas en Windows 11
- Cómo habilitar o deshabilitar Permitir el sueño híbrido en Windows 11/10 »

