Cómo optimizar la configuración de TCP/IP en Windows 10
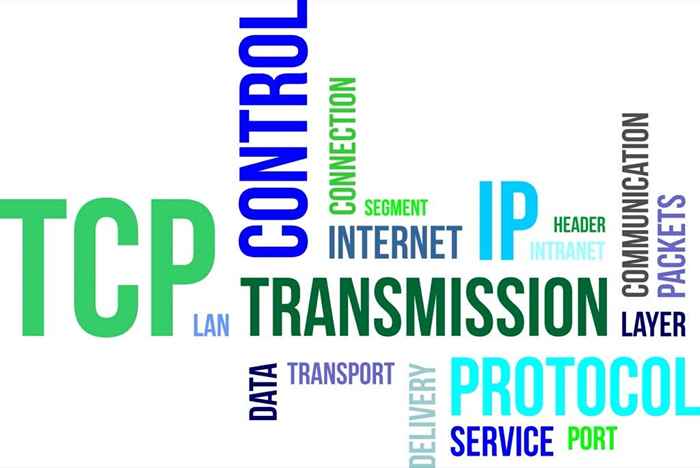
- 3304
- 766
- Carmen Casillas
Puede optimizar la configuración de TCP/IP en Windows 10, ya sea manualmente o utilizando una aplicación de terceros. Optimizarlo puede mejorar su velocidad de conexión a Internet. Si se pregunta si es necesario, qué configuración necesita cambiar y cómo lo guiaremos a través del proceso. Pero antes de eso, vamos a sacar algunos conceptos básicos del camino.
¿Qué es TCP/IP??
TCP/IP, abreviatura de Protocolo de control de transmisión/Protocolo de Internet, es un grupo de protocolos de comunicación que permiten que los dispositivos de red se comuniquen cuando están conectados. TCP/IP es un conjunto de reglas y procedimientos que dictan la forma en que los datos se transmiten y reciben a través de Internet.
Tabla de contenido
Así es como la función escala la ventana de recepción de TCP para maximizar el rendimiento y el rendimiento de la red. Esencialmente, Windows agregó una función para optimizar TCP de modo que maximice la velocidad de su red.
Dicho esto, todavía hay algunos casos en los que se puede justificar la optimización manual. Por ejemplo, si está utilizando Windows XP o una versión anterior de Windows, un enrutador o módem antiguo que no admite la función de ajuste automático, o si desea cambiar una configuración de TCP/IP específica, deberá tener que Optimizar la configuración de TCP/IP manualmente.
Cómo deshabilitar la función de ajuste automático en Windows?
Si tiene una versión anterior de Windows que Windows Vista o tiene un enrutador que no admite el ajuste automático, puede deshabilitarla fácilmente.
La mayoría de las herramientas de optimización de TCP de terceros permiten deshabilitar el ajuste automático desde su interfaz. Sin embargo, si el suyo no lo hace, puede ejecutar algunos comandos para deshabilitar el ajuste automático.
Comience al iniciar el símbolo del sistema y ejecute los siguientes comandos:
- Compruebe si el ajuste automático está habilitado:
netsh interfaz tcp show global
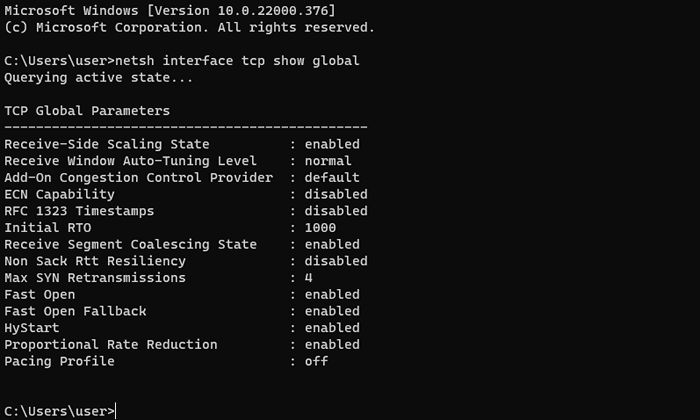
Si Ventana de recepción Sintonización automática Nivel aparece como normal, El ajuste automático está habilitado.
- Desactivar el ajuste automático:
netsh int tcp set global autotuninglevel = discapacitado
En este punto, habrá deshabilitado el ajuste automático. Si desea volver a habilitarlo, ejecute el siguiente comando:
netsh int tcp set global autotuninglevel = normal
También puede deshabilitar el ajuste automático del editor de registro. Prensa Win + R, tipo regedit, y presionar Ingresar. Pegue la siguiente dirección en la barra de navegación:
HKEY_LOCAL_MACHINE \ Software \Microsoft\ Windows \ CurrentVersion \ Internet Settings \ WinHttp
Tendrá que crear un nuevo valor en la subterina WinHTTP. Haga clic derecho en el espacio en blanco y seleccione Nuevo > Palabras Valor (32 bits).
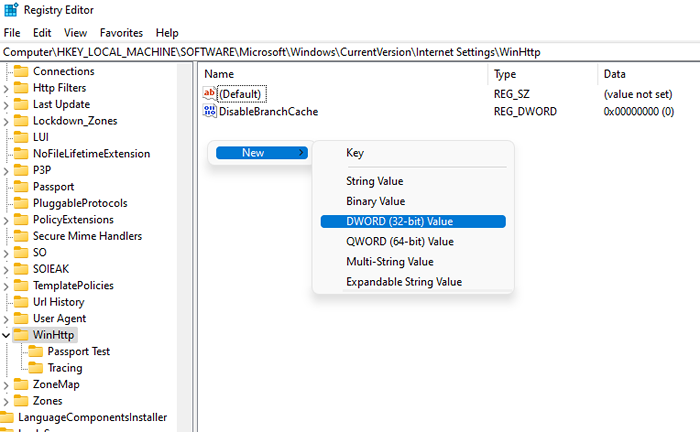
Nombra el valor Tcpautotuning. Haga doble clic en el DWORD, inserte 1 en el Datos de valor campo y seleccionar DE ACUERDO.
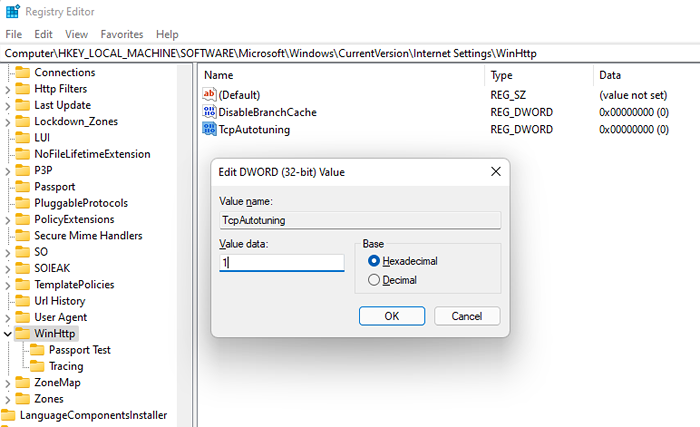
Para volver a habilitar, elimine el valor o el establecimiento Datos de valor a 0.
Cómo optimizar TCP/IP en Windows 10
La función de ajuste automático y la configuración de TCP/IP están preconfiguradas en Windows 10, lo que significa que son las mismas para todos los que usan Microsoft Windows a menos que los hayan cambiado manualmente. Pero incluso las personas con los mismos sistemas operativos pueden, por supuesto, tener diferentes tipos de conexiones a Internet o enrutadores antiguos.
Las conexiones a Internet pueden ser de banda ancha o fibra, ofrecer diferentes anchos de banda o tener una latencia diferente. Puede ajustar su configuración TCP/IP de manera que funcionen mejor para las características específicas de su conexión a Internet.
Si es experto en tecnología, puede optimizar TCP/IP en Windows 10 cambiando la configuración del registro de Windows o ejecutando una combinación de comandos en el símbolo del sistema. Pero el proceso es mucho más simple con una herramienta de terceros porque podrá hacer todo lo que usa una interfaz y desde un lugar.
Descargar Optimizador TCP
Antes de que pueda comenzar a optimizar su configuración TCP/IP, deberá descargar una herramienta de terceros como TCP Optimizer.
Descárguelo, haga clic con el botón derecho en el archivo descargado y seleccione Ejecutar como administrador.
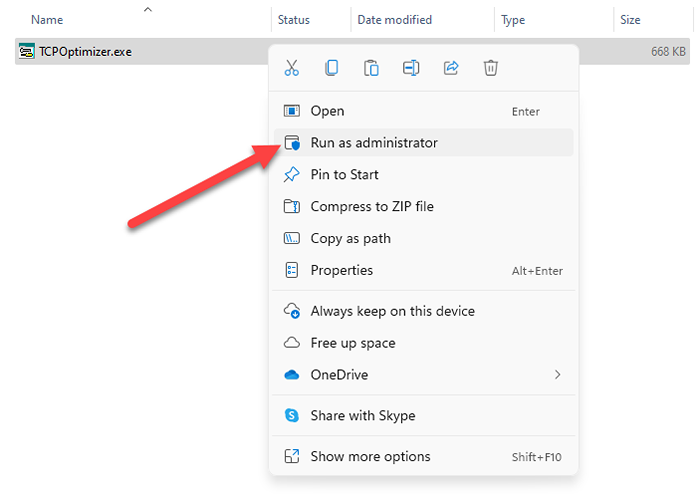
Verá la interfaz en su pantalla ahora.
OptimizarTCP/IP
Para comenzar, solo deberá insertar su velocidad de Internet en el optimizador TCP y optimizará todas las configuraciones en consecuencia. Establezca la velocidad a la velocidad máxima que ofrece su conexión a Internet. Este es el ancho de banda máximo disponible, no la velocidad de su LAN. Por ejemplo, si su ancho de banda es una conexión de 50 Mbps, configure la velocidad en 50 Mbps.
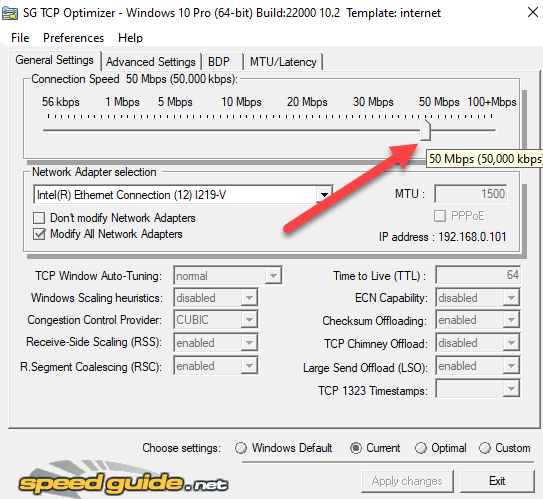
Entonces, seleccione Óptimo desde el Elija Configuración Sección en la parte inferior y seleccione Aplicar cambios.
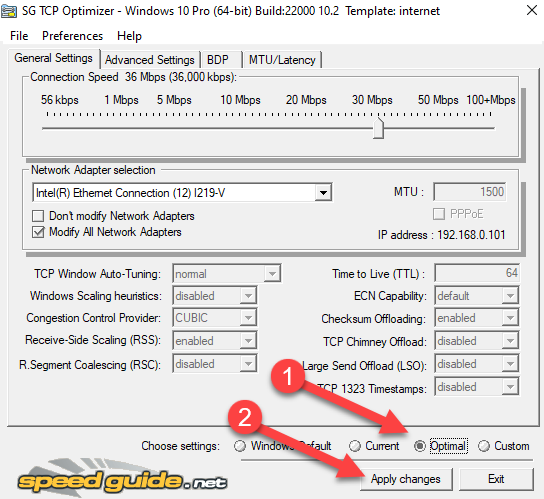
En la ventana que aparece, marque ambas casillas al lado de Respaldo y Crear registro en la parte inferior derecha y selecciona DE ACUERDO.
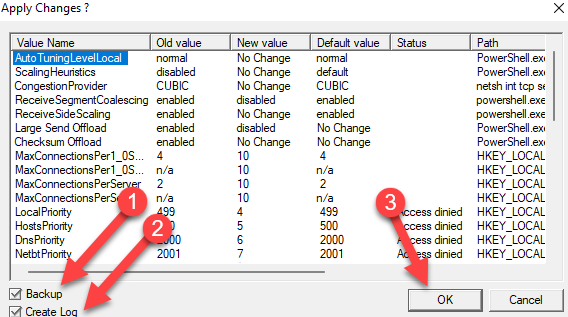
Se le solicitará un reinicio, haga clic en Sí. Hacer clic No Si quieres reiniciar más tarde. Sin embargo, los cambios se aplican solo después del reinicio.
Eso es todo, has terminado.
Si algo sale mal, siempre puede volver a la configuración predeterminada porque TCP Optimizer crea automáticamente una copia de seguridad de su configuración antes de aplicar cualquier cambio.
Si conoce la red y desea cambiar la configuración individual, comience seleccionando Costumbre en el Elija Configuración Sección en la parte inferior. Una vez que hagas esto, verás que todas las configuraciones que estaban atenuadas antes ahora se pueden ajustar.
Antes de cambiar cualquier configuración, asegúrese de haber seleccionado el adaptador de red correcto en el Adaptador de red selección sección.
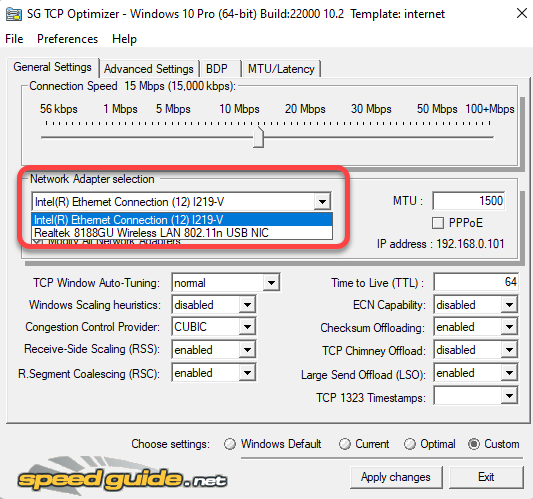
Luego puede cambiar la MTU, el proveedor de control de congestión e incluso los parámetros TCP/IP avanzados como QoS. Pero estos suelen ser útiles cuando tienes un problema exacto que estás tratando de resolver y saber cómo resolverlo usando estas configuraciones.
Por ejemplo, si eres un jugador que intenta optimizar tu velocidad de Internet, puedes cambiarte al Ajustes avanzados pestaña y deshabilite el índice de estrangulamiento de la red y el algoritmo de Nagle.
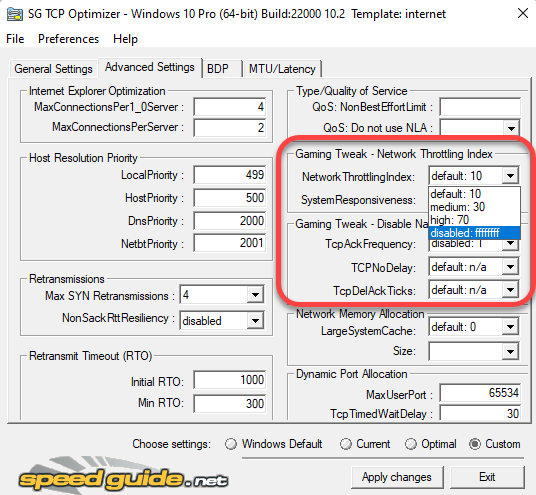
TCP Optimizer viene con mucha funcionalidad avanzada, pero es mejor no jugar con aquellos a menos que sepas lo que estás haciendo. Además, la aplicación de la configuración óptima utilizando TCP Optimizer, en la mayoría de los casos, es más que suficiente para optimizar su configuración TCP/IP en Windows 10.
Si está estropeando algo, siempre puede aplicar la configuración predeterminada de Windows y restablecer TCP/IP y Winsock desde el Archivo Menú en la parte superior.
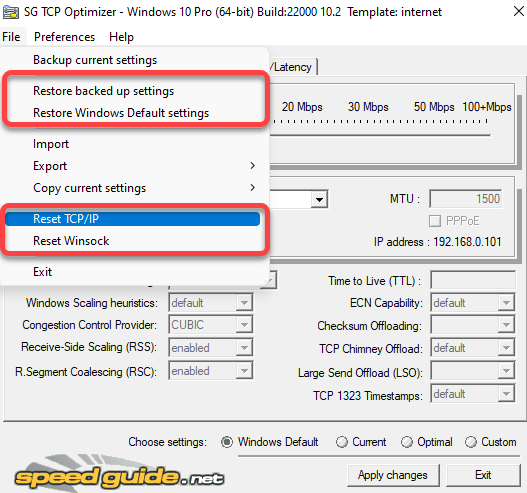
Configuración de TCP, optimizado
La optimización de TCP puede ser muy útil cuando desea garantizar un alto rendimiento de sus conexiones de red. Si la configuración actual no le permite aprovechar el potencial total de su plan de Internet, puede intentar optimizar la configuración de TCP.
Por supuesto, es mejor garantizar que la optimización esté justificada. Por ejemplo, es posible que todo lo que necesita hacer es mejorar su señal WiFi para obtener mejores velocidades de Internet. Tenga en cuenta que hay varias otras formas de mejorar sus velocidades de carga y descarga también.
- « Cómo transmitir Netflix en Discord
- Cómo guardar su transmisión en vivo en Twitch, Instagram y Facebook »

