Cómo optimizar su PC de Windows para juegos y rendimiento máximo

- 2392
- 534
- Sra. Lorena Sedillo
En este artículo, vamos a mostrar cómo optimizar su dispositivo Windows 10 para los juegos y el máximo rendimiento. Muchos juegos que se lanzan este año o que sean próximos requerirán una potencia de fuego más alta para ejecutarse sin problemas en las computadoras Windows 10 y Windows 11. Por lo tanto, es necesario configurar su sistema existente para que se ejecute al máximo calibre de todos los tiempos para una operación suave.
Siga nuestra guía para disminuir la carga de la CPU y aumentar significativamente el rendimiento de la CPU mediante trucos y ajustes simples en Plan de energía y usando CPU rápido.
Tabla de contenido
- Paso 1 Configuración del plan de potencia final-
- Paso 3 Deshabilitar elementos de inicio-
- Paso 4 Establecer la configuración del archivo paginado-
- Paso 5 Use detalles gráficos para un alto rendimiento en los juegos-
- Paso 7 Use CPU rápido-
Paso 1 Configuración del plan de potencia final-
Siga estos pasos para habilitar Ultimate Plan de energía Configuración en su computadora.
1. Al principio, haga clic en el cuadro de búsqueda y escriba "CMD".
2. Después botón derecho del ratón en "Solicitante del sistema"En el resultado elevado de la búsqueda y elija"Ejecutar como administrador".
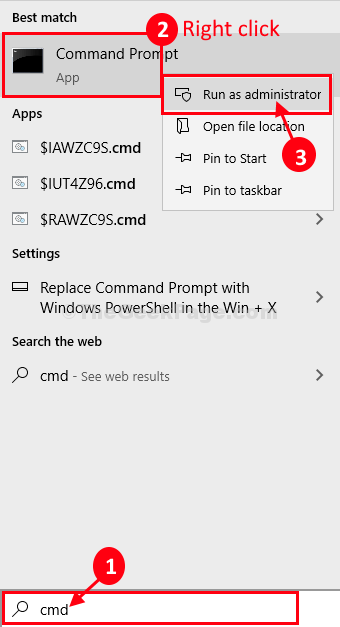
Solicitante del sistema con derechos administrativos se abrirán.
3.Ahora, para inicializar un nuevo modo de energía Ultimate, ejecute este comando copiando pasando en CMD ventana y bateo Ingresar.
PowerCFG -DuplateCheme E9A42B02-D5DF-448D-AA00-03F14749EB61

Una vez que haya ejecutado el comando, cierre el Solicitante del sistema ventana.
Ahora, elijamos este Powerplan creado y seleccione y ajustárselo también.
1. Prensa Clave de Windows+R Para abrir un Correr Terminal.
2. En Correr ventana, tipo o copiar pegar "powercfg.CPL"Y luego presiona Ingresar.
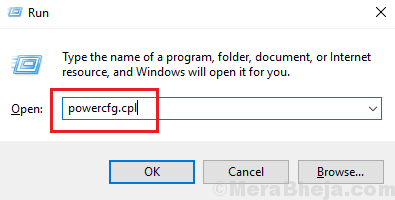
3. En el Opciones de poder Ventana, elija "Rendimiento final".
4. Ahora, haga clic en "Configuración del plan de cambio"Para editar la configuración del plan de potencia.
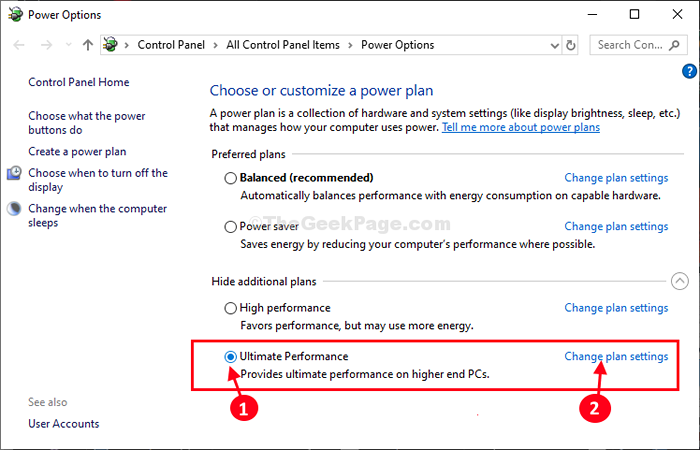
5. En Editar configuración del plan Ventana, establecer 'Apagar la pantalla:' a "Nunca".
6. Ahora, establece 'Pon la computadora a dormir:' a "Nunca".
7. Haga clic en "Cambiar la configuración de potencia avanzada".
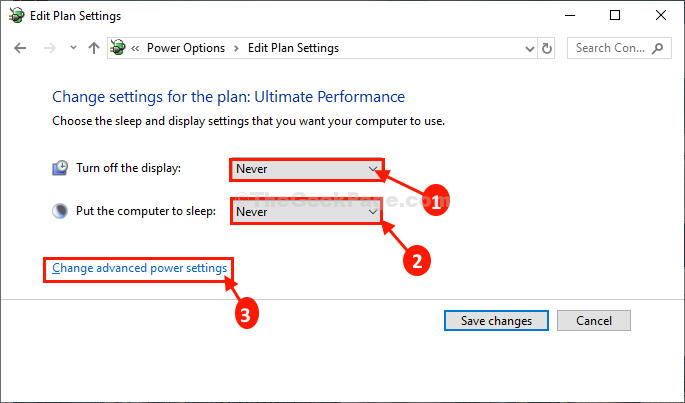
Ahora, vamos a ajustar algunas configuraciones las opciones de energía ventana.
8. En las opciones de energía Ventana, haga clic en "Disco duro"Para expandirlo.
9. Nuevamente haga clic en "Apague el disco duro después"Para expandirlo y luego establecer el 'Configuración (actas)' a "0".
[NOTA- Si está utilizando una computadora portátil, puede notar configuraciones adicionales "En la batería:"En la misma ventana. Cualquier configuración a la que esté aplicando "Conectado:"Configuración, hacer el mismo Para el "En la batería:Parámetro también.]
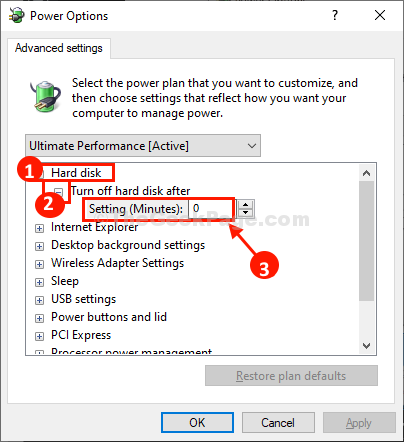
10. De la misma manera, expandir otro parámetro "Configuración de fondo de escritorio"Y luego expandir"Diapositivas".
11. Ahora, cambia el "Ajustes:" a "Detenido".
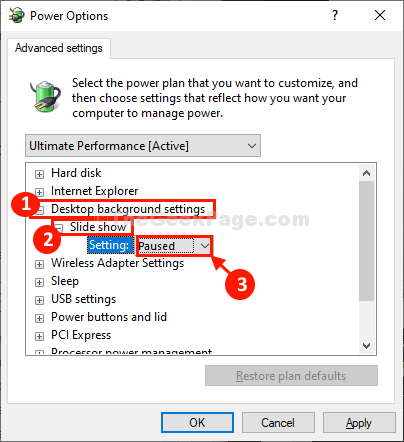
12. Ahora, expandir "Configuración del adaptador inalámbrico".
13. Nuevamente expandir "Modo de ahorro de energía"Y luego establece el 'Ajustes' a "Rendimiento máximo".
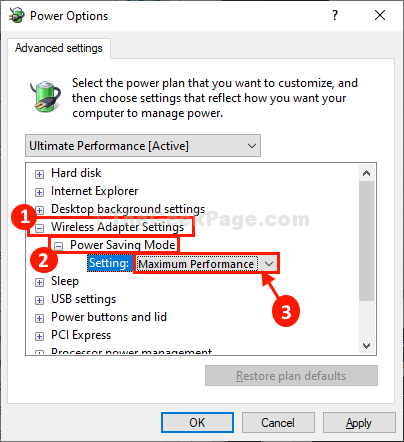
14. Ahora, expandir "PCI-Express"Y luego expandir"Enlace de gestión de energía estatal".
15. Ajuste la configuración a "Apagado".
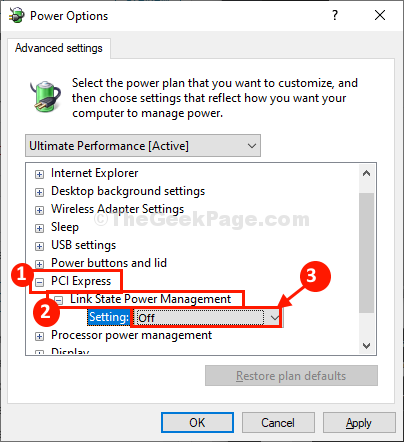
dieciséis. Entonces, expandir "Gestión de energía del procesador"Y luego expandir"Estado mínimo del procesador".
17. Colocar 'Ajustes:' a "100"Para exprimir el rendimiento más alto de él.
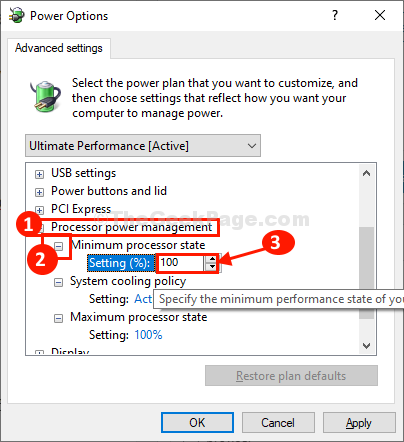
18. Ahora, expandir "Política de enfriamiento del sistema"Y establecerlo en"Activo".
19. De la misma manera, expandir "Estado máximo del procesador" y luego 'Ajustes(%)' a "100".
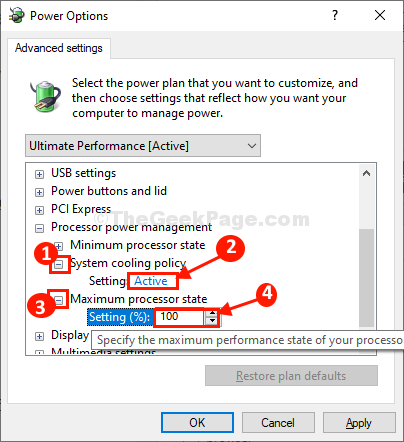
20. En el Opciones de poder ventana, expandir "Mostrar"Y luego expandir"Apague la pantalla después de".
21. Selecciona el 'Configuración (actas)'Parámetro a "0".
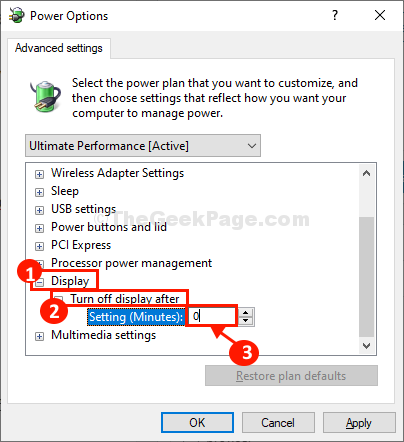
22. Finalmente, después de cambiar toda la configuración, haga clic en "Aplicar" y "DE ACUERDO"Para guardar los cambios en su computadora.
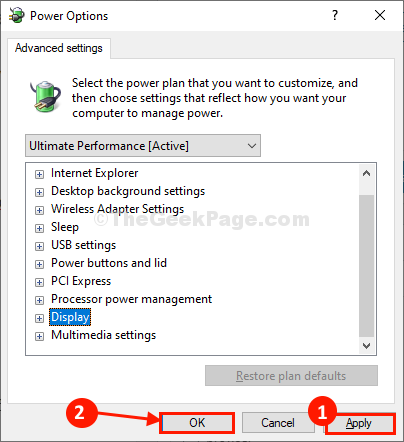
23. Volver a Editar configuración del plan Ventana, haga clic en "Guardar cambios"Para guardar los cambios en su computadora.
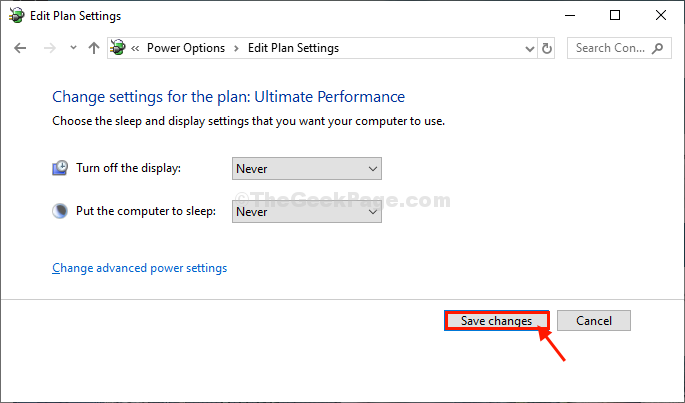
Cerca Panel de control ventana.
Paso 3 Deshabilitar elementos de inicio-
Deshabilitar el inicio de aplicaciones innecesarias en su computadora reducirá el tiempo de arranque, afectando significativamente el rendimiento general del sistema.
1. Prensa Ctrl+Shift+Enter Para abrir el Administrador de tareas ventana. En Administrador de tareas, Ve a la "Puesta en marcha" pestaña.
2. Ahora, botón derecho del ratón en cualquier elemento de inicio innecesario y luego haga clic en "Desactivar"Deshabilitarlo.
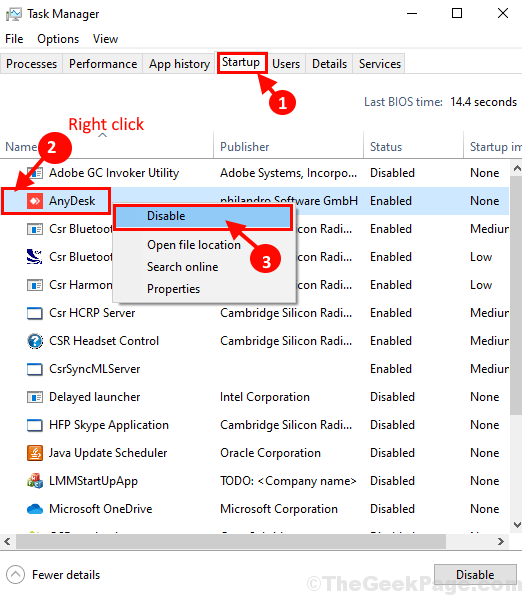
Ahora, repita la misma hazaña para cualquier elemento innecesario de inicio en el Administrador de tareas ventana.
Una vez que haya deshabilitado todas las tareas innecesarias, cierre la Administrador de tareas ventana.
Este proceso disminuirá significativamente el tiempo de arranque.
Paso 4 Establecer la configuración del archivo paginado-
Puede usar el espacio de disco no utilizado como memoria virtual para su sistema.
1. Prensa Clave de Windows+R abrir Correr Ventana de tu computadora.
2. En Correr Ventana, escriba "sysdm.CPL"Y luego golpea Ingresar abrir Propiedades del sistema.
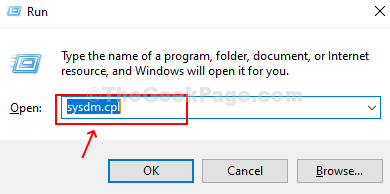
3. En Propiedades del sistema ventana, ve al "Avanzado" pestaña.
4. Bajo la 'Actuación'pestaña, haga clic en "Ajustes".
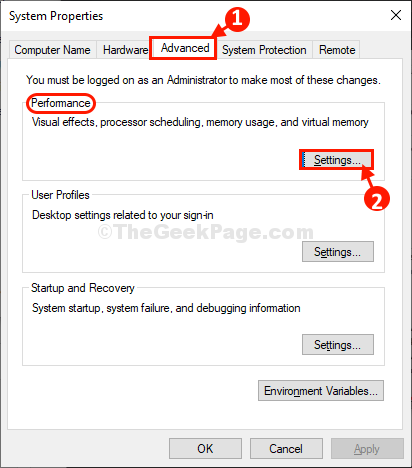
5. Ahora, ve al "Efectos visuales" pestaña.
6. Verifique ambas opciones "Mostrar miniatura en lugar de íconos"Y la opción"Borde liso de las fuentes de pantalla".
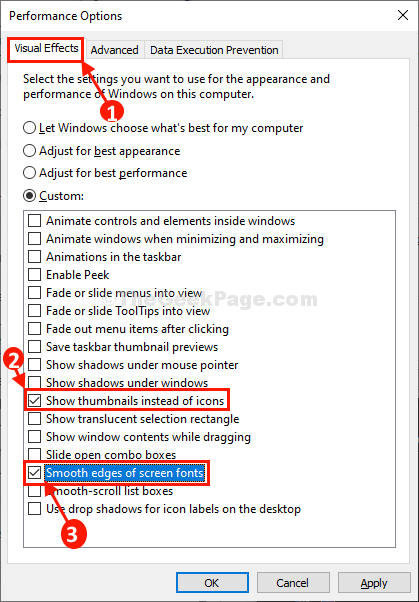
7. En las opciones de rendimiento ventana, no ir al "Avanzado" pestaña.
8. Ahora, en la opción 'Ajuste para el mejor rendimiento de:'Configuración para "Programa".
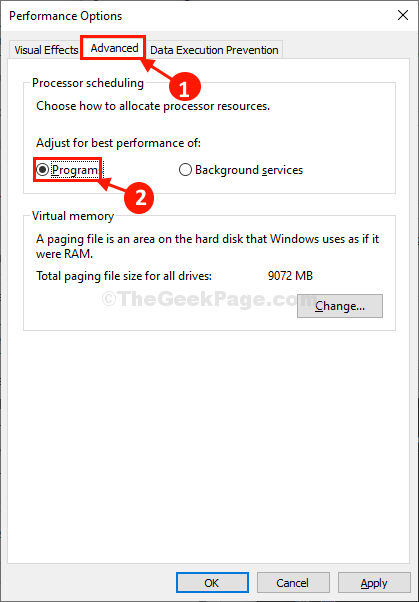
9. Ahora, bajo el 'Memoria virtual'Sección, haga clic en "Cambiar"Cambiar el cambio de tamaño del archivo paginado.
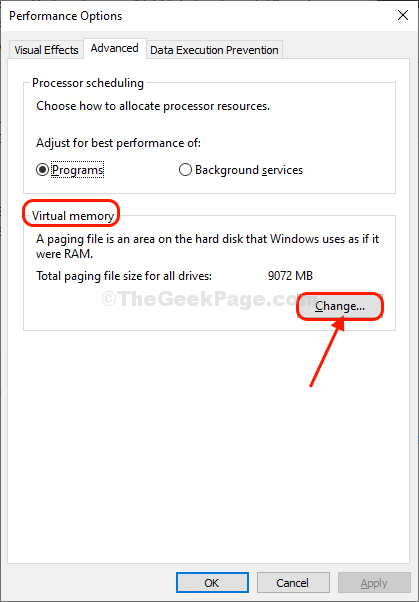
10. En la memoria virtual ventana, desactivar la opción "Administre automáticamente el tamaño del archivo de paginación para todas las unidades".
Ahora, puede decidir cualquier opción de almacenamiento (Windows Drive/ SSD Drive) para utilizar como recursos de archivos en paginado.
(Nuestra sugerencia será elegir un SSD para obtener el mejor resultado.)
11. Si decide liberar la unidad de Windows de archivos de paginación para aumentar el rendimiento, elija estos pasos-
a. Seleccionar "C:" conducir.
b. Haga clic en "No tamaño de paginación".
C. Haga clic en "Colocar"Para configurarlo.
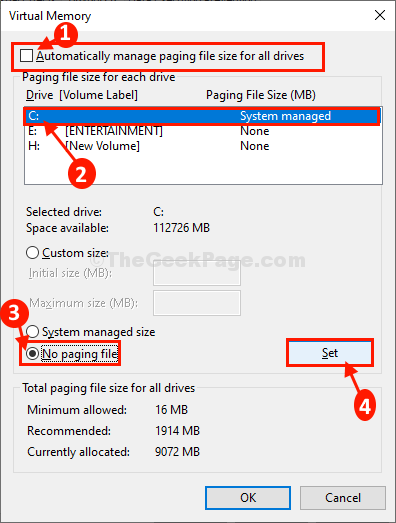
13. Si ve un mensaje de advertencia, haga clic en "Sí"Para confirmar el cambio.
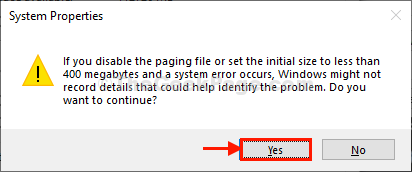
14. Haga clic en "DE ACUERDO"Cuando hayas hecho configurar archivos de página.
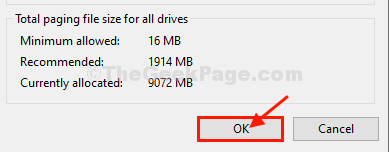
15. En el Opción de rendimientoS Ventana, haga clic en "Aplicar"Y luego haga clic en"DE ACUERDO"Para guardar los cambios.
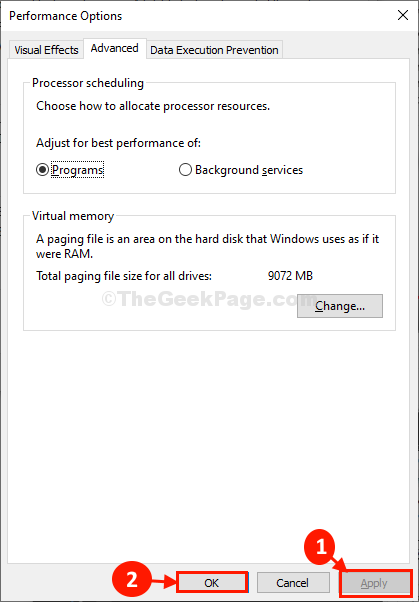
dieciséis. Finalmente, haga clic en "Aplicar"Y luego en"DE ACUERDO"Para guardar los cambios en su computadora.
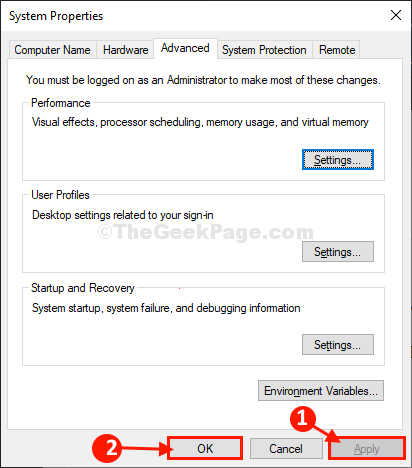
Ahora ha aumentado con éxito la RAM virtual de su sistema.
Paso 5 Use detalles gráficos para un alto rendimiento en los juegos-
Puede establecer sus juegos para utilizar una mayor cantidad de recursos gráficos para ofrecer los mejores resultados.
1. Prensa Windows Key+I Para abrir el Ajustes Ventana de tu computadora.
2. Haga clic en "Juego de azar"Para abrir la configuración de juego.
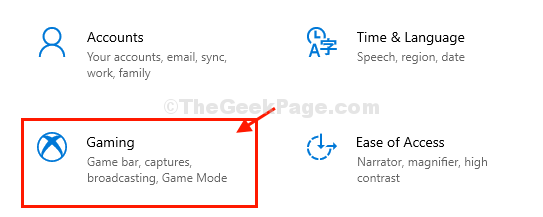
3. Ahora, debajo 'Configuración relacionada', haga clic en "Configuración gráfica"Para abrir la configuración de gráficos.
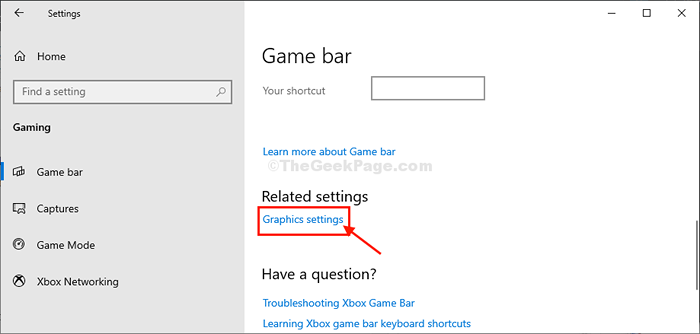
Nota: - Para los usuarios de Windows 11, simplemente vaya a Configuración> Gaming> Barra de juego de Xbox> Gráficos
4. Ahora, haga clic en "Navegar".
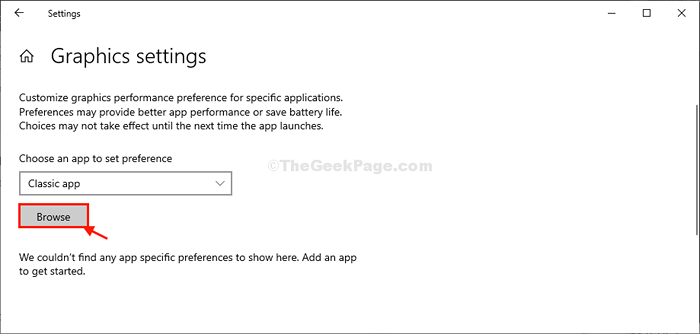
5. Ahora, vaya a la ubicación del archivo donde se instala el juego en su computadora, seleccione el .archivo exe (yo.mi. el archivo del juego) y luego haga clic en "Agregar".
(Ejemplo: en este caso, he seleccionado "starwarsjedifallenorderArchivo en mi computadora).
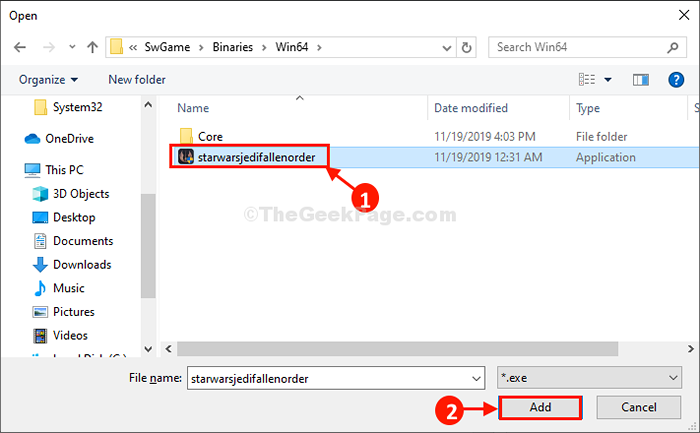
Ahora, en el Configuración gráfica ventana, podrás ver el juego que has seleccionado.
7. Haga clic en el juego y luego haga clic en "Opción".
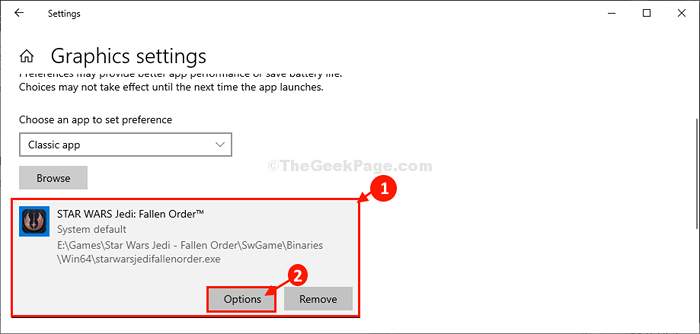
8. En Especificaciones gráficas Panel, haga clic en "Alto rendimiento".
9. Haga clic en "Ahorrar"Para guardar la configuración.
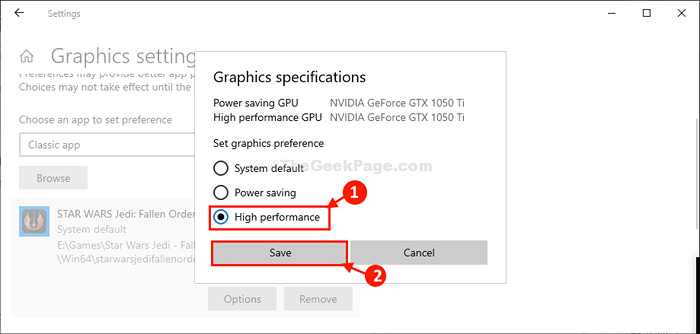
Ahora, agregue cualquier juego y configúrelo 'Alto rendimientoe 'siguiendo el método.
Cerca Ajustes ventana.
Paso 7 Use CPU rápido-
Usar CPU rápido Para obtener el mayor rendimiento de las CPU en su computadora.
1. Vaya a este sitio web y descargue un CPU rápido en tu ordenador.
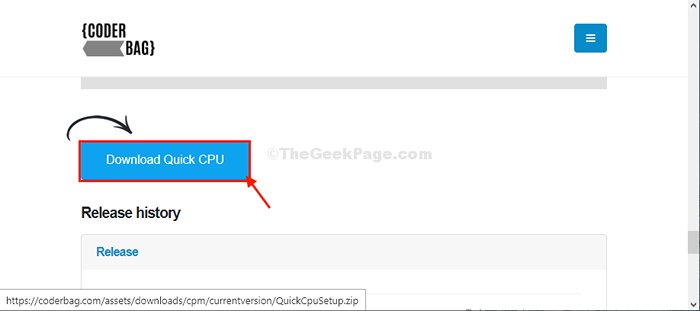
2. Después de descargar el archivo, vaya a la ubicación de descarga en su computadora.
3. Extracto el archivo en su computadora.
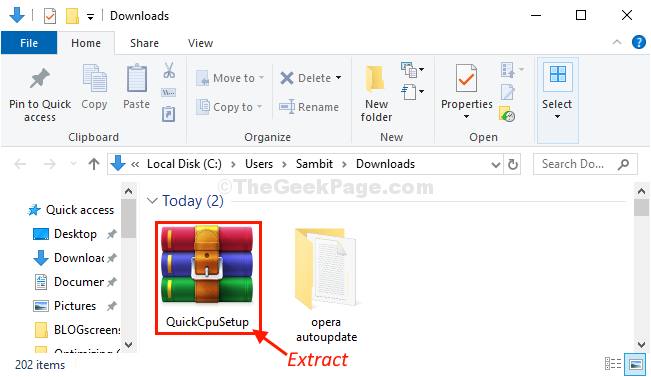
4. Ahora, haga doble clic en "QuickCpusetup"Para ejecutar el archivo de configuración.
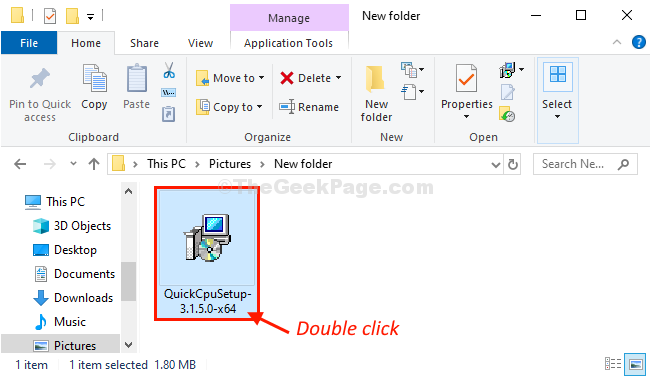
5. En Configuración rápida de CPU Ventana, haga clic en "Próximo".
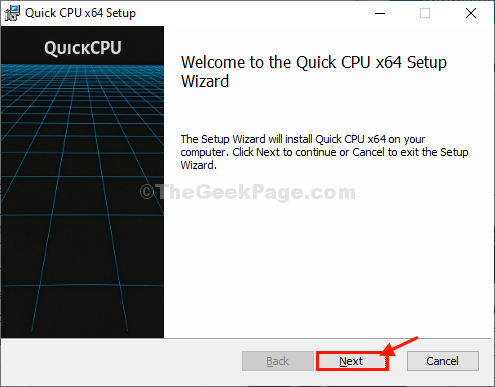
6. Ahora, verifique la opción "Acepto los términos en el acuerdo de licencia".
7. Ahora, haga clic en "Próximo".
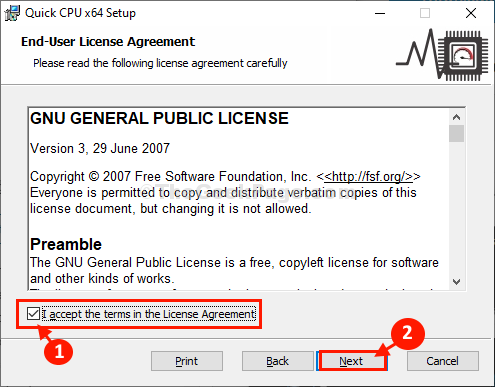
8. Finalmente, haga clic en "Instalar"Para inicializar el proceso de instalación.
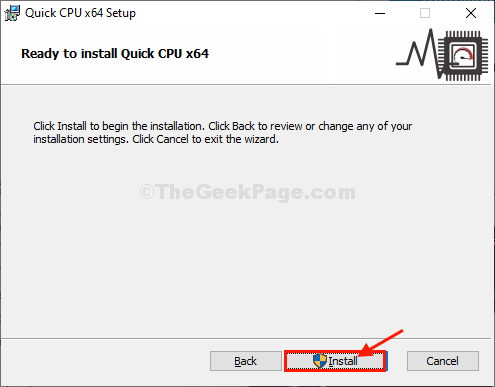
9. Finalmente, haga clic en "Finalizar'Para finalizar el proceso de instalación.
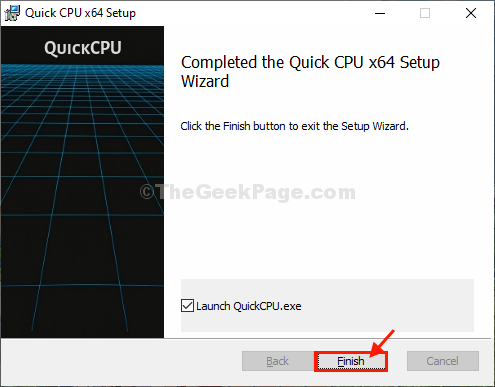
CPU rápido se abrirá automáticamente.
10. En CPU rápido Ventana, configure el 'Índice de estacionamiento central' a "100%".
11. Del mismo modo, establecer 'Índice de impulso turbo' a "100%" y 'Índice de escala de frecuencia' a "100%".
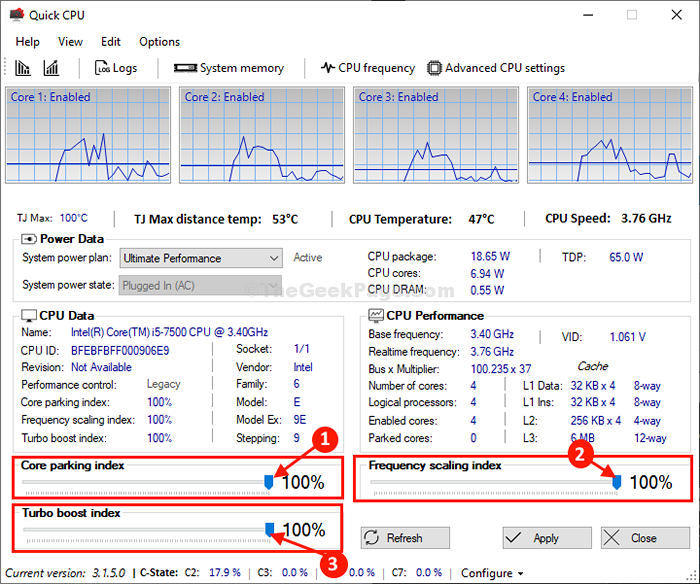
12. Finalmente, haga clic en "Aplicar"Para aplicar la configuración en su computadora.
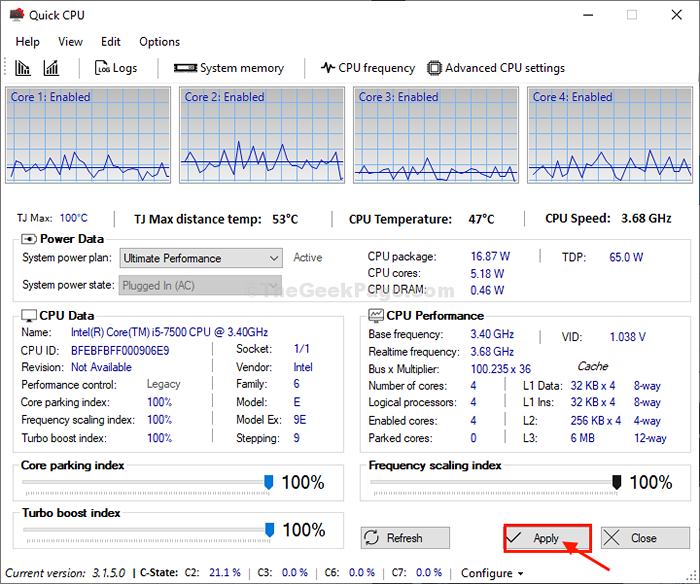
NOTA (Solo para usuarios de laptop)-
Si está implementando esto en una computadora portátil, siga estos pasos también-
a. Ahora, haga clic en "Estado eléctrico del sistema" y elige "En la batería"Desde el menú desplegable.
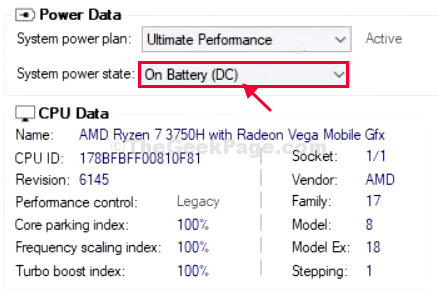
b. Selecciona el 'Índice de estacionamiento central' a "100%".
C. Del mismo modo, establecer 'Índice de impulso turbo' a "100%" y 'Índice de escala de frecuencia' a "100%".
d. Ahora, haga clic en "Aplicar"Para guardar los cambios en su computadora.
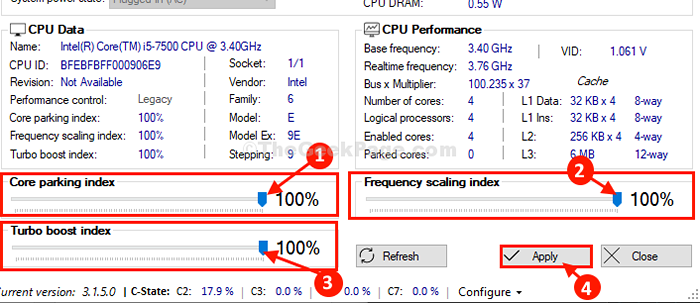
Cerca CPU rápido ventana.
Reanudar su computadora para guardar todos estos cambios que acaba de hacer.
Estos son los pasos para caminar para optimizar su PC y obtener el máximo rendimiento de ella.
Consejos adicionales-
Usar Cleaner Para borrar archivos temporales de su computadora y hacerlo más rápido.
- « Arreglar el punto de acceso móvil apagado después de un tiempo en Windows 10/11
- Arreglar el reproductor de Windows Media no funciona en Windows 10/11 »

