Cómo realizar la clasificación de datos de nivel múltiple en Excel
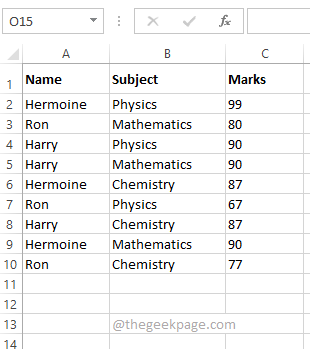
- 3681
- 609
- Sta. Enrique Santiago
Cuando se trata de Excel, la clasificación es importante, muy muy importante. Todos queremos que nuestros datos se clasifiquen de múltiples maneras para obtener el resultado deseado que estamos buscando. La clasificación basada en una sola columna es sencilla y fácil, pero ¿qué pasa si desea que sus datos se ordenen en función de múltiples columnas?? Aunque puede sonar imposible, para Excel, esto es solo un pedazo de pastel. No necesitas ninguna codificación, no necesitas ser un gurú de Excel, todo lo que necesitas es solo esto Página geek Artículo para resolver todos sus problemas de clasificación de niveles múltiples!
En este artículo, explicamos a través de 2 métodos diferentes cómo puede ordenar fácilmente los datos en su archivo de Excel en función de múltiples columnas. El primer método utiliza la ventana de clasificación incorporada, mientras que el segundo método utiliza los 2 iconos de clasificación disponibles en Excel. Cualquiera sea el método, los resultados serán los mismos. Es solo que tienes que elegir tu método favorito! Entonces, Qué esperas? Vamos a saltar directamente al artículo!
Tabla de contenido
- Escenario de ejemplo
- Solución 1: Realice la clasificación de niveles múltiples usando la ventana de clasificación
- Solución 2: Realice una clasificación multinivel usando iconos de clasificación
Escenario de ejemplo
En este artículo, hemos creado una tabla de muestra para explicar la técnica de clasificación de nivel múltiple. En la siguiente tabla, tengo 3 columnas a saber Nombre, Sujeto, y Marcas.
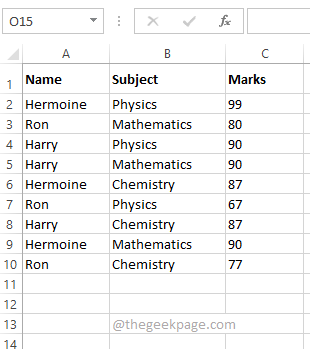
Quiero que la mesa se clasifique en función de Nombre y Marcas de tal manera que el Nombres están ordenados de más pequeño a más grande y el Marcas están ordenados de más grande a más pequeño. Por lo tanto, el resultado final debería mostrarme los nombres ordenados en orden ascendente y debería poder ver las marcas más altas obtenidas por la persona primero. Consulte la captura de pantalla a continuación para comprender mejor el escenario.
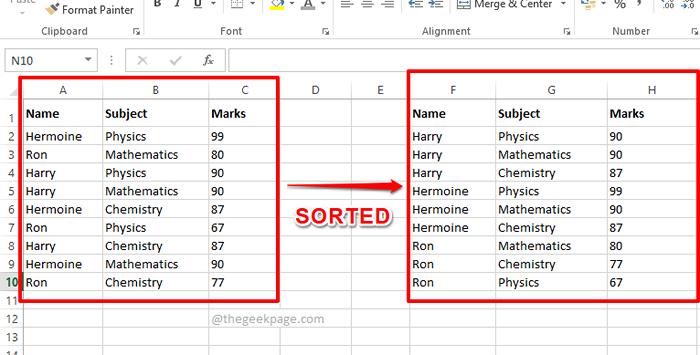
Solución 1: Realice la clasificación de niveles múltiples usando la ventana de clasificación
Este método utiliza la ventana de clasificación que está fácilmente disponible en su Excel.
Veamos cómo puede ordenar fácilmente sus datos en función de varias columnas utilizando este método simple, en los próximos pasos.
Paso 1: Primero seleccione los datos que quieres clasificar.
Ahora golpea el Datos pestaña en la cinta superior y haga clic en el Clasificar botón.
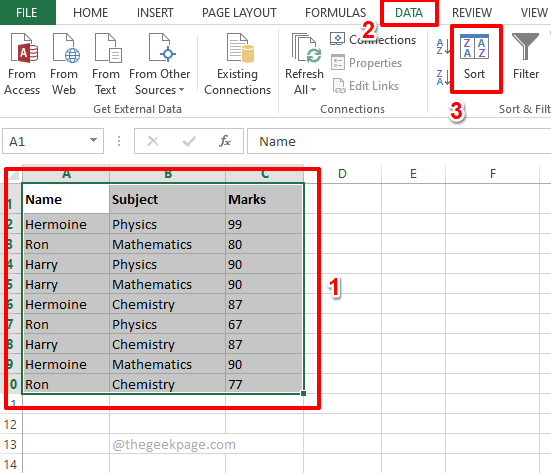
Paso 2: Ahora en la ventana de clasificación, configure su primer criterio de clasificación.
Elegir el primera columna Basado en el cual quieres que tu tipo. Puede elegir el nombre de la columna del Ordenar por Menú desplegable.
Como a continuación, establezca el orden en el que desea que se ordenen los datos. Elegir De la A a la Z desde el Orden Menú desplegable.
Una vez que se establezca el primer criterio de clasificación, haga clic en el Agregar nivel botón en la parte superior.
Nota: Para que este método funcione, tienes que ordenar las columnas de más pequeño a mayor orden. Es decir, como el primer criterio, debe dar la columna que desea ordenar más pequeño a más grande. Como el segundo criterio, debe dar el más grande para el más pequeño columna. Además, puede agregar tantos niveles como desee.
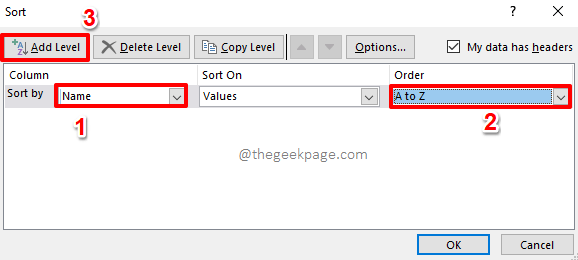
Paso 3: Como a continuación, configure el segundo criterio de la misma manera. Elija la columna del Entonces por menú desplegable y configure el pedido como Más grande a más pequeño en el Orden Menú desplegable.
Golpea el DE ACUERDO botón.
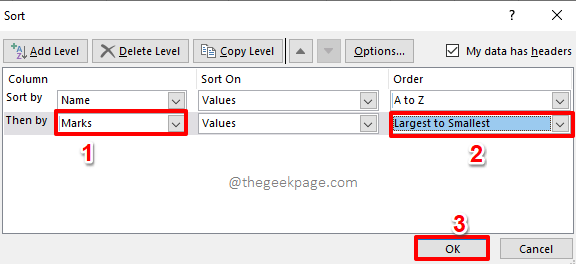
Etapa 4: Eso es todo. Sus datos ahora están ordenados con múltiples niveles. Disfrutar!
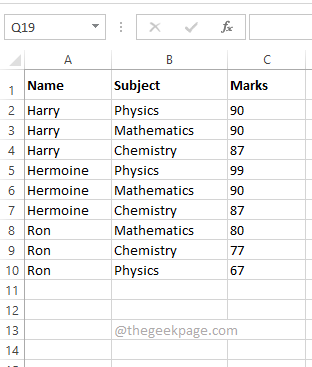
Solución 2: Realice una clasificación multinivel usando iconos de clasificación
Este método también es simple. En el método anterior, tenía que clasificar el más pequeño a más grande columna primero. Este método es todo lo contrario. En este método, debes ordenar el Columna más grande a la más pequeña primero. Veamos cómo realizar la clasificación de niveles múltiples basados en los iconos de clasificación.
Paso 1: En primer lugar, Seleccione la columna que necesita ser ordenado de más grande a más pequeño. En el escenario de ejemplo, quiero el Marcas columna a ordenar desde más grande a más pequeño, Por lo tanto, he seleccionado el Marcas columna.
Ahora, haga clic en el DATOS Pestaña en la parte superior.
Como el siguiente, debajo del DATOS opciones, haga clic en el Z -> a icono de clasificación.
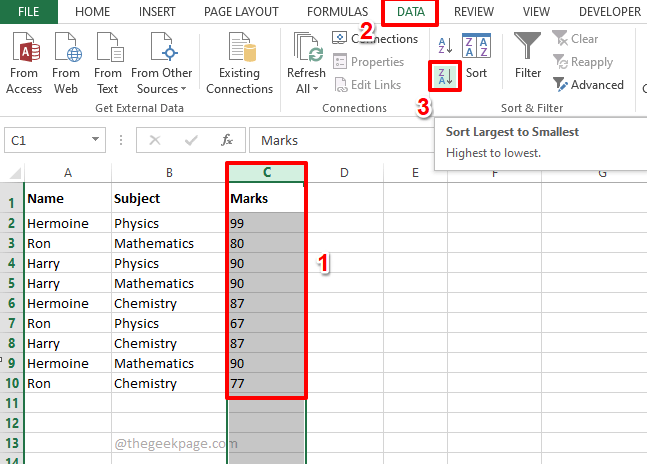
Paso 2: Cuando obtienes el Ordenar advertencia Cuadro de diálogo, haga clic en el boton de radio correspondiente a Amplia la seleccion y golpear el Clasificar botón.
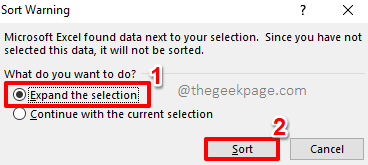
Paso 3: Si miras la hoja de Excel ahora, puedes ver que el Marcas están ordenados de más grande a más pequeño. Veamos ahora y ordenemos el Nombre columna.
Selecciona el Nombre columna siguiente. Golpea el Datos pestaña en la parte superior y luego haga clic en el A -> z icono de clasificación.
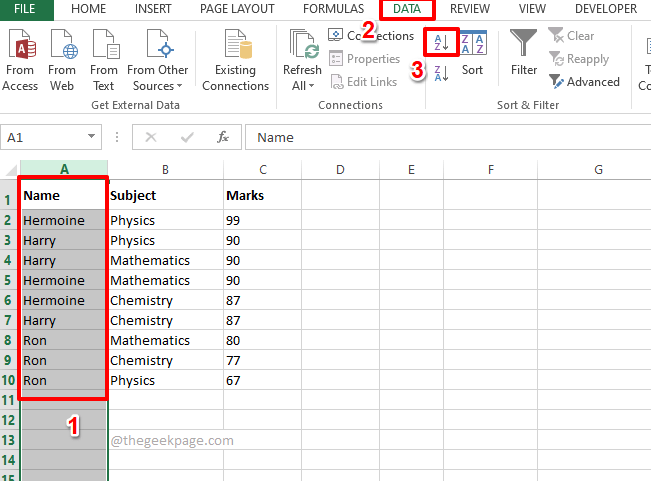
Etapa 4: En el Ordenar advertencia Cuadro de diálogo, una vez más, seleccione el botón de radio correspondiente a Amplia la seleccion opción y presione el Clasificar botón.
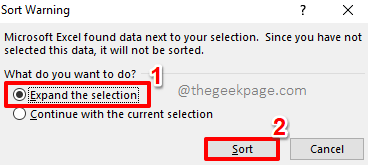
Paso 5: Eso es todo. Ambos tipos juntos han dado como resultado una clasificación de niveles múltiples y su mesa ahora está bien ordenada!
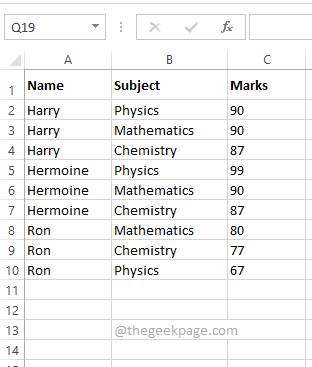
Estamos muy emocionados de averiguar qué método eligió como su favorito. Nuestro favorito es el primer método, ya que es más sencillo y es una solución de un solo paso.
Estén atentos para artículos más increíbles y súper geniales sobre sus temas técnicos favoritos.
- « Cómo agregar historias destacadas en Instagram
- Cómo crear una lista desplegable con símbolos en Excel »

