Cómo realizar una prueba de estrés en su PC con una herramienta gratuita
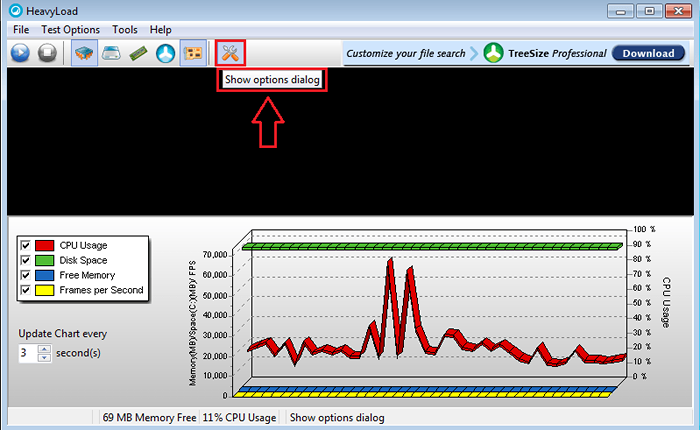
- 3748
- 987
- Sta. Enrique Santiago
Cómo realizar una prueba de estrés en su PC con una herramienta de carga pesada sin carga: - La prevención siempre es mejor que curar. Hay muchos softwares en juego, lo que en realidad puede poner a su sistema bajo mucho estrés y analizar el comportamiento del sistema para predecir cómo se comportará en una situación muy cargada. Sí, esos softwares se denominan herramientas de prueba de estrés. Las herramientas de prueba de estrés a menudo ponen mucho estrés en su sistema para encontrar fallas o problemas con el comportamiento del sistema para garantizar la estabilidad en un entorno de trabajo normal. Esto generalmente se hace en niveles de gran escala. Sin embargo, hay algunos softwares que también se pueden usar para probar su sistema informático a nivel individual. Algunos ejemplos para las herramientas de prueba de estrés son pesadas, furinas, estrésmypc, probador de estabilidad del sistema, intelburntest, etc
En este artículo, vamos a explorar las funcionalidades proporcionadas por la herramienta de prueba de estrés Carga pesada. Se puede usar para realizar pruebas de estrés en procesador, gráficos, memoria y disco duro. Estas pruebas se pueden realizar individualmente o también se pueden ejecutar juntas. Si estas pruebas se ejecutan juntas, aumentará la cantidad de estrés en el sistema. Ejecutar las pruebas para intervalos más largos producirá resultados más precisos. Siga leyendo para aprender todo sobre esta herramienta gratuita. Y deseo a su sistema buena suerte para una prueba de estrés final!
Ver también: - Cómo arreglar el uso de CPU y RAM de Windows 10 High CPU
PASO 1
- Descargue la herramienta de prueba de estrés Carga pesada. Puedes conseguirlo desde aquí!.
PASO 2
- Lanzamiento Carga pesada Al hacer doble clic en su icono.
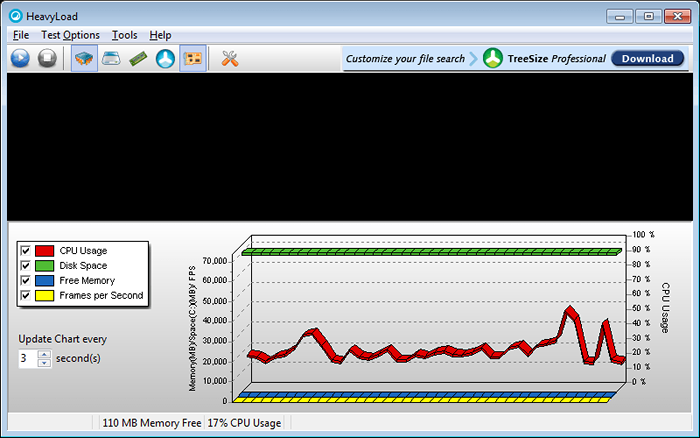
PASO 3
- Al hacer clic en el botón Inicio, comienza a las pruebas de tensión.
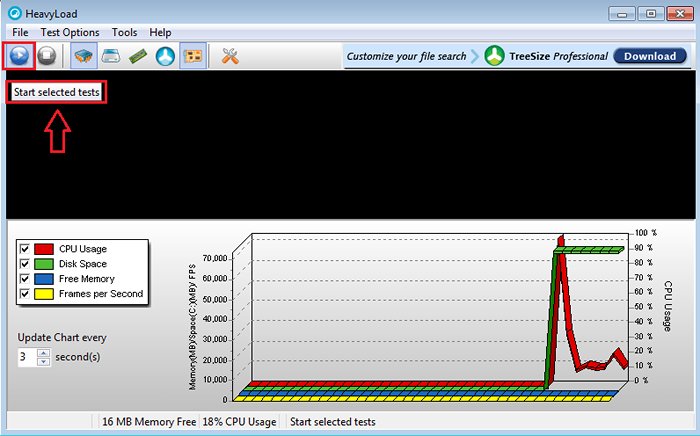
ETAPA 4
- Del mismo modo, el botón de parada detiene la función de prueba de estrés.
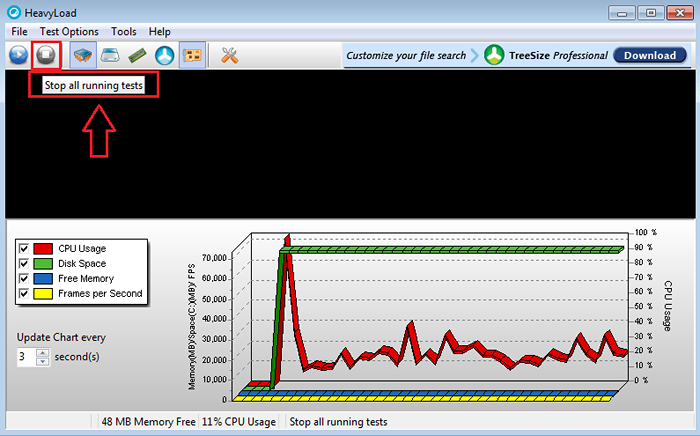
Paso 5
- El botón CPU se utiliza para probar la CPU del sistema informático. Le da carga al 100% de la CPU y analiza cómo se mantiene.
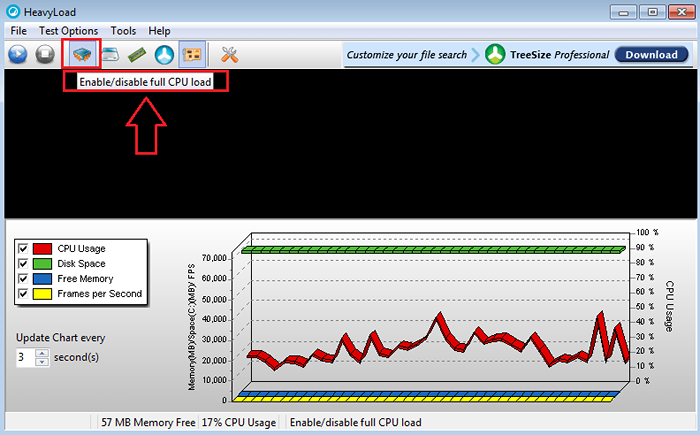
Paso 6
- Cuarto icono desde la izquierda es el botón que se utiliza para habilitar/deshabilitar escribir un archivo en una carpeta temporal.
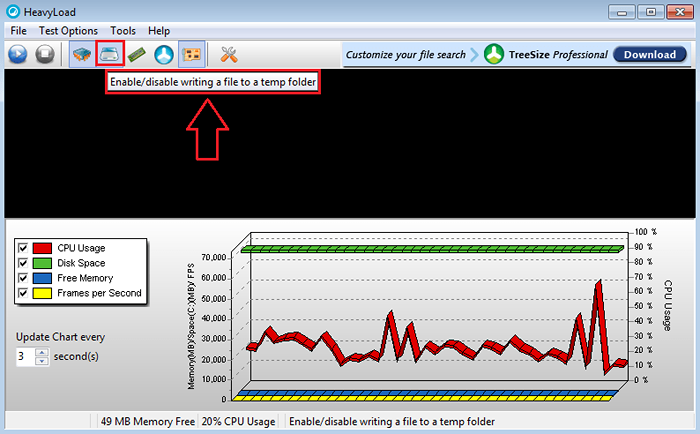
Paso 7
- El botón de memoria se usa para habilitar/deshabilitar la asignación de memoria física y virtual.
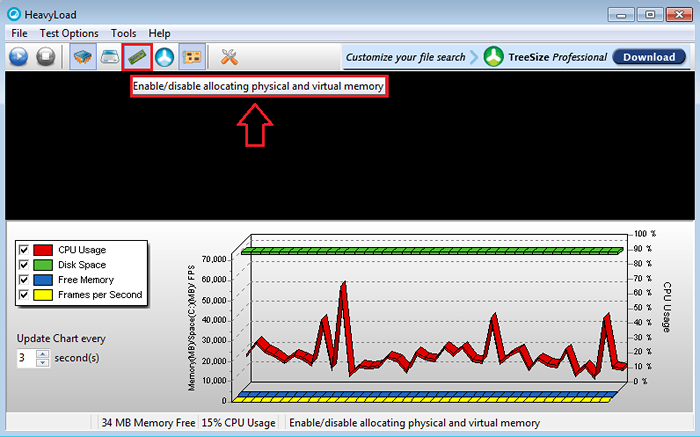
Paso 8
- El icono de Treesize se usa para analizar sus discos duros. Usando este botón, puede verificar dónde se usa el espacio de su disco duro.
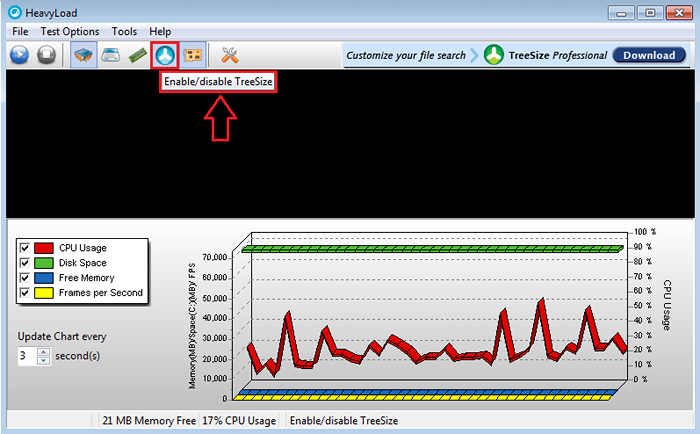
Paso 9
- Este botón se utiliza para realizar pruebas de estrés en la Unidad de Procesamiento de Gráficos (GPU).
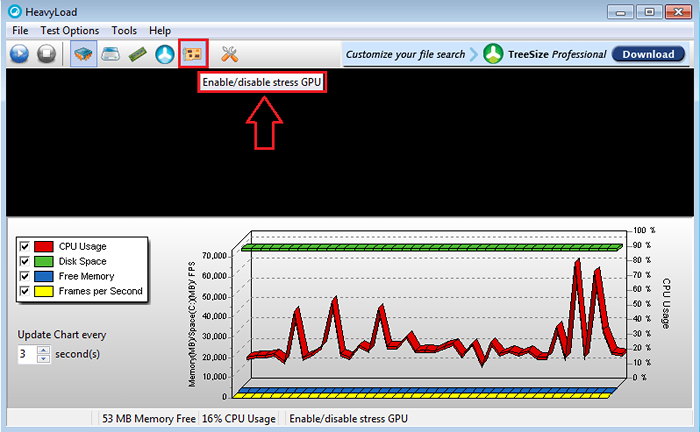
Paso 10
- Métodos de prueba en Carga pesada se puede personalizar según sus preferencias. Si hace clic en el icono de la llave, se llama una nueva ventana Opción se abrirá donde puede dar sus preferencias.
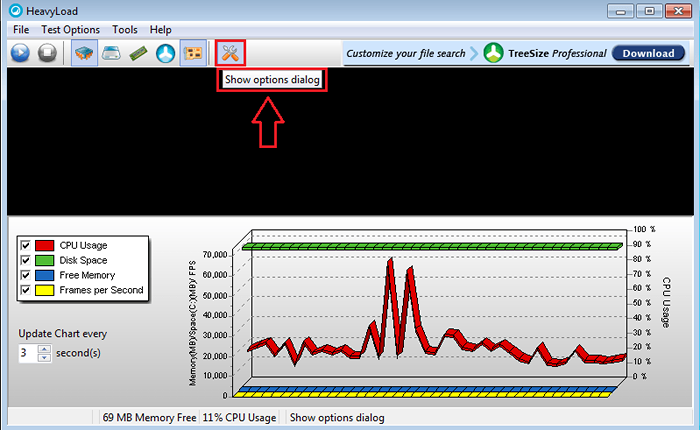
Paso 11
- Haga clic en la pestaña nombrada UPC desde el Opción Ventana para establecer preferencias de CPU, como cuántos de los núcleos disponibles se utilizarán.
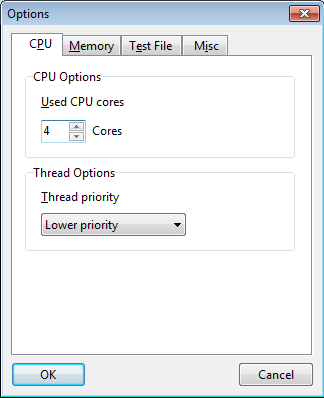
Paso 12
- Debajo de la pestaña Memoria, puedes dar el Límite y Intensidad valores para la prueba de estrés de memoria.
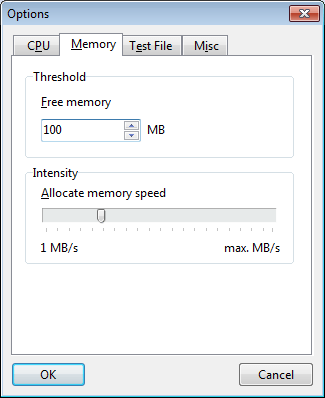
Paso 13
- Bajo la Archivo de prueba pestaña, puede determinar la velocidad a la que se deben escribir los archivos de prueba en su disco duro.
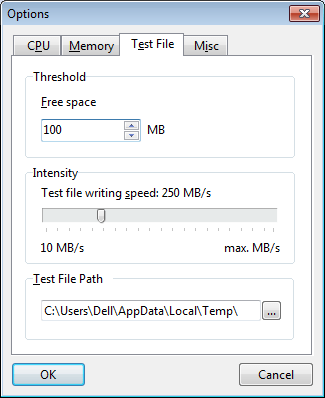
Paso 14
- Bajo Maga pestaña, las preferencias misceláneas se pueden especificar como el Duración del exámen, Configuración del programa y el Opciones de línea de comando.
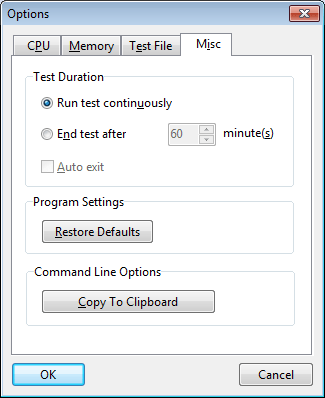
Carga pesada es compatible con todas las versiones de Windows y es gratuita. Espero que el artículo haya sido útil.
- « 8 Mejor software de facturación y contabilidad para generar facturas
- 17 mejores alternativas del servidor XAMPP gratis para descargar »

