Cómo deshabilitar permanentemente al defensor de Windows en Windows 10
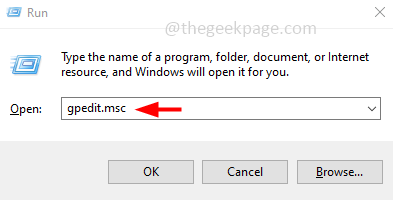
- 1970
- 399
- Hugo Vera
El defensor de Windows también llamado Microsoft Defender se usa para mantener su computadora a salvo de malware, virus, etc. Si está utilizando un antivirus de terceros, entonces el defensor de Windows puede convertirse en un bloqueador en la instalación de software de terceros o puede no ir bien con el software de terceros y puede encontrarse con problemas. Por lo tanto, es posible que desee deshabilitarlo. Por cualquier otra razón, si desea deshabilitar el defensor de Windows, entonces aquí están los pasos bien definidos para guiarlo a través del proceso de incapacidad. En este artículo, tenemos algunos métodos para deshabilitar permanentemente el defensor de Windows en las máquinas de Windows. Además, si desea deshabilitarlo temporalmente, también puede hacerlo. Así que empezamos!
Tabla de contenido
- Habilitar o deshabilitar temporalmente el defensor de Windows en Windows
- Método 1: Deshabilite permanentemente Windows Defender en Windows usando el editor de registro
- Método 2: Deshabilite permanentemente Windows Defender en Windows utilizando el editor de políticas de grupo local
Habilitar o deshabilitar temporalmente el defensor de Windows en Windows
Paso 1 - Abra la configuración de Windows usando Windows + I llaves juntas
Paso 2 - Luego haga clic en Actualización y seguridad

Paso 3 - En el lado izquierdo, haga clic en Seguridad de Windows

Etapa 4 - En el lado derecho, haga clic en Protección contra el virus y la amenaza

Paso 5 - Desplácese hacia abajo y bajo configuración de protección contra el virus y amenazas, haga clic en Administrar Configuración

Paso 6 - Desplazarse hacia abajo y desactivar el Protección contra manipulación Opción haciendo clic en su barra de palanca (el color azul no debe estar presente)
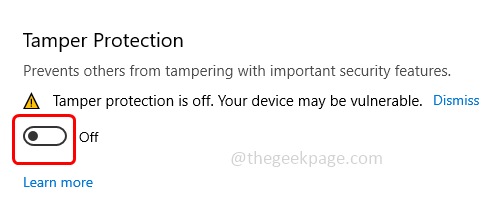
Paso 7 - Aparecerá una ventana de control de cuenta de usuario, haga clic en Sí
Paso 8 - Entonces desactivar Todas las demás opciones como Protección en tiempo real, protección entregada en la nube, envío automático de muestras Al hacer clic en sus barras de alternancia. Entonces está hecho.
Aquí hay un ejemplo de deshabilitar la opción de protección en tiempo real
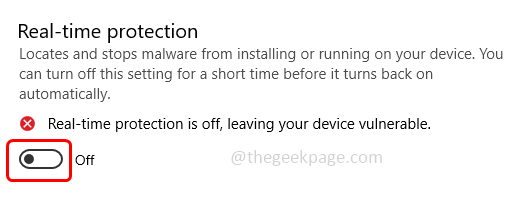
Paso 9 - Si desea habilitarlos, haga clic en todas las barras de alternar nuevamente (alternar las barras de todas las opciones mencionadas en el paso 8) (una marca azul debe estar presente)
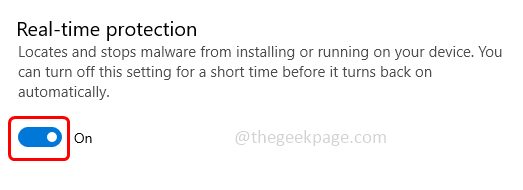
Método 1: Deshabilite permanentemente Windows Defender en Windows usando el editor de registro
Paso 1 - Abra la configuración de Windows usando Windows + I llaves juntas
Paso 2 - Luego haga clic en Actualización y seguridad

Paso 3 - En el lado izquierdo, haga clic en Seguridad de Windows

Etapa 4 - En el lado derecho, haga clic en Protección contra el virus y la amenaza

Paso 5 - Desplácese hacia abajo y bajo configuración de protección contra el virus y amenazas, haga clic en Administrar Configuración

Paso 6 - Desplazarse hacia abajo y desactivar el Protección contra manipulación Opción haciendo clic en su barra de palanca (el color azul no debe estar presente)
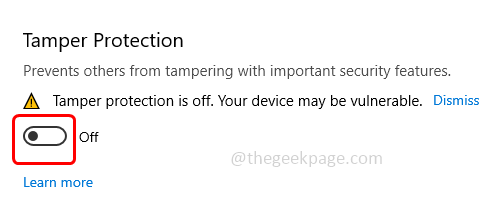
Paso 7 - Abra el indicador de ejecución usando Windows + R llaves juntas
Paso 8 - Tipo regedit En el mensaje de ejecución y presione ingresar
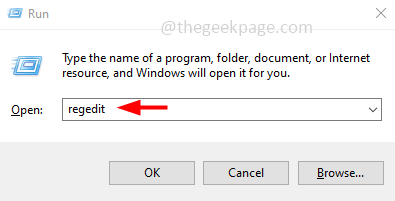
Paso 9 - Aparecerá una ventana de control de cuenta de usuario, haga clic en Sí. Esto abrirá la ventana del editor de registro
Paso 10 - Navegue a la siguiente ruta en el registro
HKEY_LOCAL_MACHINE \ Software \ Policies \ Microsoft \ Windows Defender
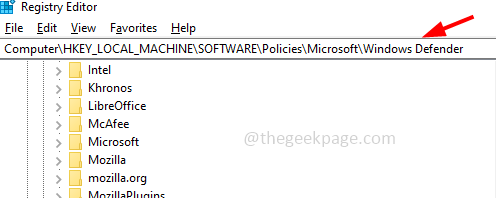
Paso 11 - En el lado derecho en el espacio vacio, botón derecho del ratón y haga clic en nuevo
Paso 12 - Luego seleccione Valor dWord (32 bits)
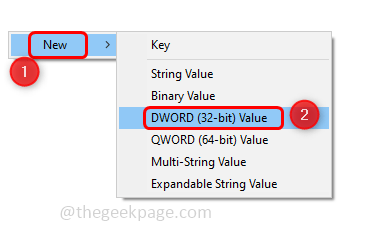
Paso 13 - Dale un nombre Discreto. Para cambiar el nombre, puede hacer clic derecho en el valor creado y luego hacer clic en Cambiar el nombre. O simplemente puede hacer clic en el valor creado una vez
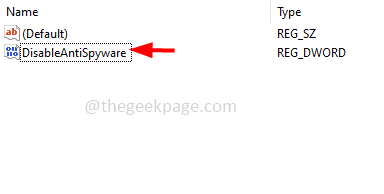
Paso 14 - Haga doble clic en Discreto e ingrese el valor como 1 En el campo de datos de valor
Paso 15 - Luego haga clic en OK
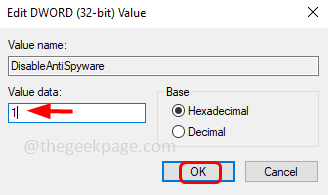
Paso 16 - Reanudar el sistema
Paso 17 - Para verificar si el defensor de Windows está permanentemente apagado, siga [Paso 1 - Paso 5]
Paso 18 - Entonces, si intenta habilitar cualquiera de las opciones allí por barras de alternar, no estará habilitado.
Nota: Si quieres volver a trabajar o permitir el defensor de Windows, luego sigue lo anterior [Paso 1 - Paso 10] . Botón derecho del ratón en Discreto y haga clic en borrar. Aparecerá una ventana emergente de confirmación, haga clic en Sí.
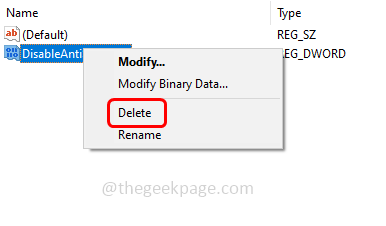
Una vez hecho, Reanudar su sistema y estará habilitado.
Método 2: Deshabilite permanentemente Windows Defender en Windows utilizando el editor de políticas de grupo local
Paso 1 - Abra la configuración de Windows usando Windows + I llaves juntas
Paso 2 - Luego haga clic en Actualización y seguridad

Paso 3 - En el lado izquierdo, haga clic en Seguridad de Windows

Etapa 4 - En el lado derecho, haga clic en Protección contra el virus y la amenaza

Paso 5 - Desplácese hacia abajo y bajo configuración de protección contra el virus y amenazas, haga clic en Administrar Configuración

Paso 6 - Desplazarse hacia abajo y desactivar el Protección contra manipulación Opción haciendo clic en su barra de palanca (el color azul no debe estar presente)
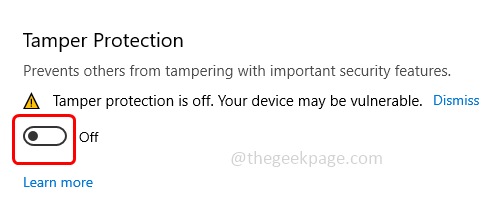
Paso 7 - Abra el indicador de ejecución usando Windows + R llaves juntas y escriben gpedit.MSC En el aviso de ejecución
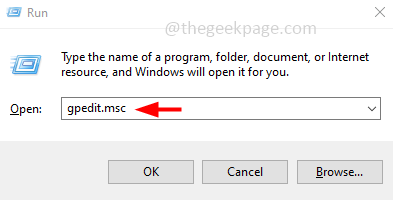
Paso 8 - Esto abrirá la ventana del editor de políticas del grupo local. En el lado izquierdo expandir la configuración de la computadora Entonces también navegue a Plantillas administrativas -> Componentes de Windows -> Antivirus de defensa de Microsoft
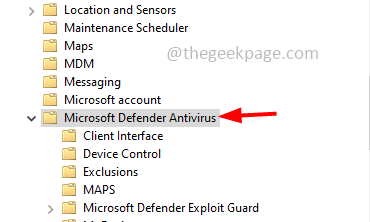
Paso 9 - Haga clic en Antivirus defensor de Microsoft luego en el lado derecho haga doble clic en Apague el antivirus de Microsoft Defenser
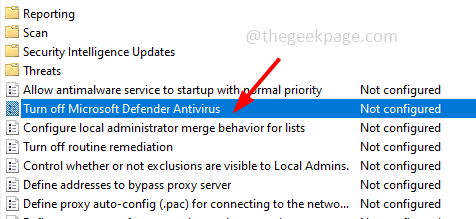
Paso 10 - En la ventana abierta, elija activado Al hacer clic en el botón de radio al lado
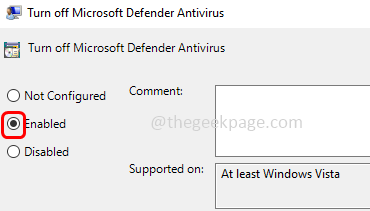
Paso 11 - Para guardar los cambios, haga clic en aplicar y OK
Paso 12 - Reanudar Su computadora y el defensor de Windows se apagarán de forma permanente.
Eso es todo! Espero que la información proporcionada anteriormente sea útil y fácil de seguir. Háganos saber cuál de los métodos anteriores funcionó para usted. Gracias y feliz lectura!!
- « Cómo solucionar las llamadas que no funcionan el problema en el iPhone [resuelto]
- Cómo solucionar sin error de servicio en iPhone »

