Cómo evitar que las aplicaciones accedan a la ubicación en Windows 10/11
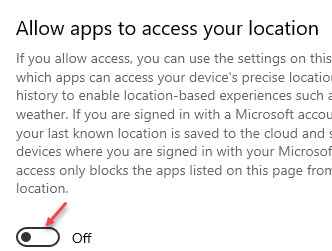
- 3882
- 1161
- Jaime Delgadillo
Windows 10 viene con la función de ubicación incorporada y muchas aplicaciones de Windows pueden tener acceso a la ubicación . Sin embargo, Windows le permite personalizar la configuración de ubicación para aplicaciones y usuarios. En la última compilación de Windows, puede permitir o evitar que las aplicaciones accedan a la ubicación en su PC con Windows 10. Cuando se permite, todas sus aplicaciones de Windows pueden usar los detalles de su ubicación.
La función de ubicación en la aplicación Configuración entró en vigencia desde Windows 10 Build 17063 y más allá. Junto con los permisos de acceso a la ubicación, también se introdujeron los permisos de uso de control para calendario, biblioteca, micrófono y cuenta de la cuenta de usuario. La nueva actualización de configuración le permite deshabilitar completamente el acceso de ubicación para aplicaciones individuales o incluso para el sistema operativo.
Desactivar el acceso de ubicación para todo el sistema operativo deshabilitar automáticamente el acceso de ubicación para todas las aplicaciones y cuando lo habilite, podrá evitar que las aplicaciones individuales accedan a la ubicación en su PC con Windows 10. Desde entonces, muchos servicios y aplicaciones de Windows tienen acceso a sus datos de ubicación (por ejemplo, la aplicación meteorológica para mostrar el clima de su país o las noticias locales que genera una notificación de noticias basada en su región), puede estar preocupado por su privacidad y eso es legítimo, especialmente, si es una aplicación de terceros.
Entonces, si desea apagar el acceso de ubicación para todas las aplicaciones o aplicaciones específicas, así es como puede:
Tabla de contenido
- Método 1: Evite que las aplicaciones accedan a la ubicación a través de la aplicación Configuración
- Método 2: Deshabilitar el acceso a la aplicación a la ubicación utilizando el editor de políticas del grupo
- Método 3: Desactive el acceso de ubicación para aplicaciones utilizando el editor de registro
Método 1: Evite que las aplicaciones accedan a la ubicación a través de la aplicación Configuración
La aplicación de configuración de Windows se parece mucho al panel de control, pero un poco más avanzado y con una categorización mejorada, eso lo ayuda a realizar cambios y configurar la forma en que funciona su sistema operativo. Cambiar la configuración de ubicación a través de la privacidad es una de las muchas opciones de configuración que puede configurar. Veamos cómo hacerlo para el dispositivo, para todas las aplicaciones y para aplicaciones individuales.
Cómo deshabilitar el acceso a la ubicación para todas las aplicaciones?
Sin embargo, si desea mantener el acceso de ubicación activado para el dispositivo (sistema operativo Windows 10), pero deshabilite solo para todas las aplicaciones, puede seguir los pasos a continuación:
Paso 1: Ir a Comenzar y escribir Ubicación En la barra de búsqueda de Windows.
Paso 2: Haga clic en el resultado (Configuración de privacidad de ubicación) para llegar a la ventana Configuración de ubicación en el Ajustes aplicación.
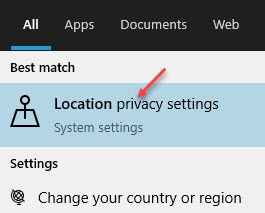
Paso 3: Ahora, en el lado derecho del panel, bajo el Permitir que las aplicaciones accedan a su ubicación sección, deslice la palanca hacia la izquierda para deshabilitarla.
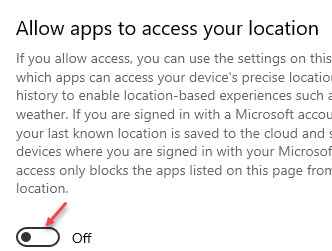
Ha deshabilitado con éxito el acceso de ubicación para todas las aplicaciones.
*Nota - También puede establecer una ubicación predeterminada, haciendo clic en el botón Establecer predeterminado en el Ubicación predeterminada sección.
Además, también puedes ir al Historia de la ubicación sección y presione el Claro botón para borrar el historial de ubicación.
Cómo deshabilitar el acceso a la ubicación para aplicaciones individuales?
Es posible que algunos de ustedes deseen el acceso a la ubicación para el dispositivo y para todas las aplicaciones, porque pueden querer las actualizaciones del clima y las noticias basadas en su país, y también para algunas aplicaciones de Microsoft Store o Windows. Entonces, si desea bloquear la ubicación para aplicaciones específicas, por ejemplo, solo para Skype o cámara, siga las siguientes instrucciones:
Paso 1: presione el Ganar + yo teclas juntas en su teclado para iniciar el Ajustes aplicación.
Paso 2: En el Ajustes Ventana, seleccione el Privacidad opción.
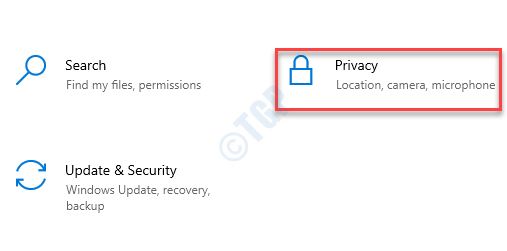
Paso 3: En la siguiente ventana, en el lado izquierdo del panel, desplácese hacia abajo y por debajo Permisos de aplicación, haga clic en Ubicación.
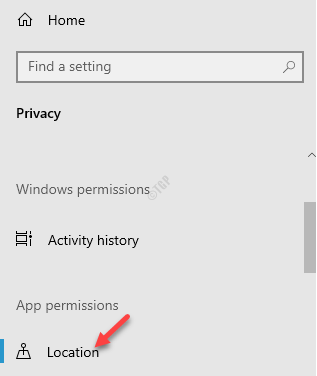
Etapa 4: Luego, navegue hacia el lado derecho de la ventana, desplácese hacia abajo y vaya a Elija a qué aplicaciones pueden acceder a su ubicación precisa sección.
Aquí, encuentre la aplicación para la que desea deshabilitar el acceso a la ubicación (por ejemplo, queríamos prevenir Skype desde tener acceso de ubicación) y apagar la palanca.
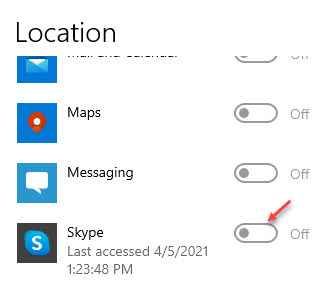
Ahora, salga de la aplicación Configuración y la aplicación de Skype no debería tener más acceso a su ubicación.
Para usuarios de Windows 11
1 - Abierto Ajustes presionando Windows clave y I clave a la vez
2 - Ahora, haga clic en Privacidad y seguridad Desde el menú izquierdo
3 - Ahora, en el lado derecho, solo asegúrate de Servicios y Deje que las aplicaciones accedan a su ubicación Opción Ambos están encendidos
4 - Ahora, apague, la configuración de ubicación para la aplicación en particular de la lista a continuación
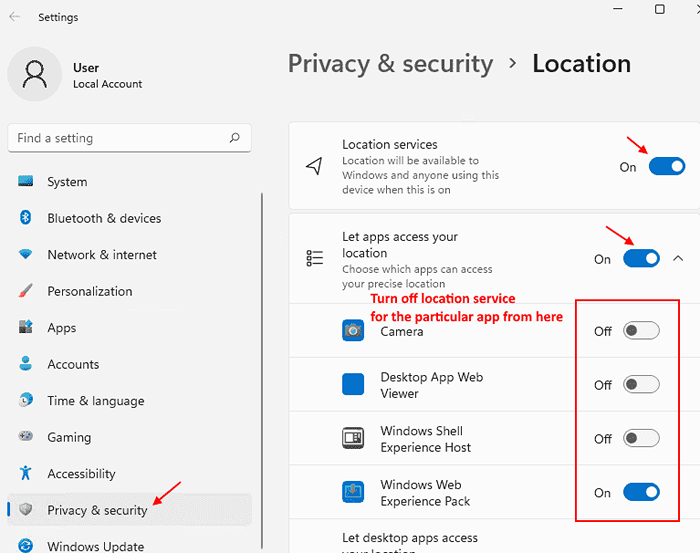
Método 2: Deshabilitar el acceso a la aplicación a la ubicación utilizando el editor de políticas del grupo
El editor de políticas de grupo local le permite realizar cambios en la configuración de su sistema operativo y, por lo tanto, es una alternativa perfecta, cuando los cambios realizados en la aplicación de configuración no funcionan al funcionar.
Paso 1: presione el Win + R teclas juntas en su teclado para abrir el Ejecutar comando ventana.
Paso 2: En el Ejecutar comando cuadro de búsqueda, escriba gpedit.MSC y golpear Ingresar Para abrir el Editor de políticas grupales.
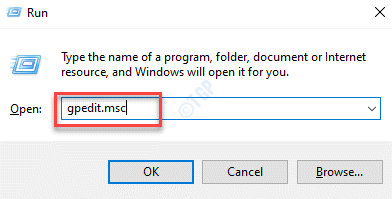
Paso 3: En el Editor de políticas grupales ventana, navegue al Privacidad de la aplicación carpeta, siguiendo el camino a continuación:
Configuración de la computadora> Plantillas administrativas> Componentes de Windows
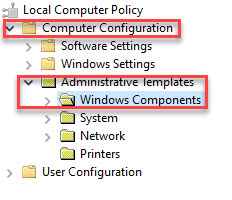
Etapa 4: Ahora, seleccione el Privacidad de la aplicación carpeta y en el lado derecho del panel, verá una lista de configuraciones en el Ajustes campo.
Aquí, haga doble clic en el Deje que las aplicaciones de Windows accedan a la ubicación configuración.
Paso 5: En el Deje que las aplicaciones de Windows accedan a la ubicación Ventana, seleccione el Activado opción.
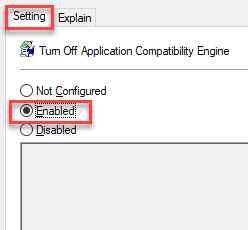
Paso 6: A continuación, ve a la Opción campo y aquí puede establecer cualquiera de las tres opciones como Predeterminado para todas las aplicaciones.
Entonces, por ejemplo, puede configurarlo en cualquiera Usuario en control, Fuerza negar o Fuerza permitir.
Paso 7: Sin embargo, si desea establecer estas tres opciones para una aplicación individual, por ejemplo, si desea forzar negar el Skype aplicación, debe ingresar al Apellido del paquete o Nombres Para esa aplicación.
*Nota - Así es como puedes consultar el PFN (Apellido del paquete) de una aplicación:
1: presione el Win + R llaves simultáneamente para abrir el Ejecutar comando ventana.
2: En la barra de búsqueda, escriba Potencia Shell Para abrir el Windows PowerShell (Administración).
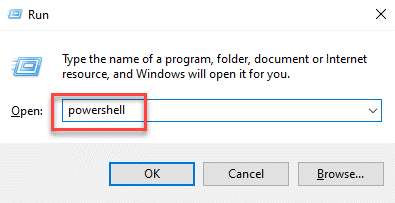
3: Copie y pegue el siguiente comando en el Windows PowerShell (Administración) ventana:
Get -appxpackage -altusers | Seleccione Nombre, PackageFullName
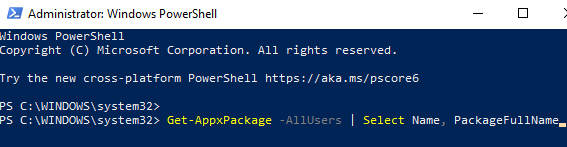
Este es un formato, para ayudarlo a extraer los nombres de los paquetes para todas las aplicaciones.
4: Ahora, busque el nombre de la aplicación debajo del Nombre campo.
Por ejemplo, si desea deshabilitar el acceso a la ubicación para Skype, Observe su nombre de paquete Nombre completo escrito a la derecha del nombre del paquete.

5: Ahora, para copiar su Apellido del paquete, Simplemente seleccione el Nombre completo del paquete usando su mouse y haga clic derecho. Se copiará
Observe el Paquete de nombre de nombre de los detalles generados e ingrese esto PFN en el Force niega estas aplicaciones específicas campo.
Microsoft.Skypepp_15.92.3401.0_X86__KZF8QF38ZG5C
También puedes agregar más PFNS Para otras aplicaciones que desea que no desee tener acceso a su ubicación.
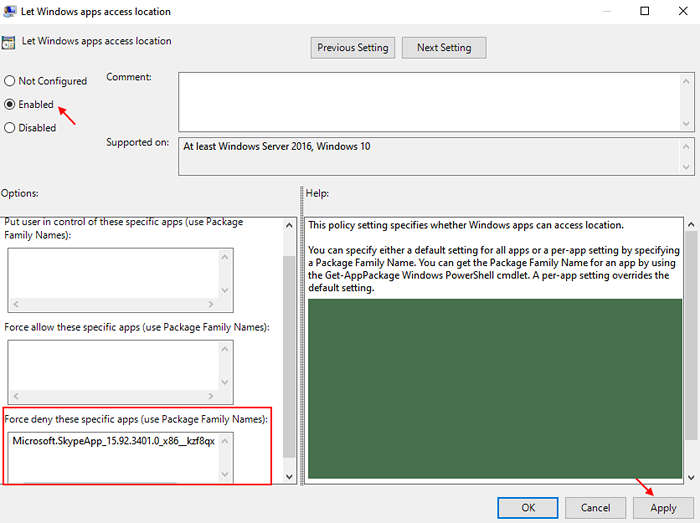
Método 3: Desactive el acceso de ubicación para aplicaciones utilizando el editor de registro
Si no tiene acceso al Editor de políticas grupales, Puede intentar modificar la configuración de ubicación utilizando el Editor de registro. Sin embargo, para hacer cambios a través del Editor de registro, Debe crear cualquier tecla/valores que no estén presentes para la configuración de ubicación. Veamos cómo hacer los cambios:
*Nota - Antes de proceder a realizar cualquier cambio en el editor del registro, asegúrese de crear una copia de seguridad de la configuración del registro, de modo que en caso de pérdida de datos, pueda recuperar los datos fácilmente.
Paso 1: presione el Win + R claves de atajo para lanzar el Ejecutar comando ventana.
Paso 2: En el Ejecutar comando Ventana, escriba regedit En el campo de búsqueda y presione Ingresar Para abrir el Editor de registro.
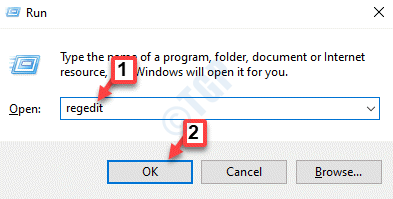
Paso 3: En el Editor de registro Ventana, navegue a la ruta de abajo:
HKEY_LOCAL_MACHINE \ Software \ Policies \ Microsoft \ Windows \ AppPrivacy
*Nota - Si el Appprivacy Falta la clave, creala usando las siguientes instrucciones:
1: Seleccione la tecla Windows, haga clic con el botón derecho, haga clic en Nuevo Y luego en Llave.
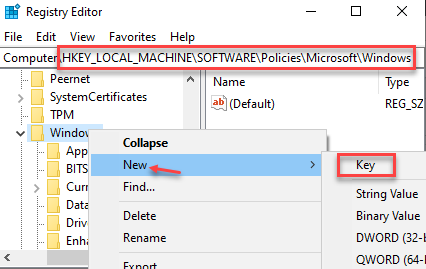
2: cambie el nombre de la clave como Appprivacy.
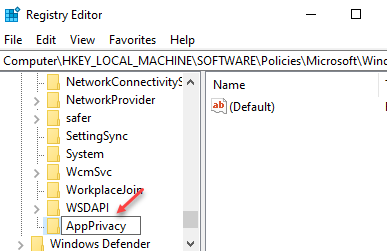
Etapa 4: Ahora, vaya al lado derecho de la ventana y haga clic con el botón derecho en un espacio despejado.
Ahora, seleccione Nuevo y luego seleccione DWORD (valor de 32 bits).
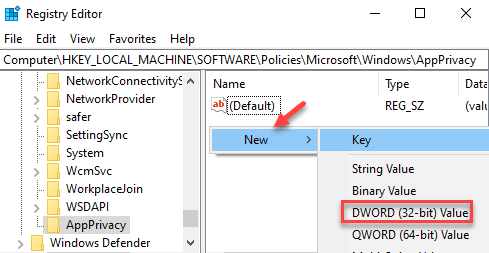
Paso 5: Cambiar el nombre de lo nuevo DWORD (valor de 32 bits) como Letappsaccesslocation.
Haga doble clic en él para abrir el Editar DWORD (valor de 32 bits) cuadro de diálogo.
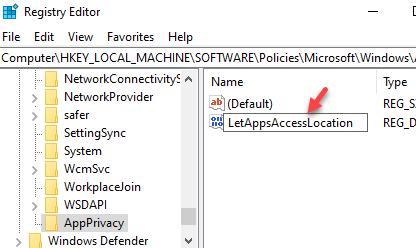
Paso 6: En el Editar DWORD (valor de 32 bits) Cuadro de diálogo, configure el Datos de valor hacer 2.
Prensa Aplicar y luego DE ACUERDO Para guardar los cambios y salir.
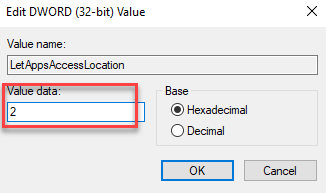
*Nota - El valor que establece Paso 6 ahora será el valor predeterminado para las aplicaciones. Puedes cambiar el valor a 0 para usuario en control, puede cambiarlo a 1 a fuerza permitir, y para 2 para Fuerza negar.
Si tiene acceso al editor de políticas grupales
Además, puede crear tres valores diferentes que aparecerán como cuadros en el editor de políticas grupales para ciertas aplicaciones.
Paso 1: Entonces, vaya al lado derecho del panel, haga clic con el botón derecho en un área en blanco, luego seleccione Nuevo> Valor de múltiples cuerdas.
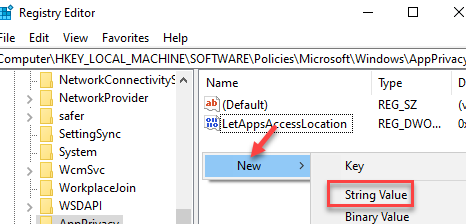
Paso 2: Ahora, cambie el nombre de este nuevo Valor múltiple como Letappsaccesslocation_userincontrolofthesepps Para el valor del usuario en el control.
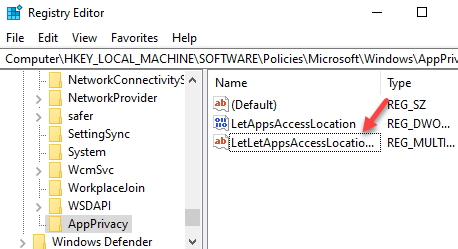
Paso 3: De la misma manera, cree dos valores más multi-string y cámbelos como como LetAppSaccesslocation_forceallowthesepps para la fuerza Permitir y como LetAppSaccesslocation_forcedenythesApps para la fuerza negar, respectivamente.
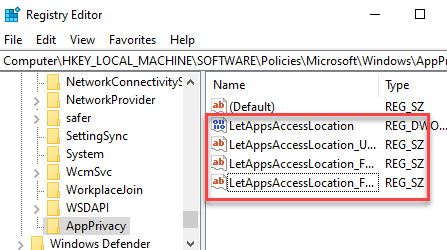
Etapa 4: Ahora, para una configuración individual, haga doble clic para abrir cualquiera de los tres valores y agregue los PFN o el Apellidos de paquetes (Consulte la nota a continuación para aprender a encontrar PFN de una aplicación) en su campo de datos de valor.
Prensa DE ACUERDO Para guardar los cambios y salir.
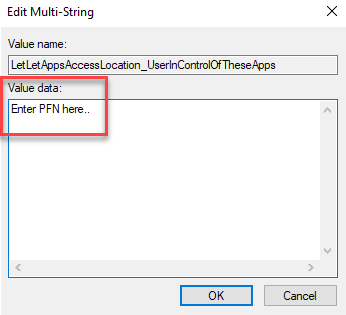
Cierra el Editor de registro y reinicie su PC para que los cambios sean efectivos.
Observe el Apellido del paquete de Skype.
Ahora, puedes usar este PFN en el Editor de registro método a fuerza permitir, Fuerza negar o como el usuario en valor de control.
*Nota - Referirse a Método 2 para verificar cómo averiguar el Apellido del paquete de una aplicación específica.
- « Cómo deshabilitar la función de diseño Snap en Windows 11
- Cómo descargar e instalar Windows 11 a través del programa Insider »

