Cómo evitar que Google Chrome almacene el historial de navegación en Windows PC
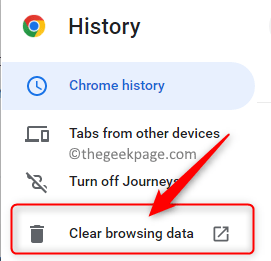
- 4956
- 883
- Eduardo Tapia
Google Chrome es uno de los navegadores web más populares preferidos en el mercado hoy en día. La razón de esta preferencia es que Chrome se sincroniza con su cuenta de Google, admite una biblioteca de extensiones y complementos, y es rápido y gratuito de usar. Sin embargo, Chrome no proporciona una opción/configuración para borrar automáticamente el historial de su navegador al cerrar el navegador, lo que puede ser frustrante si prefiere seguir siendo privado. Un usuario puede eliminar manualmente el historial de navegación, pero debe hacerse cada vez que salga del navegador para que el historial esté borrado.
Afortunadamente, con algunos cambios de configuración, puede evitar que Chrome almacene su historial de navegación por completo, independientemente del sistema operativo que esté ejecutando. ¿Está buscando tener su historial de navegación en Chrome bordeado cuando cierre el navegador?? Luego, adelante y lea el truco mencionado en esta publicación para evitar que su historial de navegación de Chrome sea grabado.
Tabla de contenido
- Evitar que Chrome almacene el historial de navegación
- Paso 1 - Claro de la historia de navegación manual en Chrome
- Paso 2: restringir el acceso al archivo de historial de Chrome
Evitar que Chrome almacene el historial de navegación
Todo el historial de navegación en Chrome se guarda en una carpeta en el disco duro de su PC. Si limita a Chrome de modificar ese archivo, el historial de su navegador no se guardará ni se actualiza.
Paso 1 - Claro de la historia de navegación manual en Chrome
1. Abre tu Google Chrome navegador.
Prensa CTRL + H para abrir Chrome's Historia página.
En el menú del panel izquierdo, haga clic en Eliminar datos de navegación.
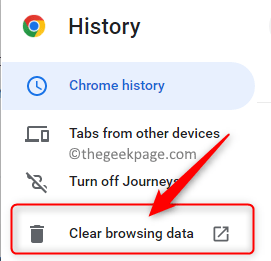
Nota: Alternativamente, puede presionar Ctrl + Shift + Eliminar Key en su teclado tan pronto como lance Chrome para abrir el Eliminar datos de navegación ventana.
2. En el Eliminar datos de navegación Ventana, seleccione el Básico pestaña.
Luego, elija la opción Todo el tiempo Desde el menú desplegable al lado del Intervalo de tiempo.
En la lista de elementos que deben ser eliminados, asegúrese de controlar la caja al lado de Historial de navegación.
Finalmente, haga clic en el Borrar datos botón en la parte inferior de la ventana para borrar el historial de su navegación.
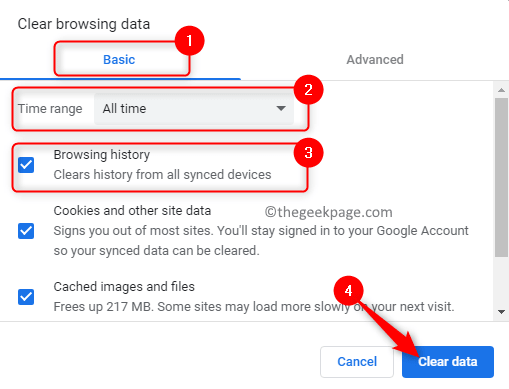
3. Ahora, se borra el historial de navegación de Chrome. Ahora puede pasar al siguiente paso para evitar que Chrome almacene el historial.
Paso 2: restringir el acceso al archivo de historial de Chrome
Antes de seguir adelante con este paso, asegúrese de haber dejado de Chrome por completo para evitar cualquier conflicto.
Utilizar el menú de tres puntos en Chrome en la esquina superior derecha y haga clic en Salida para evitar que Chrome corra en segundo plano.
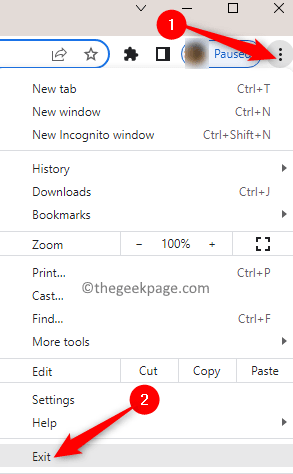
1. Para encontrar el archivo de historial de Chrome en su PC con Windows, abra su Explorador de archivos (Windows + E).
En la barra de navegación, escriba o copie la ubicación que se proporciona a continuación para ubicar el archivo de historial perteneciente a Google Chrome.
C: \ users \%username%\ appData \ local \ google \ chrome \ data de usuario \ predeterminado
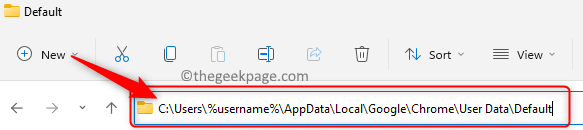
Nota: Si no puede ver el Datos de aplicación carpeta, luego asegúrese de habilitar la opción Artículos ocultos.
Clickea en el Vista menú en la cinta de comando del Explorador de archivos.
Ir a Espectáculo en el menú y luego controlar la opción Artículos ocultos.
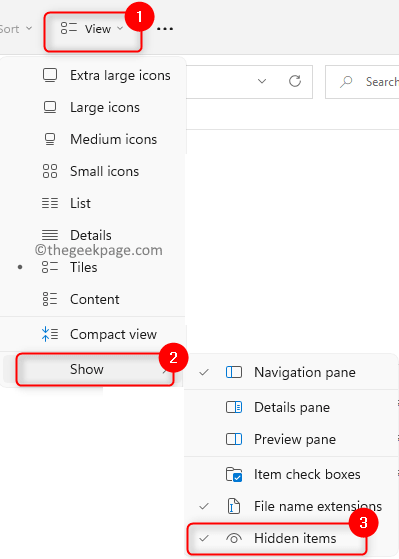
2. Una vez que esté en la ubicación mencionada anteriormente, busque un archivo llamado Historia sin ninguna extensión de archivo. Este es el archivo que debe bloquearse.
Botón derecho del ratón en este Historia Archivo y elija Propiedades En el menú contextual.
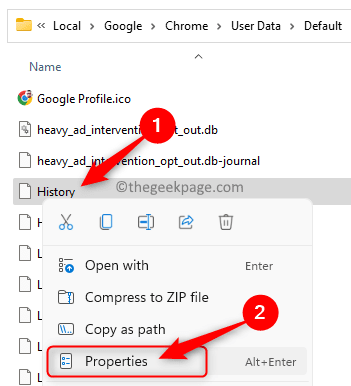
En el Propiedades ventana, seleccionar la caja al lado de Solo lectura en el Atributos sección.
Entonces, haga clic en Aplicar Y luego en DE ACUERDO Para guardar los cambios.
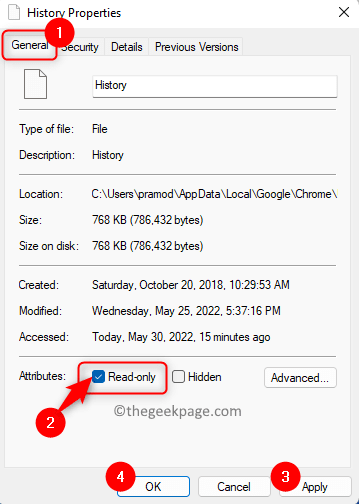
3. El archivo del historial ahora está bloqueado.
Relanzar Chrome para comenzar a navegar.
Si presionas CTRL + H, Verá que la lista de historial está en blanco incluso después de navegar. Muestra un mensaje que dice que no se encontraron entradas de historia.
En cualquier momento si desea comenzar a grabar su historial de navegación, simplemente repita los pasos anteriores y desactivar la caja al lado de solo lectura para Chrome's Historia archivo.
Eso es todo!
Gracias por leer.
El modo de incógnito en Chrome evita que registre el historial de navegación pero bloquea las cookies y extensiones. El método mencionado en este artículo es el más preferido, ya que obtendrá el beneficio de usar extensiones y cookies sin el historial de navegación registrado.
¿Encontró este artículo lo suficientemente útil e informativo para evitar que Chrome almacene su historial de navegación en su PC con Windows?? Háganos saber sus pensamientos y opiniones en los comentarios a continuación.
- « Cómo revertir un juego en Steam a la versión anterior
- Cómo aplicar opciones de formato superscript y subíndice en Microsoft Excel »

