Cómo imprimir un documento de Google con comentarios
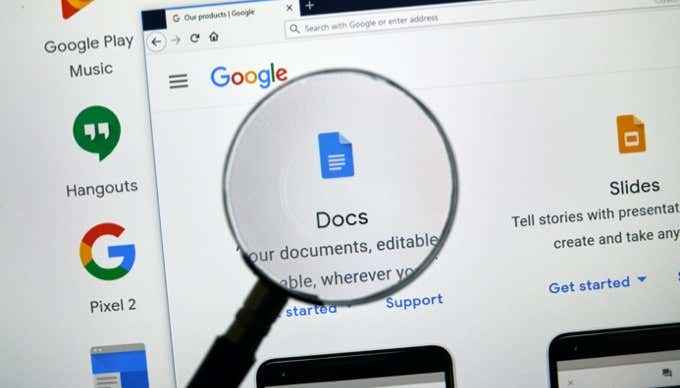
- 2146
- 618
- Sta. Enrique Santiago
Una de las características más valiosas en Google Docs es la capacidad de tener una conversación enhececta completa en la sección de comentarios del documento.
Muchas personas quieren poder imprimir estos hilos de comentarios junto con el documento en sí. Esto podría ser archivar el proceso de revisión de los documentos, por ejemplo. Pero el problema es que cuando imprime un documento de Google, los comentarios desaparecen en la impresión.
Tabla de contenido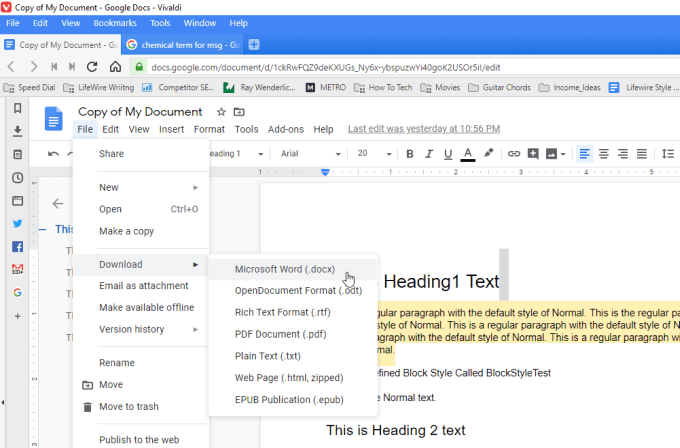
Guarde el documento en su computadora. Ahora, cuando abra el archivo en Microsoft Word, verá que los comentarios están incluidos.
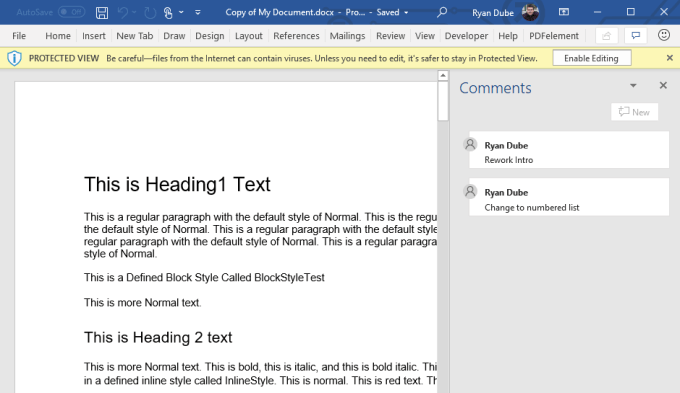
Si no ve los comentarios, entonces seleccione Revisar En el menú Word, seleccione Comentario de la cinta y seleccione Mostrar comentarios.
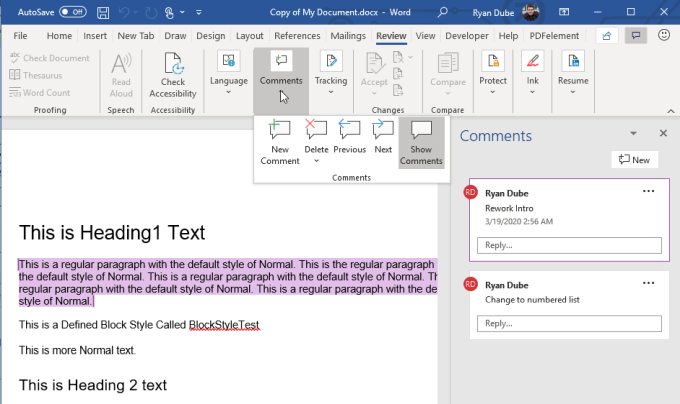
Ahora estás listo para imprimir. Solo seleccione Archivo desde el menú y luego Imprimir. Debería ver que los comentarios aparecen en la vista previa a la derecha. presione el Imprimir botón para enviar el documento a la impresora.
Si no ve comentarios en la vista previa de impresión, seleccione Imprima todas las páginas bajo Ajustes, y asegúrate Imprimir marcado se selecciona.
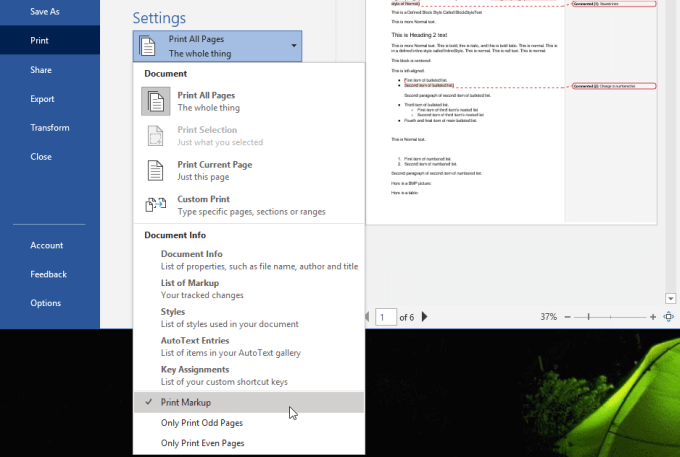
Esto hará que los comentarios aparezcan en la impresión.
Si tiene Microsoft Word en su computadora, esta es la forma más rápida y fácil de imprimir un documento de Google con comentarios.
Exportar el documento de Google a OpenOffice
Si no tiene una copia con licencia de Microsoft Word, otra opción es exportar el documento como un OpenDocument (.Odt) archivo. Puede abrir este archivo con una serie de programas compatibles con OpenDocument como Apache OpenOffice, LibreOffice y más.
Para hacer esto, dentro de Google Docs puede exportar a ODT seleccionando Archivo En el menú, seleccione Descargar, y seleccionar Formato de opendocumento (.ODT).
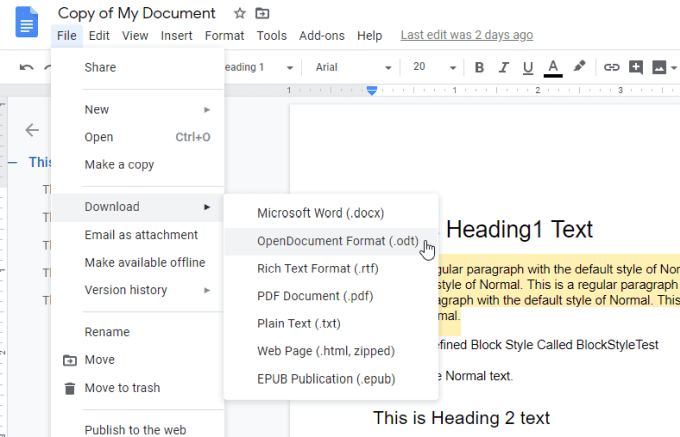
Guarde el archivo ODT en su computadora.
Puede abrir el archivo en cualquier archivo OpenDocument utilizando su programa preferido como OpenOffice Writer. Verá en este documento que todos los comentarios están incluidos en el margen correcto.
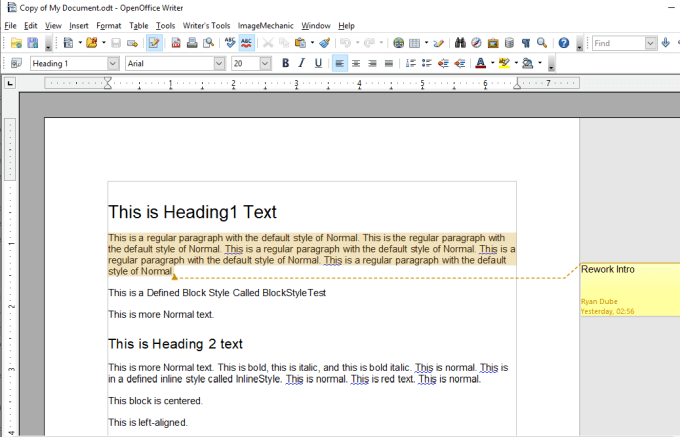
Puede imprimir el documento (con comentarios) seleccionando Archivo del menú y seleccione Imprimir.
Es posible que no vea los comentarios en la vista previa de impresión. Si este es el caso, seleccione el Comentario desplegable y seleccione Lugar al final del documento o Lugar al final de la página.
Los comentarios se imprimirán en la parte inferior del documento, o en la parte inferior de las páginas individuales donde existen los comentarios.
Descargue el documento de Google como una página web
Si no desea utilizar una aplicación externa para imprimir un documento de Google con comentarios, puede convertir el documento en un archivo HTML y usar la función de impresión de Chrome para imprimirlo con comentarios.
Para hacer esto, seleccione Archivo En el menú, seleccione Descargar, y seleccionar Página web (.html, con cremallera).
Esto guardará un archivo con cremallera en su computadora. Descompensar el archivo y luego abra el archivo HTML con Chrome.
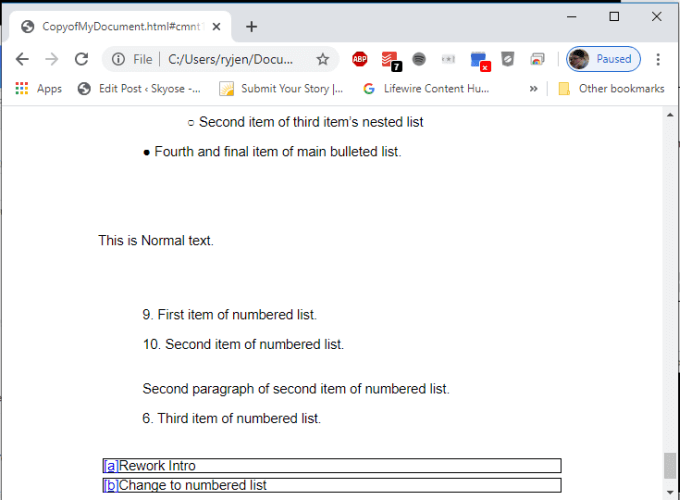
Verá los comentarios notados en cada línea donde el comentario existía en el Doc de Google como una carta. En la parte inferior del documento, verá todos los comentarios junto a su notación de carta.
Para imprimir el documento, simplemente presione el icono de menú de tres puntos en la esquina superior derecha de la ventana Chrome y seleccione Imprimir.
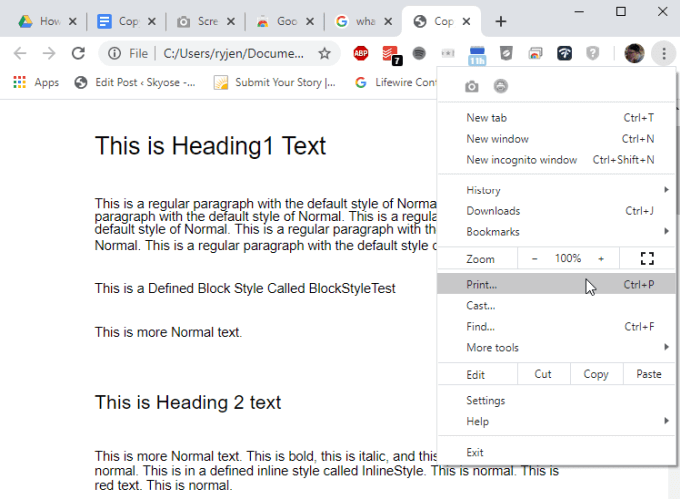
Seleccione la impresora donde desea imprimir y seleccione Imprimir. Su documento completo incluido con comentarios se imprimirá en su impresora seleccionada.
Use la extensión de cromo de captura de pantalla de pantalla completa
Si prefiere usar su navegador Chrome, pero no le gusta el formateo de la función Exportar a HTML, puede instalar la extensión de Chrome de captura de pantalla completa de la página completa.
Esta característica inserta un pequeño icono de la cámara en la parte superior de su navegador Chrome en el que puede hacer clic para capturar una captura de pantalla de todo el documento de Google Docs.
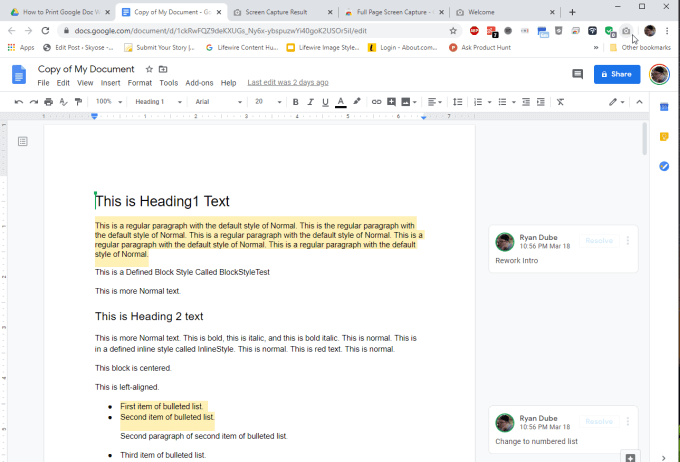
Cuando haya instalado la extensión y esté listo para capturar su documento, presione el icono de la cámara.
Esto abrirá una nueva ventana con el título de captura de pantalla de página completa, con todo el documento que se muestra, incluidos los comentarios.
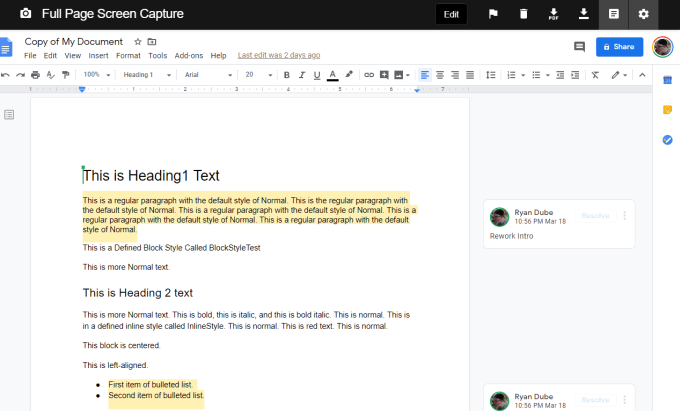
Para imprimirlo, simplemente seleccione el icono PDF en la parte superior para descargar el documento en formato PDF e imprima desde su computadora.
Use el documento de Google con la extensión de Chrome de la impresora de comentarios de comentarios
Otra excelente extensión que funciona para imprimir un documento de Google con comentarios es el documento de Google con la extensión de la impresora de la impresora de comentarios.
Cuando instale esta extensión, aparecerá un icono de impresora en la parte superior de su navegador Chrome. Esta extensión en realidad agrega la funcionalidad a Google Docs para imprimir su documento de Google Docs con comentarios.
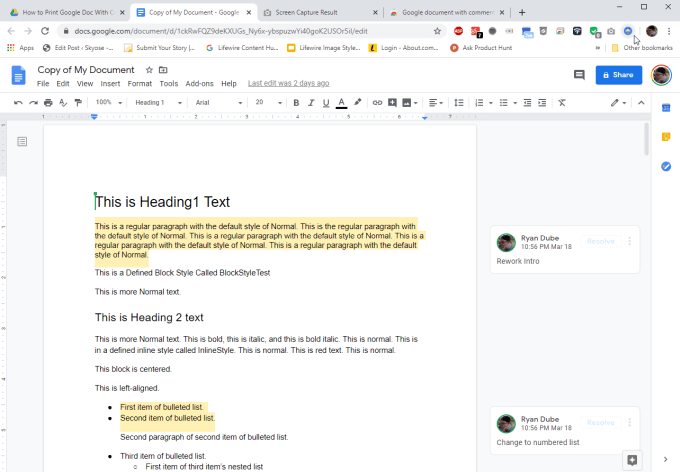
Cuando seleccione el icono, aparecerá una ventana emergente que le brinda la capacidad de elegir si desea incluir o no comentarios en la impresión y cómo desea que se formateen esos comentarios.
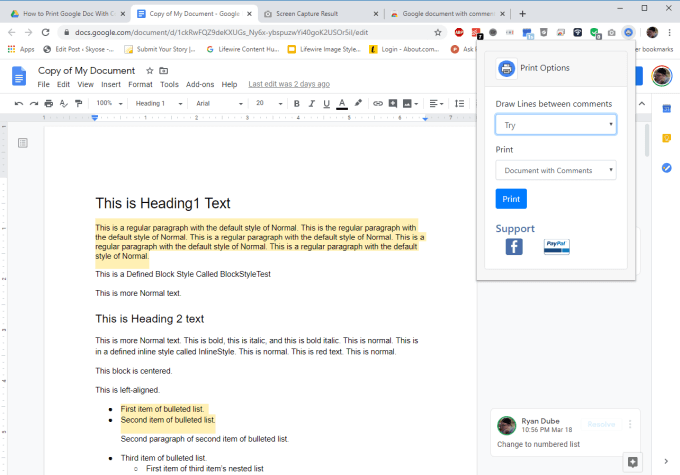
Puede elegir imprimir solo los comentarios o el documento completo con los comentarios incluidos. También puede hacer que la extensión dibuje líneas entre los comentarios si lo prefiere.
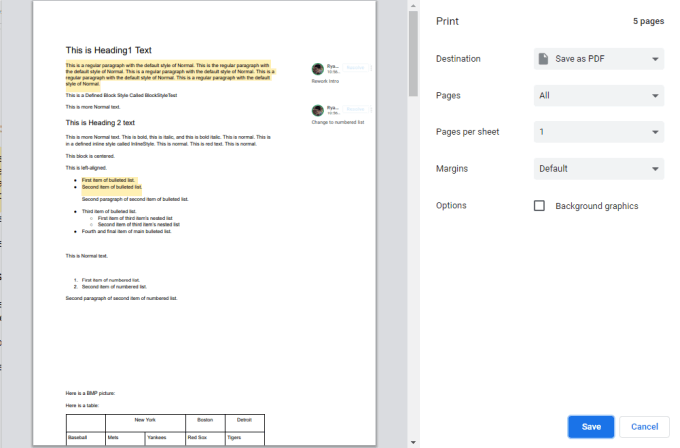
Antes de que la extensión imprima el documento, tendrá la opción de elegir a qué impresora desea enviarla. Cuando lo haga, verá una vista previa de impresión, con los comentarios que se muestran a la derecha de cada página en la que están.
Impresión de comentarios de Google Doc
Como puede ver, a pesar de que no puede imprimir un documento de Google con comentarios porque esa característica falta de Google Docs, hay muchas soluciones.
Ya sea que elija una aplicación externa como Microsoft Word, una impresión HTML o una de las extensiones de Chrome, realmente se reduce a preferencias personales. Cada opción es tan simple y fácil como la siguiente.
- « Cómo actualizar PHP en WordPress
- E -learning para niños las mejores aplicaciones y herramientas para educar a sus hijos en casa »

