Cómo imprimir en un sobre en Microsoft Excel

- 2879
- 877
- Norma Sedillo
Microsoft Office le permite imprimir sobres individualmente o como una fusión de correo masivo. Esto es increíblemente valioso para las empresas que necesitan agregar marca y otros elementos personalizados a una extensa lista de correo.
Así es como puede imprimir en un sobre en Microsoft Excel. Recuerde que necesita Microsoft Word y Excel para que esto funcione. Este método debería funcionar independientemente de si está utilizando la suite de Microsoft en una PC de Windows o una Mac.
Tabla de contenido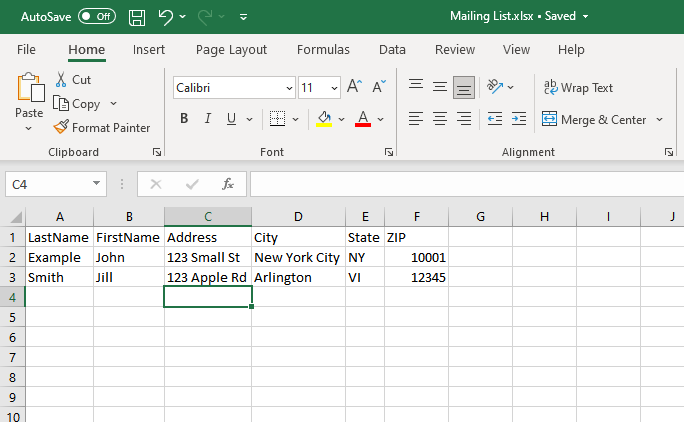
- Verificar sus direcciones en este paso es importante para evitar perder tiempo y dinero imprimiendo datos antiguos o incorrectos.
Paso 2: Diseñe su sobre
A continuación, debe preparar su plantilla de sobre en Microsoft Word. Este es el documento que configurará para llenar con las direcciones de su destinatario al imprimir automáticamente.
Para hacerlo:
- Abra un documento en blanco en Microsoft Word.
- Seleccione la pestaña Correos.
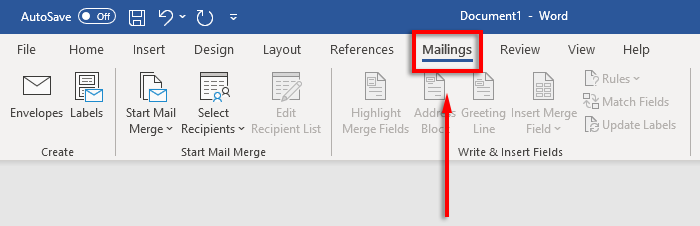
- Haga clic en sobres.
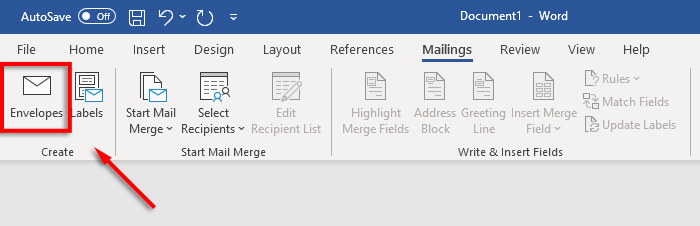
- Ahora especifique qué tamaño de papel debe ser sus sobres. Para hacerlo, seleccione el icono de vista previa.
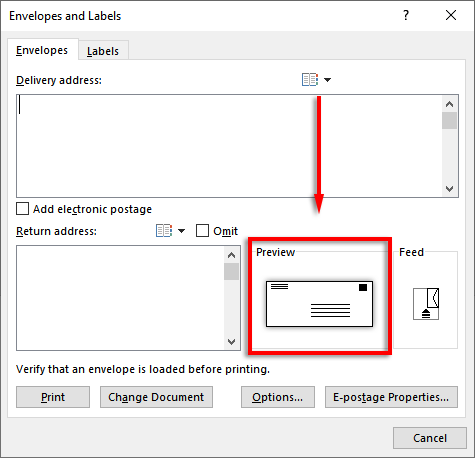
- En la pestaña Opciones sobre sobre, seleccione el menú desplegable en el tamaño del sobre.
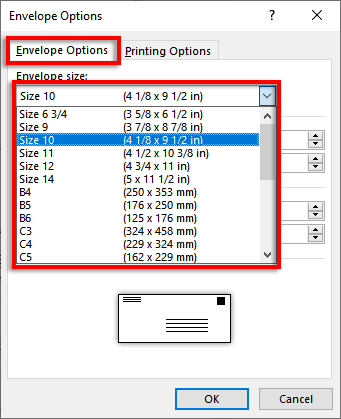
- Elija el tamaño que deben ser sus sobres. Word contiene los tamaños de los sobre más comunes, pero puede designar el suyo propio haciendo clic en el tamaño personalizado.
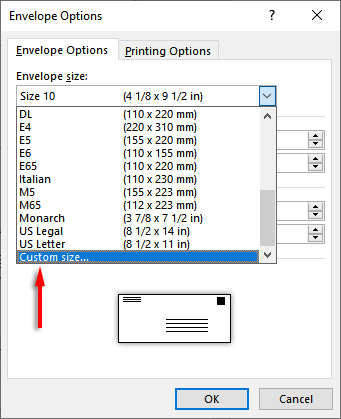
- A continuación, seleccione Fuente ... junto al cuadro de dirección de entrega o dirección de devolución para establecer la fuente que desea para ambas opciones.
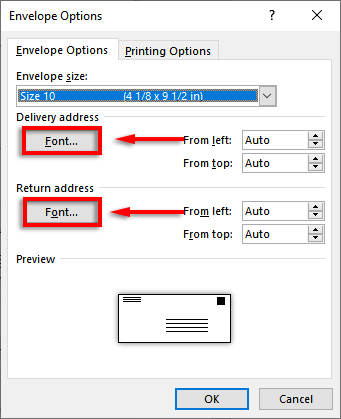
- Seleccionar OK.
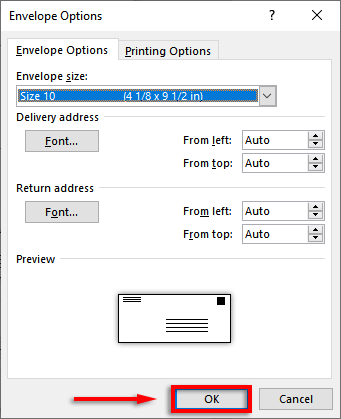
- El último paso es agregar marcas y elementos personalizados si lo desea. Para hacerlo, haga clic en Agregar al documento. Esto abrirá el sobre como un documento de palabra regular, así que edítelo como lo haría normalmente.
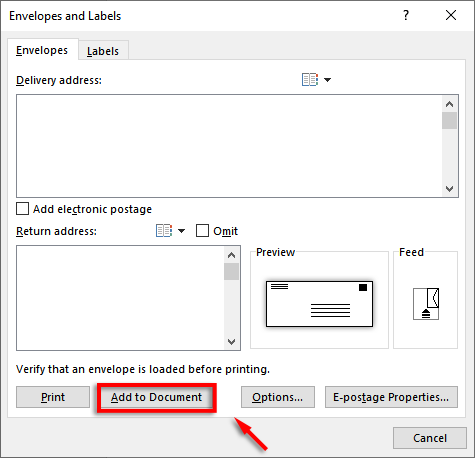
Nota: puede usar una dirección de muestra en el cuadro de texto de la dirección de entrega para ver cómo se verá su sobre cuando se imprime. Para obtener una vista previa de su sobre, haga clic en los resultados de la vista previa en la cinta.
Paso 3: configure la alimentación de la impresora
El siguiente paso es decirle a Microsoft Word cómo funciona la alimentación de su impresora. Esto asegura que sus sobres se imprimirán correctamente, con todos los elementos en la organización adecuada.
Para establecer la alimentación de la impresora:
- Haga clic en Correos> sobres.
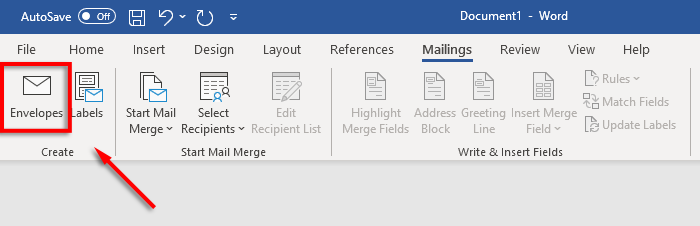
- Seleccione opciones.
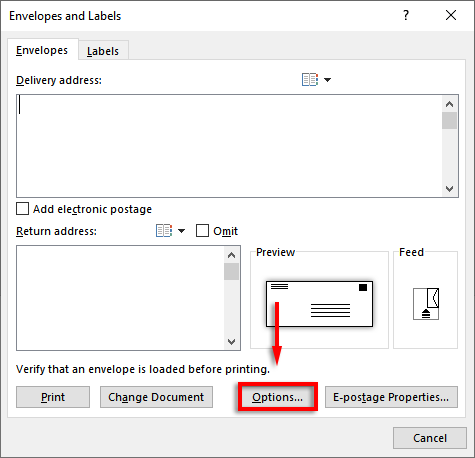
- Haga clic en la pestaña Opciones de impresión.
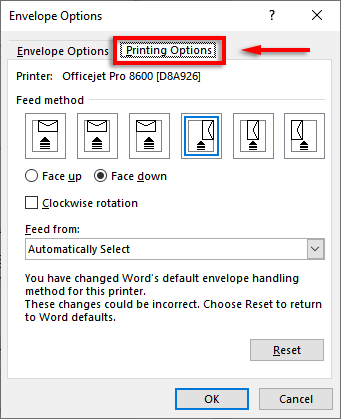
- En la ventana del método de alimentación, seleccione la orientación de cómo su sobre se alimentará en la impresora. Recomendamos seleccionar un método en el que el sobre limita el borde de la bandeja de alimentación, ya que facilitará colocar el sobre en su impresora. Tenga en cuenta que las direcciones de entrega y devolución serán desalineadas si su sobre no está posicionado correctamente.
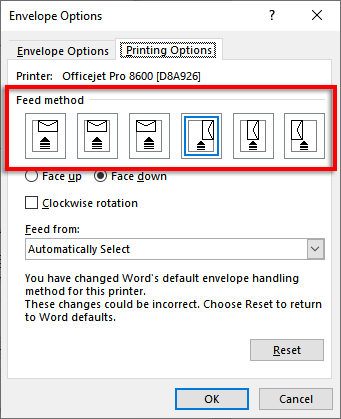
- Seleccione boca arriba o boca abajo para definir qué camino cargará el sobre.
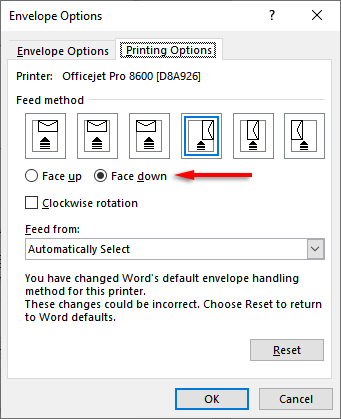
- Haga clic en la rotación en sentido horario para rotar el diseño del sobre a su preferencia.
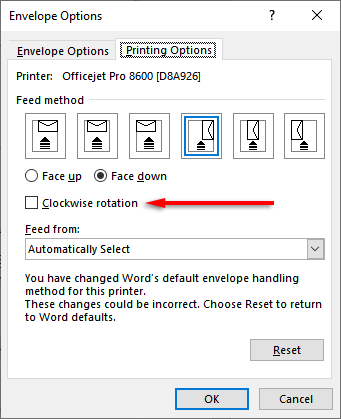
- Si su impresora tiene más de una bandeja de alimentación, haga clic en el menú desplegable en Feed para elegir la bandeja correcta.
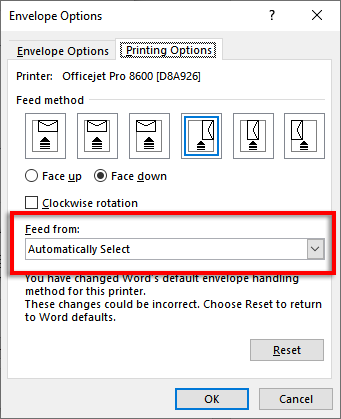
Paso 4: Inicie la fusión de correo y vincule su lista de correo
Es hora de comenzar la fusión del correo. Esto permitirá a Microsoft Word agregar automáticamente los nombres y direcciones de la fuente de datos de su lista de direcciones.
Para hacerlo:
- En Word, haga clic en Correos> Inicie el correo Fusion> sobres.
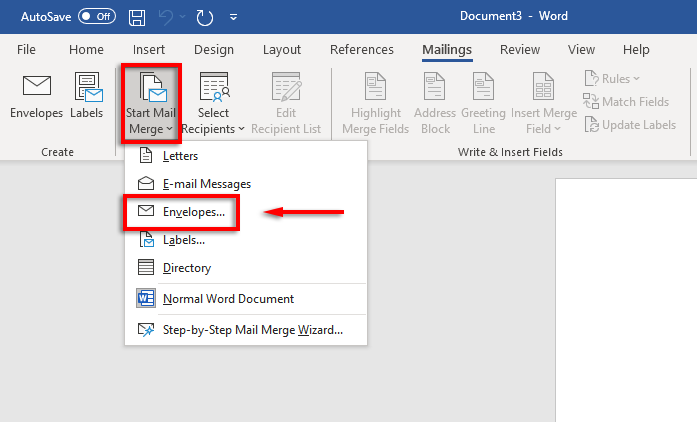
- Haga clic en la pestaña Opciones sobre sobre. Vuelva a verificar su configuración en el cuadro de diálogo Opciones de sobre y agregue su dirección de retorno. Cuando esté configurado, haga clic en Aceptar.
- Haga clic en Archivo> Guardar para guardar su plantilla de sobre.
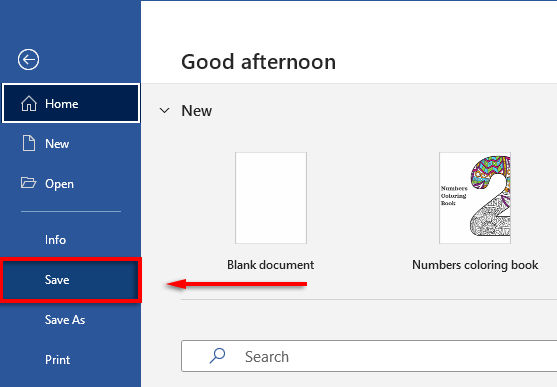
- Haga clic en Correos> Seleccione destinatarios> Use una lista existente. Si solo está imprimiendo en un solo sobre, seleccione Escriba una nueva lista. Del mismo modo, si sus contactos ya se guardan en Microsoft Outlook como una lista de distribución, puede seleccionar elegir entre los contactos de Outlook.
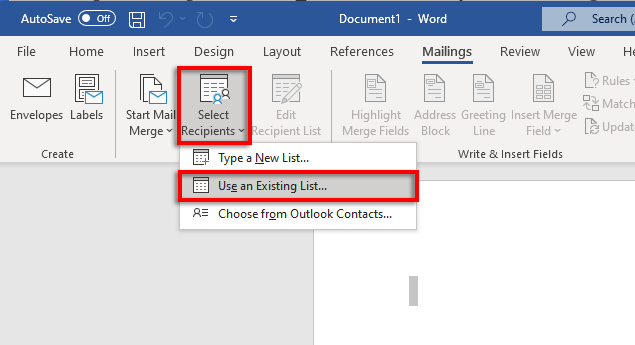
- Seleccione su hoja de cálculo de Microsoft Excel y confirme la elección.
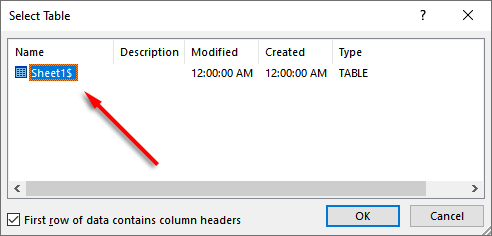
- Si se deben editar alguna dirección, puede seleccionar editar la lista de destinatarios para cambiarlas.
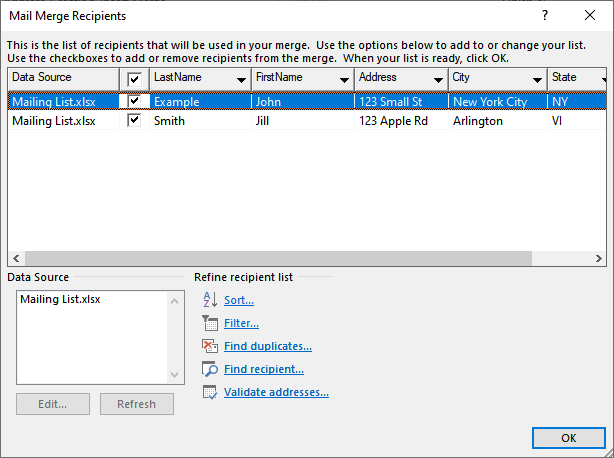
- Haga clic en Bloque de dirección en la cinta. Esta ventana le mostrará cómo se verá su bloque de direcciones con sus datos insertados. El lado izquierdo contiene una lista de opciones sobre cómo se imprimirá el nombre y la dirección.
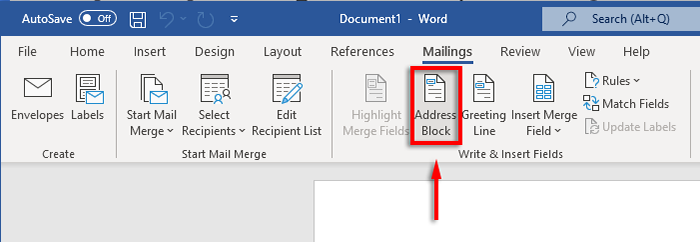
- Elija una opción, luego seleccione Aceptar.
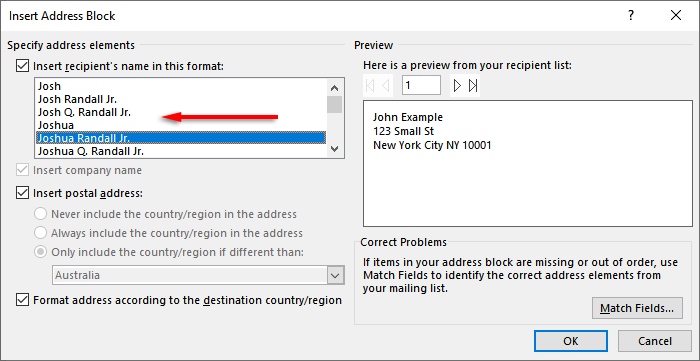
Paso 5: Imprima los sobres
Si todo se ve correcto, es hora de completar la fusión del correo e imprimir direcciones en sus sobres. Para hacerlo:
- Seleccione Finalizar y fusionar, luego imprima documentos ..
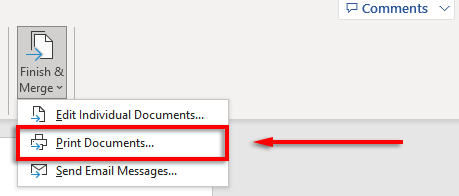
- Finalmente, asegúrese de que "todo" esté marcado y seleccione Aceptar.
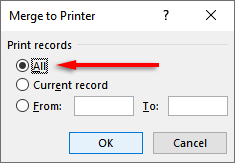
- Asegúrese de que la configuración de la impresora sea correcta y sus sobres estén correctamente alineados y luego seleccione OK nuevamente. Su impresora ahora debe comenzar a imprimir sus sobres.
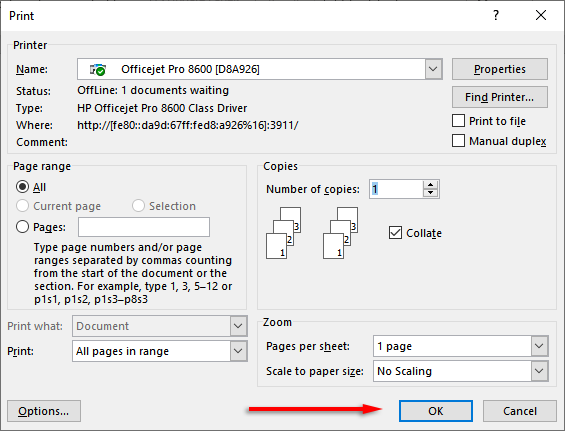
Nota: Word también le permite crear e imprimir etiquetas si prefiere usar etiquetas de correo en lugar de imprimir directamente en los sobres. Puede agregar detalles en el cuadro de diálogo Etiquetas de dirección haciendo clic en correo> Etiquetas. También puede usar Mail Merge para crear varias etiquetas.
No olvides sellos
Desafortunadamente, no puedes imprimir sobres usando Excel solo. Sin embargo, con la combinación de MS Word y Excel, el proceso de impresión de sobre es increíblemente fácil. Con este tutorial, debe tener su próximo lote de correo listo para usar en poco tiempo. No olvides pagar el franqueo!
- « Cómo arreglar el error de memoria de Warzone de Call of Duty 0-1766
- Cómo arreglar Fire Stick no se conectará a Wi-Fi »

