Cómo bloquear rápidamente su PC Windows 11/10

- 4118
- 114
- Jaime Delgadillo
Tu privacidad importa. Por eso es una buena práctica bloquear un escritorio o una computadora portátil cada vez que lo dejes desatendido. Use cualquiera de los métodos a continuación para evitar que otras personas hisen su PC.
A diferencia de registrarse, bloquear una computadora es más rápido, igual de seguro, y no requiere que cierre programas abiertos. También puedes desbloquearlo al instante y retomar donde dejaste. Este artículo pasará por varias formas de bloquear rápidamente Windows 11 y 10.
Tabla de contenido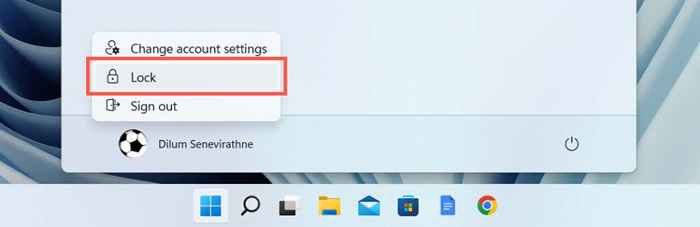
Nota: Si el Cerrar La opción no está presente, abra el panel de control, vaya a Hardware y sonido > Opciones de poder > Cambia lo que hacen los botones de encendido, y activar la caja al lado de Cerrar Para agregarlo.
Bloquear la computadora con un atajo de teclado
Si prefiere los atajos de teclado, una forma aún más rápida de bloquear una computadora de Windows está presionando Clave de Windows + L. Úselo varias veces y lo codificará en su memoria muscular.
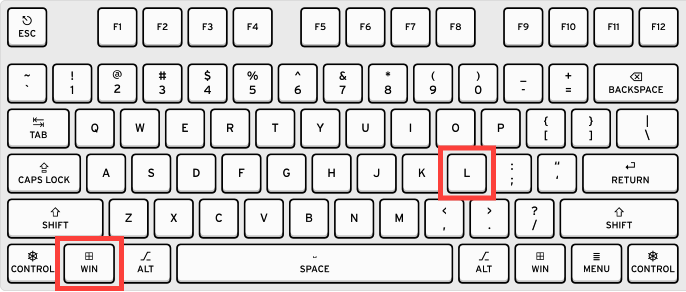
Bloquear la computadora con un atajo de escritorio
Si le resulta difícil usar el Ganar + L Atajo de teclado, puede crear un atajo de escritorio capaz de bloquear su PC con la misma rapidez.
- Haga clic derecho en un área vacante dentro del área de escritorio.
- Seleccionar Nuevo > Atajo En el menú contextual.
- Copie y pegue el siguiente fragmento de texto en el Crear atajo Ventana y seleccione Próximo:
Rundll32.EXE USER32.DLL, LockworkStation
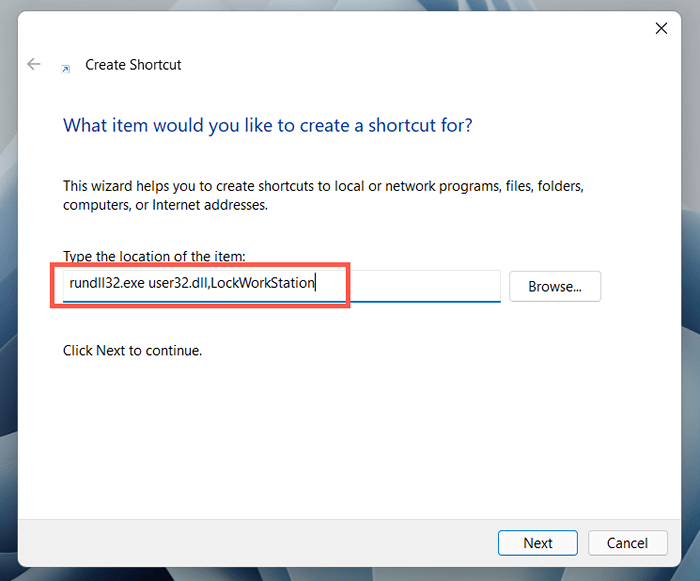
- Escriba un nombre para el atajo-e.gramo., "Bloquear PC" y seleccionar Finalizar.
- Haga doble clic en el acceso directo siempre que desee bloquear su PC.
Bloquear PC a través de la pantalla de seguridad de Windows
La pantalla de seguridad de Windows (un.k.a. La pantalla CTRL + ALT + Eliminar) ofrece otra forma rápida de bloquear Microsoft Windows. Lo mejor de este método es que puede usarlo incluso si Windows 11 o 10 no responden. Prensa Control + Alternativo + Deleño Para que aparezca la pantalla de seguridad de Windows. Entonces, seleccione Cerrar.
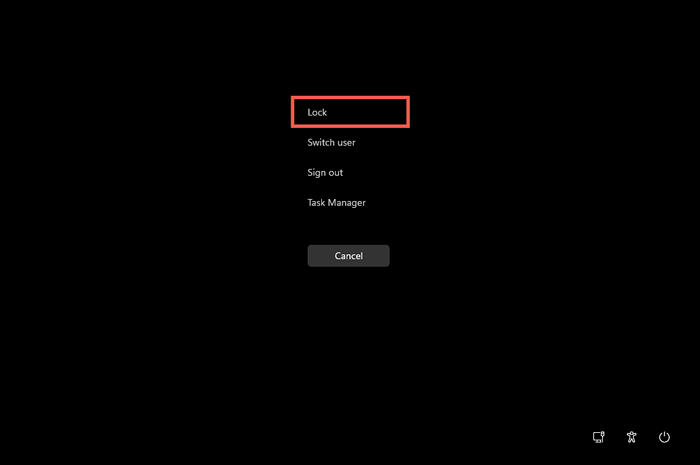
Bloquear la computadora a través del administrador de tareas
Si alguna vez se encuentra utilizando el Administrador de tareas en Windows 11 o 10 y desea bloquear su PC de inmediato, puede hacerlo utilizando el propio Administrador de tareas.
- Haga clic derecho en el Comenzar botón y seleccionar Administrador de tareas.
- Seleccionar Más detalles Para expandir la vista predeterminada del administrador de tareas.
- Cambiar a la Usuarios pestaña.
- Seleccione su cuenta de usuario de Windows.
- Selecciona el Desconectar opción en la esquina inferior derecha de la ventana.
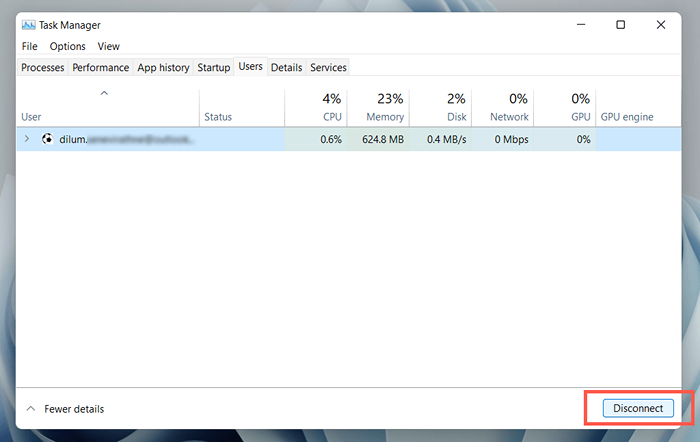
Bloquear la computadora junto con el ahorro de pantalla
Si se olvida regularmente de bloquear su PC, puede configurar un protector de pantalla para activar automáticamente y bloquear su PC cuando se involucre.
- Abre el Menu de inicio, buscar protector de pantalla, y seleccionar Activar o desactivar la pantalla Para invocar la ventana emergente de configuración del ahorro de pantalla.
- Abra el menú desplegable en Protector de pantalla y elige un protector de pantalla (seleccione Blanco Si prefiere mantener la pantalla de la computadora oscura cuando el protector de pantalla está activo).
- Especificar una hora en minutos dentro del Esperar casilla, marque la casilla al lado de En el currículum, visualizar la pantalla de inicio de sesión, y seleccionar DE ACUERDO.
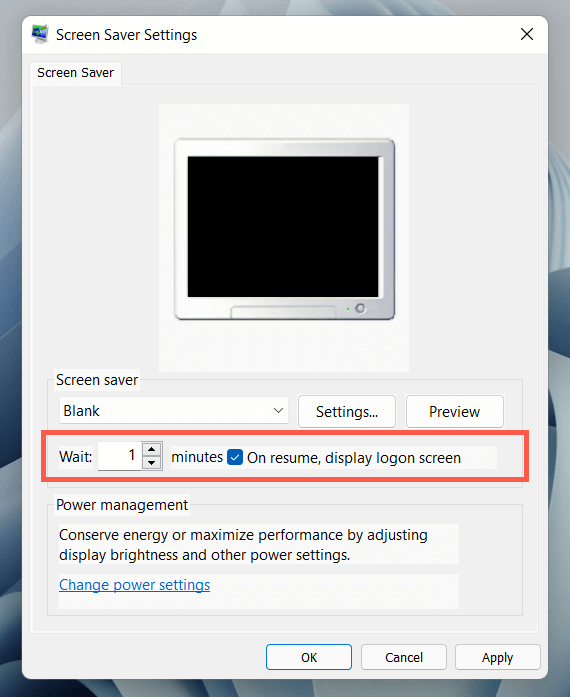
Su PC mostrará el pantalla de pantalla del pantalla de pantalla inactiva durante la duración del tiempo. Presione un botón de tecla o mouse siempre que desee salir y llegar a la pantalla de bloqueo.
Bloquear la computadora con bloqueo dinámico
El bloqueo dinámico bloquea automáticamente el sistema operativo si detecta una señal Bluetooth débil entre su PC y otro dispositivo. Aunque funciona con cualquier periférico Bluetooth, usar un teléfono inteligente (Android o iPhone) es el más práctico.
Conecte el teléfono inteligente a la PC
Antes de activar el bloqueo dinámico, debe combinar su teléfono inteligente con su computadora.
- Coloque su teléfono en modo de descubrimiento Bluetooth. Eso es tan simple como visitar su Bluetooth Pantalla de opciones (E.gramo., Ajustes > Bluetooth en el iPhone).
- Abre el Ajustes aplicación en su PC (presione Windows + I).
- Seleccionar Dispositivos > Bluetooth y otros dispositivos.
- Seleccionar Agregar Bluetooth u otro dispositivo > Bluetooth.
- Seleccione su teléfono y revise las instrucciones en pantalla para emparejarlo.
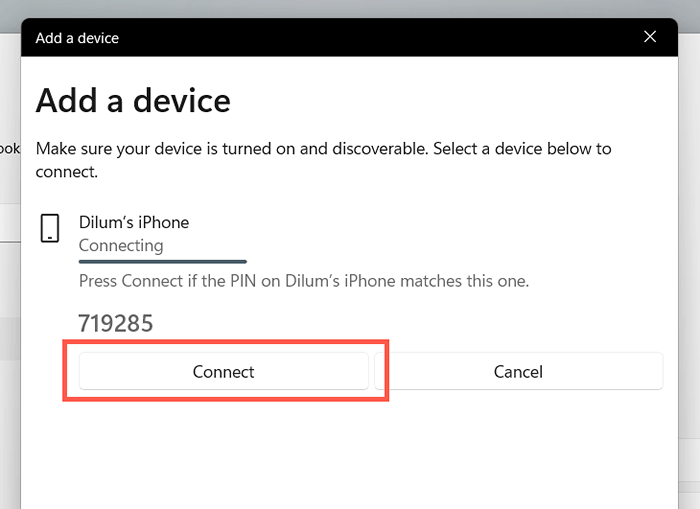
Activar bloqueo dinámico
Ahora es solo una cuestión de activar el bloqueo dinámico.
- Abre el Ajustes aplicación en tu PC.
- Seleccionar Cuentas > Opciones de inicio de sesión y desplácese hacia abajo hasta el Bloqueo dinámico sección.
- Marque la casilla junto a Permita que Windows bloquee automáticamente su dispositivo cuando esté fuera.
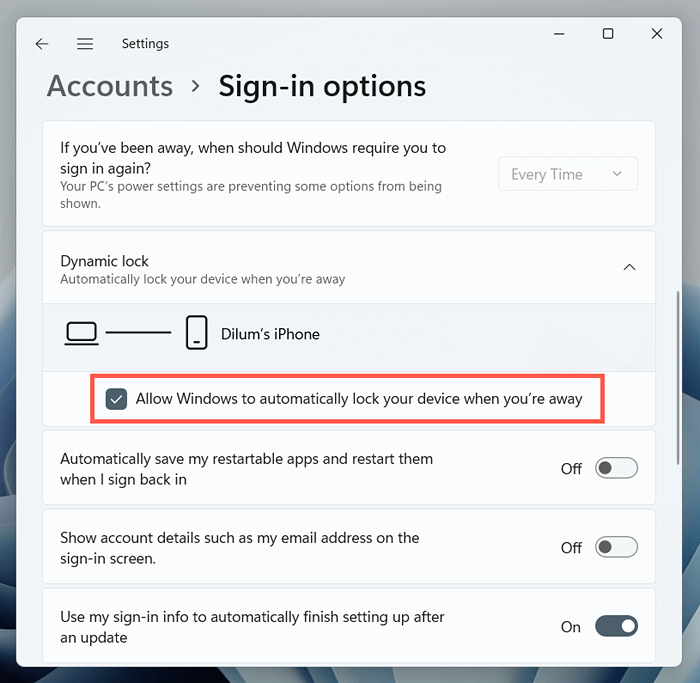
Su PC se bloqueará automáticamente cada vez que se aleje con su iPhone o su teléfono inteligente Android.
Bloquear la computadora a través del comando Ejecutar
Puede realizar muchas actividades valiosas con comandos Ejecutar en Windows, incluido el bloqueo de su PC. Aunque es difícil justificar el uso de los métodos anteriores, es bueno saber que de esta manera existe.
- Prensa Clave de Windows + Riñonal o haga clic derecho en el Comenzar botón y seleccionar Correr.
- Escriba el siguiente comando en el cuadro de diálogo Ejecutar:
Rundll32.EXE USER32.DLL, LockworkStation
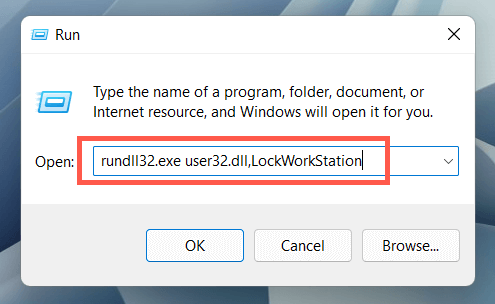
- Seleccionar DE ACUERDO, o presionar Ingresar Para bloquear Windows.
Bloquear la computadora a través de Windows Terminal
Otra forma oscura de bloquear una PC Windows 11/10 requiere ejecutar un comando a través de las consolas de Windows Terminal o Windows PowerShell. Aquí le mostramos cómo usarlo:
- Haga clic derecho en el Comenzar botón y seleccionar Terminal de Windows (Windows 11) o Windows PowerShell (Windows 10).
- Escriba el siguiente comando:
Rundll32.EXE USER32.DLL, LockworkStation
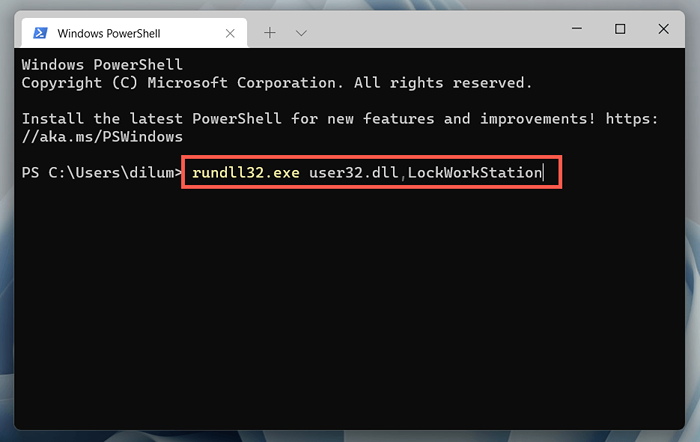
- Prensa Ingresar.
Consejo: El comando anterior también funciona en la consola del símbolo del sistema anterior. Abre el Menu de inicio, tipo CMD, y seleccionar Abierto Para llegar a eso.
Si bien este comando no es particularmente útil para bloquear su PC en el momento, puede ser útil incluir el comando en un script para que su PC se bloquee cuando el script finalice.
Bloqueo total
Bloquear su PC con Windows no tiene desventajas y mantiene a los intrusos a raya. Sin embargo, es fácil olvidar hacer eso, por lo que siempre vale la pena tomarse su tiempo para modificar su configuración de pantalla de pantalla o configurar bloqueo dinámico. Mientras lo hace, consulte cómo crear un inicio de sesión sin contraseña en Windows para que vuelva aún más rápido.

