Cómo volver a tamaño Windows en Windows 10
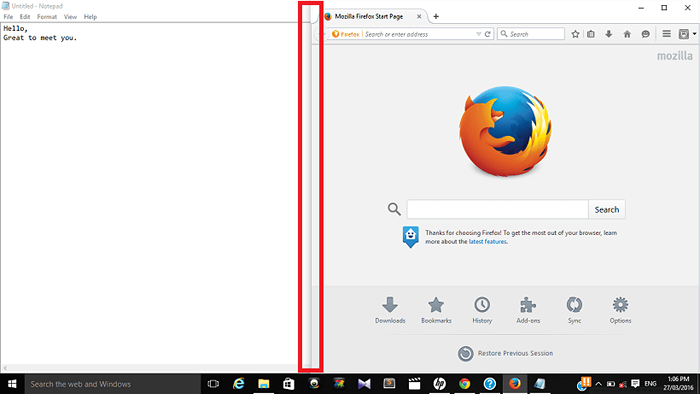
- 3875
- 804
- Mateo Pantoja
Windows 10 es un excelente sistema operativo y ha provocado características que habían hecho que la informática fuera divertida para sus usuarios. Este artículo habla sobre cómo volver a tamaño las ventanas que se rompen en Windows 10. Esta es una característica adicional entusiasta para los sistemas Windows 10.Snapting no es una característica aparente para la última versión de Windows solo. Persiste desde la versión de Windows 7. Pero debido a ciertas deficiencias en las versiones anteriores, Microsoft ha provocado algunas mejoras. Si eres nuevo en esta función de chapeaje, déjame darte una descripción rápida de cómo se hace. Después de eso, exploraremos la función de re-dimensionamiento.
Ver también: - Cómo deshabilitar las sugerencias SNAP en Windows 10
Pasos para romper y volver a tamaño Windows en Windows 10.
Supongamos que tiene dos o más ventanas abiertas en su escritorio. A la vez, estarás trabajando en uno solo. Ahora, supongamos que su trabajo depende de alguna otra ventana y que siente que será útil tener la otra ventana abierta también. Es decir, desea que ambas ventanas se abran constantemente uno al lado del otro, para que pueda trabajar en ambos. Snapping te permite hacer exactamente eso. Para realizar el rango, siga los pasos que se proporcionan a continuación.
- Haga clic a la izquierda en la barra de título de la ventana en la que está trabajando actualmente.
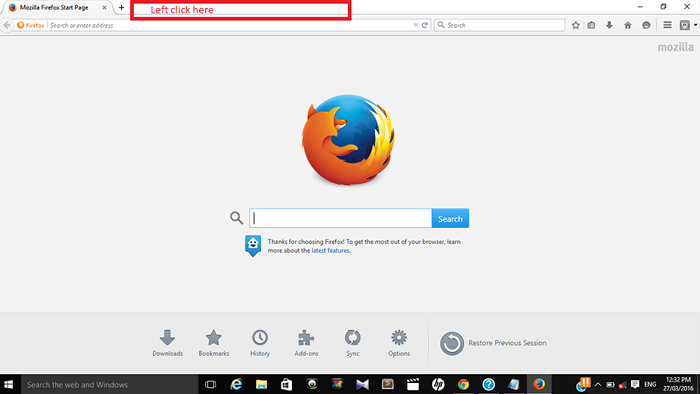
Como se muestra en la captura de pantalla, suponga que estoy trabajando en el navegador Firefox, dejé hacer clic en la barra de título en su parte superior.
- Ahora, sin dejar agarrar el mouse, arrástrelo al borde de su pantalla. Esto coloca su ventana actual al lado de la segunda ventana.
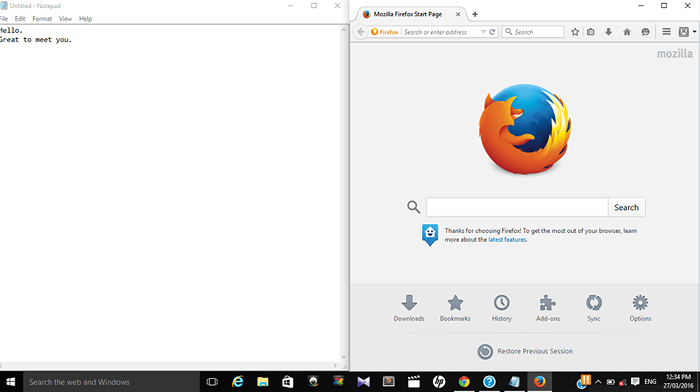
Supongamos que quiero mover mi ventana de Firefox uno al lado del otro hasta la ventana del bloc de notas, la arrastra al borde de mi pantalla. Aparece como se muestra arriba.
Bueno, ahora que has tomado las dos ventanas, vamos a ver cómo volver a tamaño las ventanas rompidas.
- En cualquier momento, una de las dos ventanas que se rompen estarán activas. Haga clic en cualquier lugar de esa ventana hasta que barra de sombra oscura aparece en el centro, donde se encuentran las dos ventanas. Esto indica que la característica de reiniciado ahora está activa.
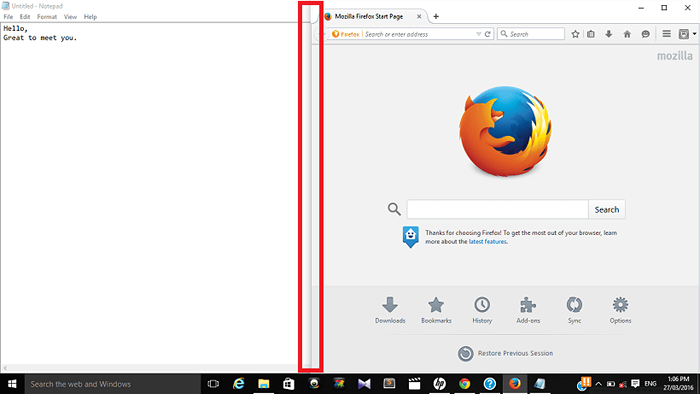
- Haga clic en la barra y Arrastelo hacia la izquierda o hacia la derecha Dependiendo de la ventana que desee cambiar el tamaño. Si se arrastra a la izquierda, la ventana a la derecha aumenta en ancho. Si se arrastra hacia la derecha, la ventana izquierda aumenta en ancho.
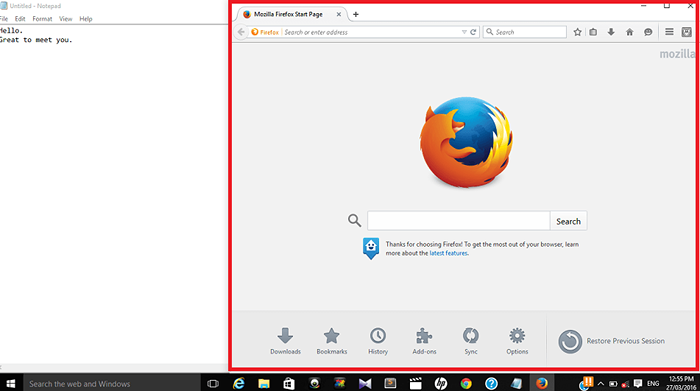
Como puede ver aquí, el tamaño de la pantalla de la ventana a la derecha ha crecido en ancho.Tenga en cuenta que el tamaño de la pantalla de la otra ventana no se puede alterar hasta que suelte su mouse.
Eso es todo. El reinsciñador ya está hecho.Espero que hayas encontrado este artículo útil!.
- « Cómo reiniciar la PC en modo de arranque limpio en Windows 10 y 11
- Métodos de acceso directo para eliminar el virus de acceso directo del USB en Windows 7/8/10 »

