Cómo recuperar el archivo de Excel de MS no salvado
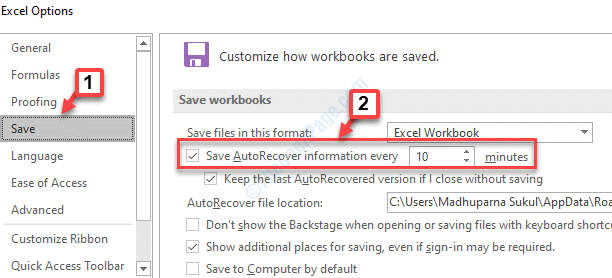
- 3617
- 124
- Mateo Pantoja
Acaba de terminar de editar un archivo de Excel, pero termina perdiendo el archivo porque no pudo guardarlo o hubo un problema técnico. También puede terminar perdiendo una hoja de cálculo completa por alguna razón. Perder su trabajo no salvado puede ser frustrante porque puede llevar bastante tiempo solucionar el problema. Sin embargo, lo bueno de Microsoft es que tienen algunas soluciones que pueden ayudarlo a recuperar sus archivos de Excel de MS no salvados. Veamos como.
Tabla de contenido
- Método 1: Uso de la opción Recuperar archivos no salvos
- Método 2: Uso de la recuperación de documentos
- Método 3: recuperándose del archivo temporal
- Método 4: Uso de copias de seguridad de OneDrive
Método 1: Uso de la opción Recuperar archivos no salvos
Paso 1: Lanzamiento MS Excel y abrir un Libro de trabajo en blanco.
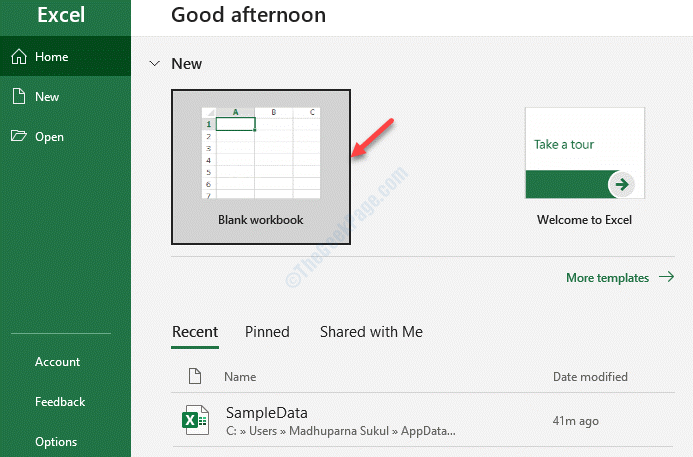
Paso 2: Ahora, ve al Archivo Pestaña en la parte superior izquierda de la hoja de cálculo.
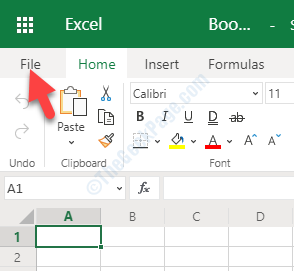
Paso 3: Ahora, haga clic en Abrir desde el menú izquierdo
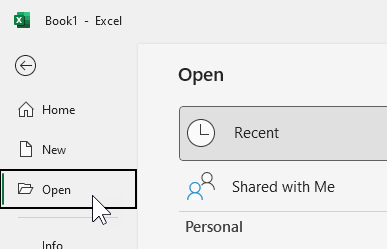
Etapa 4: Vaya al lado derecho de la ventana y luego seleccione Reciente.
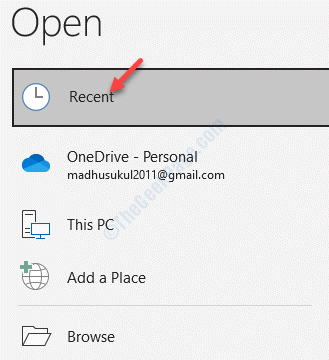
Paso 5: Ahora, desplácese hacia abajo y haga clic en el Recuperar libros de trabajo no salvados botón.
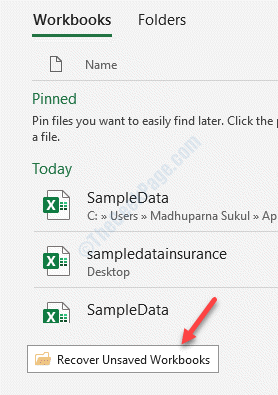
Paso 6: Luego será redirigido a la ubicación de los archivos no ahorrados donde puede tener sus archivos/s no salvados que está buscando recuperarse.
Seleccione el archivo no salvado y haga clic en Abierto.
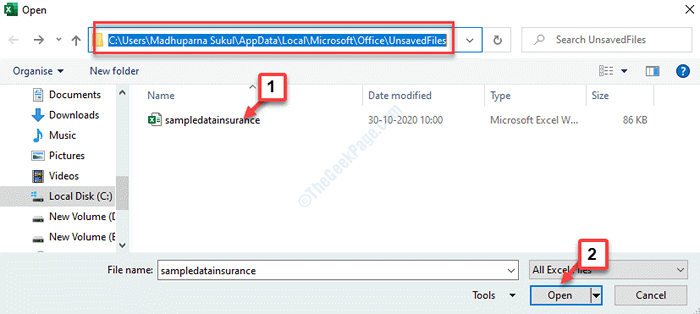
Ahora, puede recuperar sus archivos no salvados.
Método 2: Uso de la recuperación de documentos
Paso 1: Abre un Libro de trabajo en blanco en Sobresalir y haga clic en el Archivo pestaña.
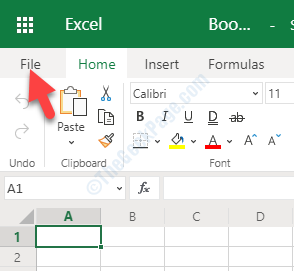
Paso 2: Desde el Archivo Menú, seleccione Opción.
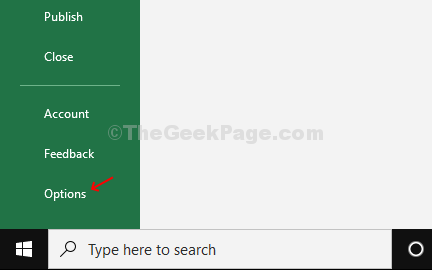
Paso 3: En el Opciones de Excel Ventana, haga clic en Ahorrar En el lado izquierdo del dolor.
Ahora, ve al lado derecho del panel y debajo del Guardar libros de trabajo sección, asegúrese de que el Guardar información sobre automáticamente cada X minutos.
Puede establecer los minutos según sus requisitos.
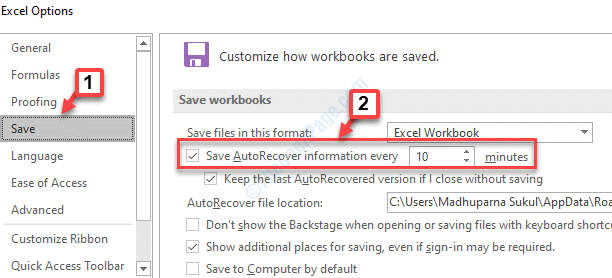
Etapa 4: Ahora, navegue a Autorización automática ubicación del archivo debajo de la misma sección y copiar la ruta desde el campo.
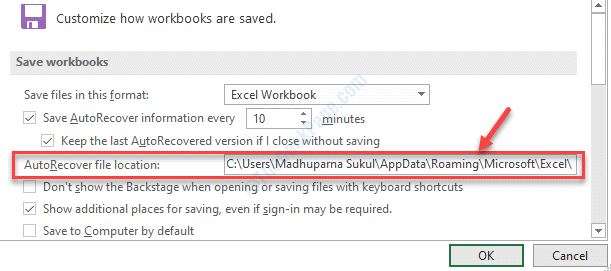
Paso 5: Ahora, haga clic derecho en Comenzar y seleccionar Explorador de archivos.
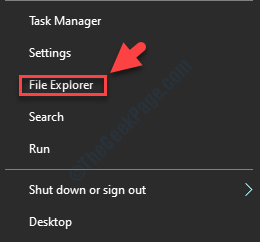
Paso 6: En el Explorador de archivos Ventana, pegue la ruta a continuación en la barra de direcciones y presione Ingresar:
C: \ Users \%UserName%\ AppData \ Roaming \ Microsoft \ Excel \
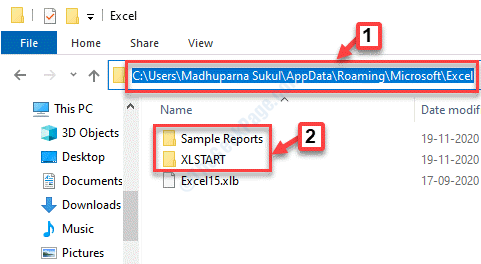
Aquí, en la carpeta de Excel, puede verificar si hay algún archivo útil. Puede abrirlos y guardarlos en su ubicación preferida.
Método 3: recuperándose del archivo temporal
Los archivos temporales hacen buenas copias de seguridad. Entonces, si perdió algún archivo de Excel no salvado, puede buscar cualquier archivo temporal y recuperarlos en consecuencia. Veamos cómo ..
Solución 1: a través de la ubicación de los archivos no salvos en el explorador de archivos
Paso 1: presione el Ganar + e teclas de acceso directo en tu teclado para abrir Explorador de archivos.
Paso 2: En el Explorador de archivos Ventana, navegue a la ubicación a continuación:
C: \ Users \%UserName%\ AppData \ Local \ Microsoft \ Office \ Unsavedfiles
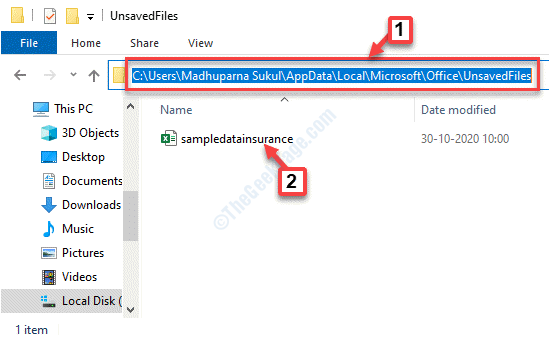
Aquí, puede encontrar cualquier archivo temporal del archivo de Excel que haya perdido y abra el archivo y guardarlo.
SOLUCIÓN 2: Uso de Administrar libros de trabajo a través del menú Archivo
Paso 1: Lanzamiento Sobresalir y abrir un Libro de trabajo en blanco. Ahora, navegue hasta el Archivo pestaña en la esquina superior izquierda de la ventana.
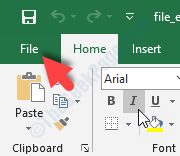
Paso 2: Desde el Archivo Menú, seleccione Información En el lado izquierdo del libro de trabajo.
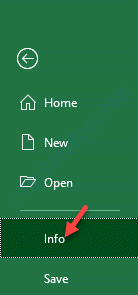
Paso 3: Ahora, vaya al lado derecho de la ventana y haga clic para expandir el Administrar libros de trabajo opción.
Seleccionar Recuperar libros de trabajo no salvados del menú desplegable.
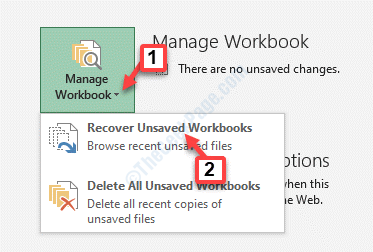
Etapa 4: Te llevará al Archivos no salvos Ubicación en el Explorador de archivos como se muestra en Solución 1.
Seleccione el archivo no salvado, abra el archivo y guarde el archivo.
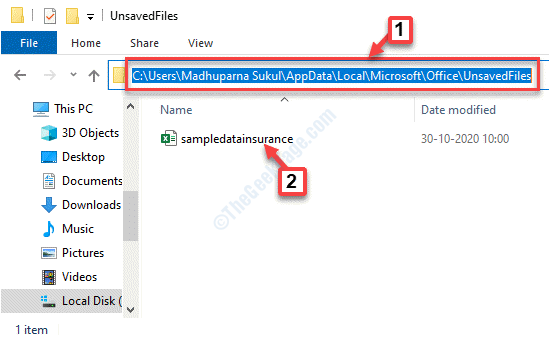
Método 4: Uso de copias de seguridad de OneDrive
Si está acostumbrado a guardar sus documentos en OneDrive, entonces está a salvo. OneDrive funciona como una capa adicional de protección para sus copias de seguridad.
Paso 1: Abierto Onedrive y haga clic en Ver online.
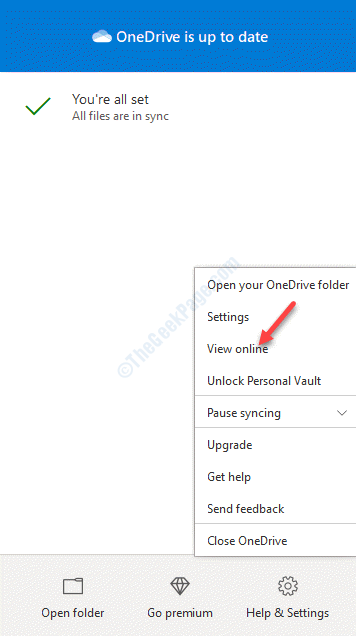
Paso 2: Se abre en su navegador y lo lleva directamente al Mis archivos sección.
Haga clic con el botón derecho en un archivo en el lado derecho y haga clic en Historial de versiones Para ver la lista de modificaciones.
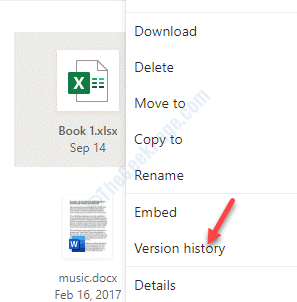
De esta manera, puede acceder a su información, a pesar de que falla su disco duro.
Al mismo tiempo, siempre es bueno guardar su trabajo porque no cada vez que pueda recuperar sus archivos no salvados.
- « Windows no pudo completar el formato en Windows 10 Fix
- Adobegcclient.EXE Error del sistema en Windows 10 corrección »

