Cómo recuperar el documento de Word no salvado en MS Word
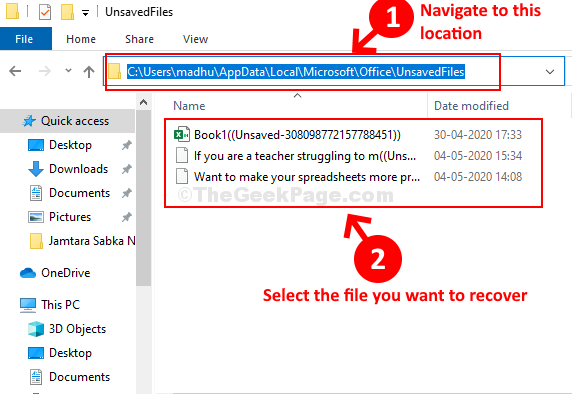
- 874
- 235
- Sra. María Teresa Rentería
Está trabajando en un documento de Word y, de repente, se apaga accidentalmente, debido a un error o las computadoras se reinicia, sin guardar el documento. Esto puede dar miedo, especialmente si es un documento importante y si ya ha escrito sustancialmente. La idea de escribir todo el documento nuevamente puede ser aterrador.
Sin embargo, no hay nada que en pánico, como afortunadamente, hay un par de formas de recuperar su documento de palabras no salvas. Los métodos de los que vamos a hablar, se aplican a MS Word 2007 a 2019. Entonces, veamos cómo recuperar los documentos perdidos en MS Word.
Tabla de contenido
- Método 1: Uso de la pestaña Abrir en el archivo
- Método 2: Uso de la opción de información en la pestaña Archivo
- Método 3: Uso de AppData
- Método 4: Mira en reciclaje de reciclaje
- Método 5 - Busque el nombre del documento o parte del nombre en el explorador de archivos
Método 1: Uso de la pestaña Abrir en el archivo
Paso 1: Abrir un blanco Palabra archivo y ir al Archivo pestaña en la parte superior izquierda del documento.
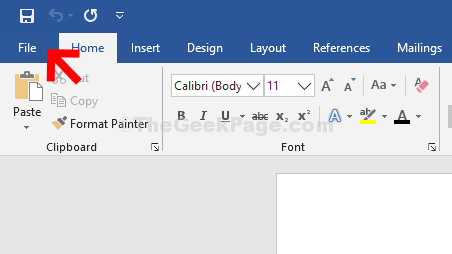
Paso 2: En el menú contextual, haga clic en Abierto.
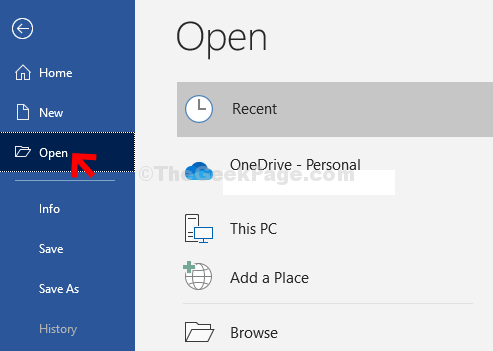
Paso 3: Ahora, en el lado derecho del panel, haga clic en Recuperar documentos no salvos En la parte inferior del documento.
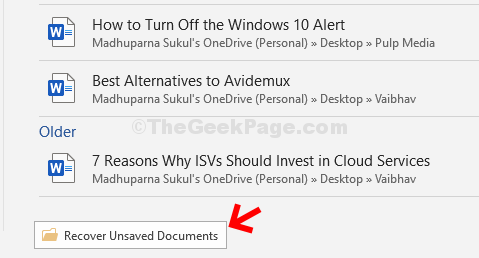
Etapa 4: Desde el Explorador de archivos, Seleccione el archivo que desea recuperar y haga clic en Abierto.
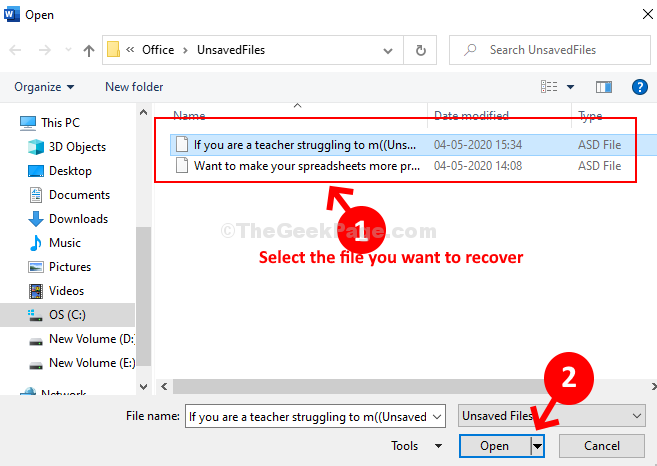
Paso 5: Clickea en el Guardar como botón y guardar el documento en la ubicación deseada.
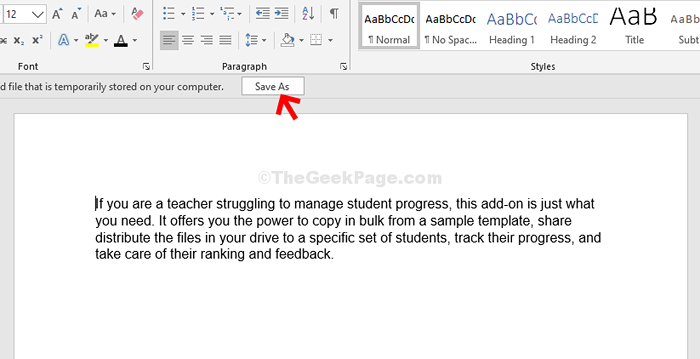
Entonces, ahora ha recuperado el documento no salvado. Pero, si no obtiene la opción anterior, pruebe el segundo método.
Método 2: Uso de la opción de información en la pestaña Archivo
Paso 1: Seguir Paso 1 de Método 1 ir al Archivo pestaña.
Paso 2: En el menú contextual, haga clic en Información. Luego en el lado derecho, haga clic en Administrar documento y desde el menú desplegable, seleccione Recuperar documentos no salvos.
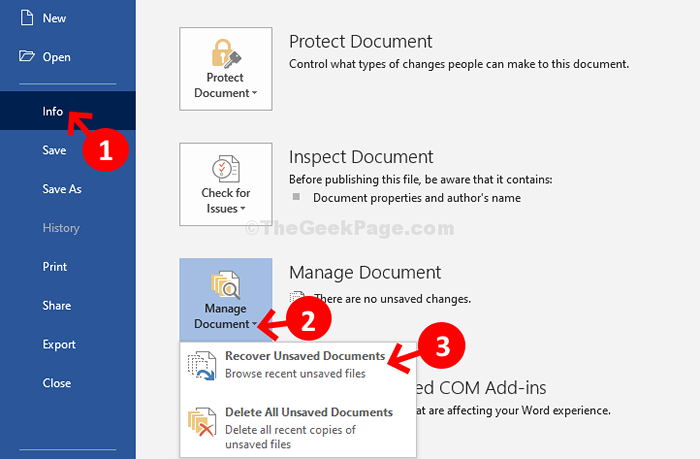
Ahora, sigue Etapa 4 y Paso 5 de Método 1 Para recuperar el anuncio del documento no salvado, guárdelo en la ubicación deseada. Pero, si esto no funciona, puede probar el tercer método.
Método 3: Uso de AppData
Paso 1: presione el Clave de Windows + R juntos en su teclado para abrir el Correr dominio. Ahora, escriba datos de aplicación en el cuadro de búsqueda y presione Ingresar. Esto abrirá el Datos de aplicación carpeta en el Explorador de archivos.
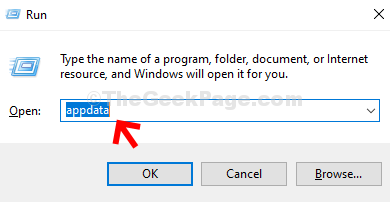
Paso 2: En el Datos de aplicación carpeta, copie y pegue la ruta a continuación y presione Ingresar:
C: \ Users \%UserName%\ AppData \ Local \ Microsoft \ Office \ Unsavedfiles
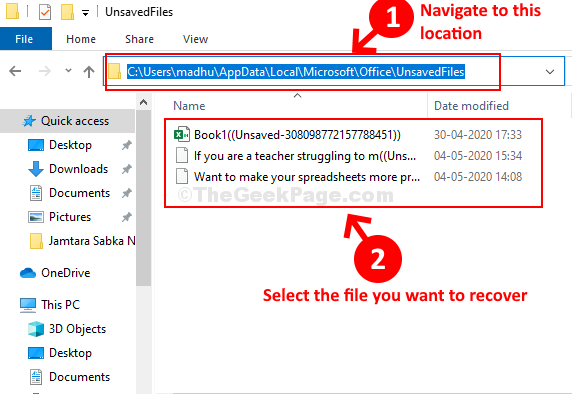
Esto lo llevará a la ubicación de los archivos no salvados en el Datos de aplicación carpeta. Ahora, sigue el Paso 4 y 5 de Método 1 Para recuperar el archivo deseado y guardarlo en su ubicación preferida.
Método 4: Mira en reciclaje de reciclaje
1 - Presione Clave de Windows + D para ir al escritorio.
2 - Localice y haga clic en Reciclar Bin.
3 - Ahora, localice sus archivos no salvados dentro de él.
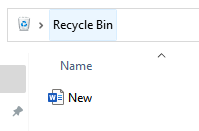
Método 5 - Busque el nombre del documento o parte del nombre en el explorador de archivos
1 - Abra el explorador de archivos
2 - Ahora, busque el nombre del archivo o parte del nombre lo que pueda recordar en el explorador de archivos
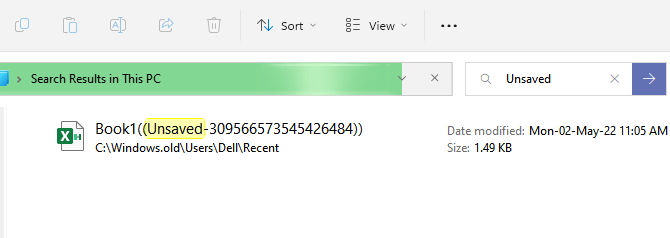
- « Cómo restablecer todas las configuraciones de políticas de grupos locales en Windows 10
- Arreglar el problema de apagado de Windows 10/11 »

