Cómo redirigir la búsqueda web de Windows 10 al navegador Chrome
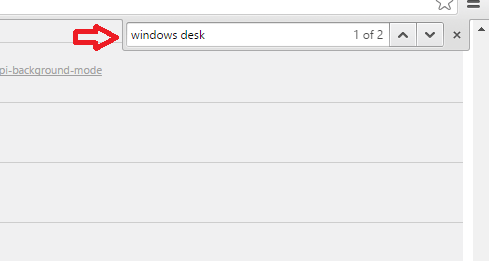
- 2220
- 533
- Eduardo Tapia
Dos características notables de Windows 10 son Cortana y Microsoft Edge. La barra de Cortana le ofrece opciones de búsqueda web como resultado de búsqueda de las palabras clave que escribe. Y Microsoft Edge es el nuevo motor de búsqueda de Microsoft. Entonces, cuando busca algo en la barra Cortana de su dispositivo Windows 10, si se trata de una búsqueda web, el resultado se muestra en Microsoft Edge de forma predeterminada. Windows 10 redirige todas las búsquedas web a Bing. Si no es fanático de Bing Search o del navegador de borde, puede encontrar esto menos interesante. Puedes desactivar esta función si quieres. Como Microsoft Edge es un navegador relativamente nuevo, hay muchas funcionalidades que no están disponibles. Y además, la mayoría de nosotros podemos estar más familiarizados con Chrome Browser y Google Search Engine. No siempre es fácil iniciar el navegador Google Chrome cada vez que desee buscar algo en la web. Por lo tanto, preferiríamos buscar algo en la barra de Cortana. Ahora, si desea que sus búsquedas web de Windows 10 redirigan a Google en lugar de Bing, lea esta publicación y siga cuidadosamente los simples pasos que se muestran a continuación.
Actualizar: Microsoft ha cerrado este laguna en el que se basó este truco de Chrome, por lo que el siguiente truco no funcionará
Nota: - Antes de hacer esto, asegúrese de que Chrome sea su navegador web predeterminado en Windows 10
Cómo redirigir la búsqueda web de Windows 10 a Chrome
- Tipo Chrome: // Flags/ En la pestaña del navegador. Esto abre las banderas de Chrome.

- Prensa Ctrl+F (encontrar opción) y escriba Redirección de búsqueda de escritorio de Windows preferencia.
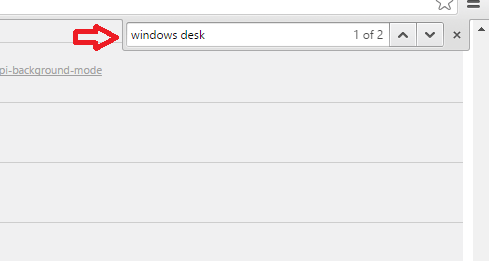
- Cambiarlo como se muestra en la imagen para cambiar el navegador predeterminado. Clickea en el RELANZAR AHORA botón. Los cambios entrarán en vigencia después del relanzamiento.
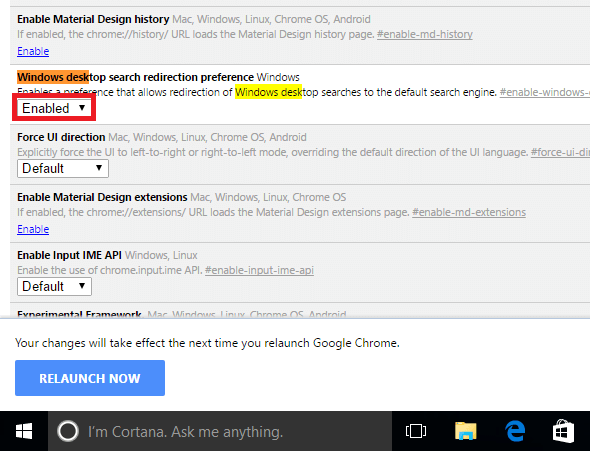
Ahora establezca el motor de búsqueda predeterminado como Google en Chrome y ahora todos los resultados web se abrirán en Google.
Para saber más sobre las funcionalidades y características que usan banderas Chrome, haga clic aquí. Una cosa que debes saber es que las características en la bandera son temporales. Pueden bloquear, cambiar o desaparecer en cualquier momento. Dado que las banderas son características experimentales, no siempre son confiables. Siempre puede restablecer los cambios que ha realizado utilizando banderas Chrome utilizando la opción RESET a Predeterminado que se proporciona. Si está decepcionado por el hecho de que las banderas no son confiables, no se preocupe. Aquí hay una alternativa. Google tiene una extensión llamada Bing2Google. Bing2Google redirige sus búsquedas web en la barra de búsqueda de Windows 10 desde Bing al motor de búsqueda de Google. Instale la extensión de Bing2Google en su dispositivo. La próxima vez que busque algo en la barra de Cortana, su resultado será redirigido a Google Chrome. Y Google realizará la búsqueda en lugar de Bing.
Y para agregar, Firefox también puede proporcionar los resultados para la búsqueda web que realiza en el dispositivo Windows 10.
- « Se corrigió el Sever de DNS no responde al error en Windows
- Acelerar la carga de carpetas de carga lenta en Windows »

