Cómo reinstalar el navegador Edge en Windows 10 a través de PowerShell
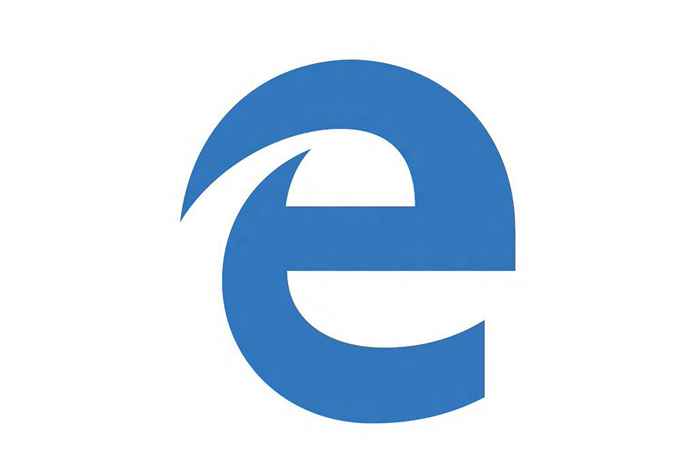
- 4766
- 720
- Sr. Eduardo Menchaca
Microsoft Edge es el nuevo navegador web introducido en la ventana 10.Viene con una interfaz de usuario limpia con sin cuestión de disputa y generalmente es fácil de usar. El usuario máximo prefiere trabajar con Firefox o Chrome y, por lo tanto, un borde de las personas muy menos prefieren porque es totalmente nuevo y menos personas lo están al tanto de.Aunque hay muchos usuarios que enfrentan problemas mientras operan el borde en la ventana 10.Algunos dicen que no comienzan mientras los otros critican que se bloquea mientras carga la página y, por lo tanto, concluyen que el navegador de borde es demasiado lento para trabajar en ella.
Recomendado: - Cómo usar la función de tomar notas de borde
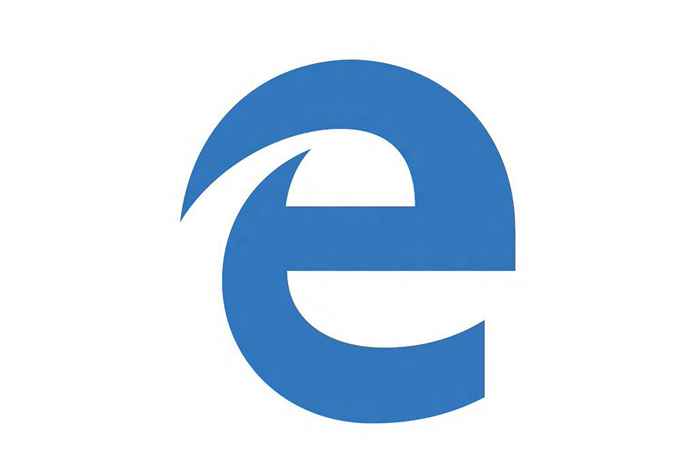 Entonces, si los usuarios enfrentan problemas mientras trabajan en Edge Browser, la mejor solución para resolver todo el problema es reinstalar el navegador Microsoft Edge. Aunque no es una tarea fácil reinstalar el navegador de borde, por lo que si los usuarios enfrentan seriamente algunos problemas, deberían hacerlo porque es la manera perfecta de resolver todos los problemas.Reinstalar el navegador Microsoft Edge es bastante fácil si el usuario sigue los pasos a continuación correctamente. Por lo tanto, siempre es aconsejable al usuario leer todos los pasos a fondo antes de implementarlo.
Entonces, si los usuarios enfrentan problemas mientras trabajan en Edge Browser, la mejor solución para resolver todo el problema es reinstalar el navegador Microsoft Edge. Aunque no es una tarea fácil reinstalar el navegador de borde, por lo que si los usuarios enfrentan seriamente algunos problemas, deberían hacerlo porque es la manera perfecta de resolver todos los problemas.Reinstalar el navegador Microsoft Edge es bastante fácil si el usuario sigue los pasos a continuación correctamente. Por lo tanto, siempre es aconsejable al usuario leer todos los pasos a fondo antes de implementarlo.
Recomendado: - Desinstalar aplicaciones predeterminadas con PowerShell en Win 10
Reinstalación de Microsoft Edge con PowerShell
(Siempre sugerimos a los usuarios que hagan un punto de restauración de la ventana antes de realizar cualquier cambio en el sistema operativo porque ayuda al usuario a restaurar el sistema de ventana a la condición anterior si algo salía mal).
PASO 1: Cierre toda la aplicación en ejecución en la ventana 10 incluso el navegador Microsoft Edge.PASO 2: Llevarlo al siguiente nivel abriendo el explorador de archivos y luego haga clic en la vista para verificar si los elementos ocultos están habilitados si no se pone una marca de verificación en los "elementos ocultos". Es un paso importante porque el sistema oculta automáticamente pocas carpetas.
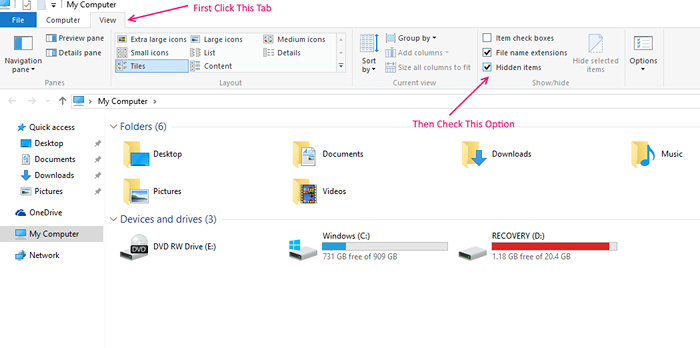 PASO 3: Opere al siguiente paso navegando a la siguiente ubicación: \ Users \ UserName \ AppData \ Local \ Packages (cambie "Nombre de usuario" con su nombre de la cuenta de usuario)ETAPA 4: Encuentra la carpeta llamada Microsoft.Microsoftedge_8wekyb3d8bbwein buscando el cuadro de búsqueda.
PASO 3: Opere al siguiente paso navegando a la siguiente ubicación: \ Users \ UserName \ AppData \ Local \ Packages (cambie "Nombre de usuario" con su nombre de la cuenta de usuario)ETAPA 4: Encuentra la carpeta llamada Microsoft.Microsoftedge_8wekyb3d8bbwein buscando el cuadro de búsqueda.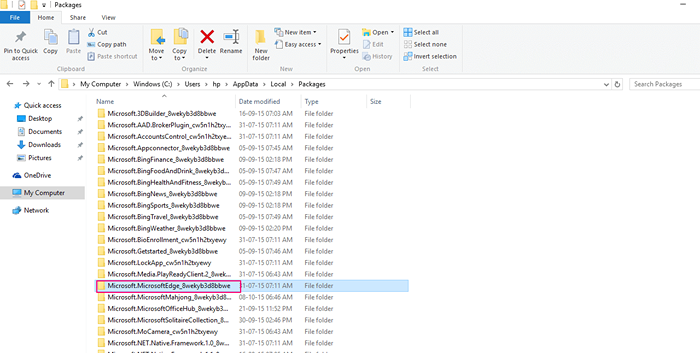 Y elimine la carpeta "Microsoft.Microsoftedge_8wekyb3d8bbwein "
Y elimine la carpeta "Microsoft.Microsoftedge_8wekyb3d8bbwein "
- Cuando el usuario presione la opción Eliminar, obtendrá un cuadro de diálogo de confirmación. Presione Sí en el botón para continuar.
- Después de hacer clic en Sí, aparecerá un nuevo cuadro de diálogo en la pantalla con el mensaje "Prepararse para reciclar desde paquetes".Tardará aproximadamente 10 minutos para encontrar todos los elementos de esa carpeta de paquete.Después de descubrir todos los elementos, aparecerá un nuevo cuadro de diálogo en la pantalla con el mensaje "¿Está seguro de que desea mover esta carpeta (Microsoft.Microsoftedge_8wekyb3d8bbwein) al contenedor de reciclaje?"
- Presione si!
- Después de esto, aparecerá una nueva caja de Diolog con el medidor "¿Elimina permanentemente esta carpeta?? La carpeta contiene elementos cuyos nombres son demasiado largos para el contenedor de reciclaje "
- Presione si!
- La ventana tomará algún tiempo eliminar esta carpeta.Si nuevamente un nuevo cuadro de diálogo, POP en la pantalla, pide confirmación para eliminar los archivos
- Presione si!
- Al final, si se niega a eliminar algunos archivos, seleccione "omitir" para omitir la eliminación de archivos restantes y presione "OK" Onces nuevamente.
Paso 5: Cierre toda la aplicación en ejecución en la ventana y reinicie su computadoraPaso 6: Ahora el navegador Microsoft Edge se ha eliminado por completo del sistema operativo, para recuperarlo, el usuario debe reinstalarlo a través de un administrador "PowerShell solicitante.Para iniciar el tipo de PowerShell "PowerShell en la búsqueda de ventanas, haga clic derecho y luego ejecute como administrador.
Leer: Cómo desinstalar aplicaciones predeterminadas de Windows 10 a través de PowerShell
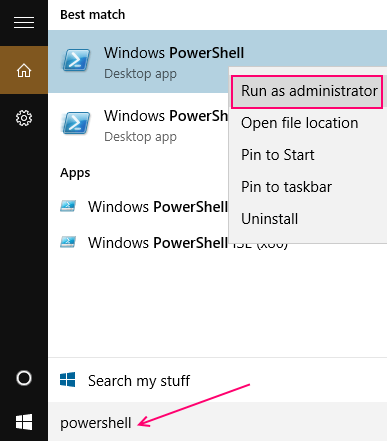
Paso 8: Copie y pegue este comando en PowerShell y luego presione el botón Ingrese.
Get -appxpackage -altusers -name Microsoft.Microsoftedge | Foreach add -appxpackage -disableDeVelopmentMode -Register "$ ($ _.InstallLocation) \ AppXManifest.xml "-verbose
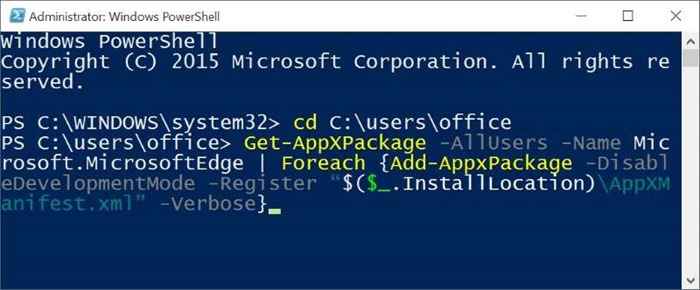 Paso 9: Y el último paso es reiniciar su computadora y ahora el usuario no enfrentará ningún problema mientras usa el nuevo Microsoft Edge en la ventana 10.
Paso 9: Y el último paso es reiniciar su computadora y ahora el usuario no enfrentará ningún problema mientras usa el nuevo Microsoft Edge en la ventana 10.
- « Pasos para deshabilitar el desplazamiento de la ventana inactiva en Windows 10
- ¿Qué sucede con la licencia de Windows 10 después de cambiar de hardware? »

