Cómo reinstalar Microsoft Store en Windows

- 2141
- 676
- Mateo Pantoja
Mantener la tienda Microsoft en la mejor forma en su PC es crucial si confía mucho en la descarga de aplicaciones, juegos y películas. Si el programa no funciona mal, eliminarlo y reinstalarlo podría ayudar a que funcione correctamente.
Realice las instrucciones en este tutorial de solución de problemas para restablecer, reparar y reinstalar la tienda MS en Windows 10 y 11.
Tabla de contenido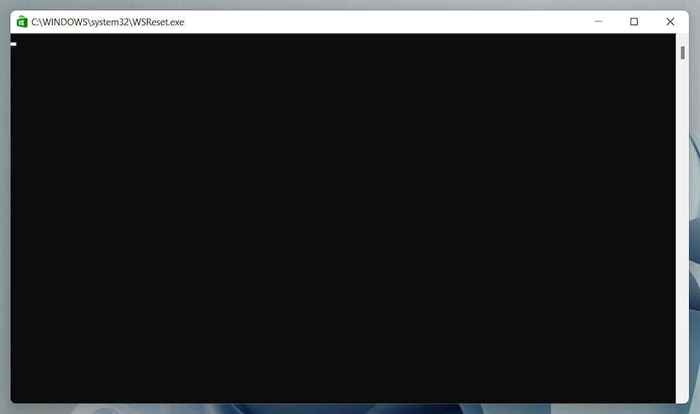
Aprenda sobre otras formas de borrar el caché de Microsoft Store.
Ejecute el solucionador de problemas de las aplicaciones de la tienda de Windows
Use el Subroyector de problemas de las aplicaciones de Windows Store para escanear y solucionar la tienda de Microsoft para obtener problemas. Al igual que la herramienta de restablecimiento de la tienda de Microsoft, está integrado en el sistema operativo, por lo que no tiene que descargar nada.
- Haga clic con el botón derecho en el botón Inicio y seleccione Configuración.
- Vaya al Sistema> Solución de problemas> Otros/solucionadores de problemas adicionales.
- Seleccione Ejecutar junto a las aplicaciones de Windows Store.
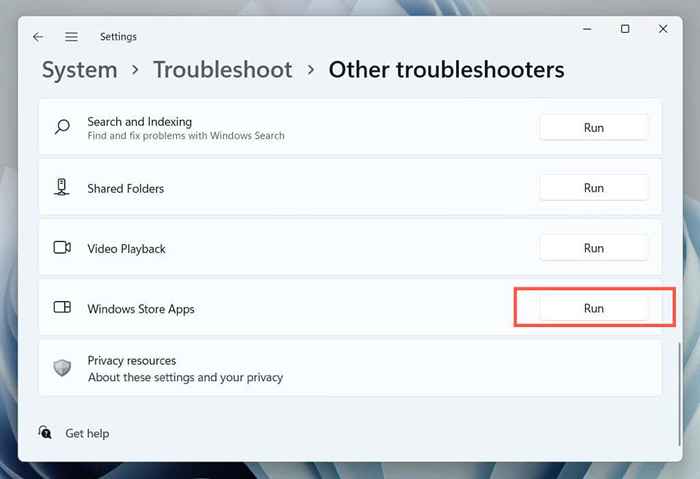
Reparar Microsoft Store
Repare la tienda Microsoft a través de la consola de aplicaciones y características en Windows para eliminar los problemas de corrupción de archivos con la aplicación.
- Haga clic con el botón derecho en el botón Inicio y seleccione aplicaciones y características.
- Desplácese hacia abajo y seleccione Microsoft Store> Opciones avanzadas. En Windows 11, seleccione más (tres puntos) para presentar opciones avanzadas como elemento de menú.
- Seleccionar reparación.
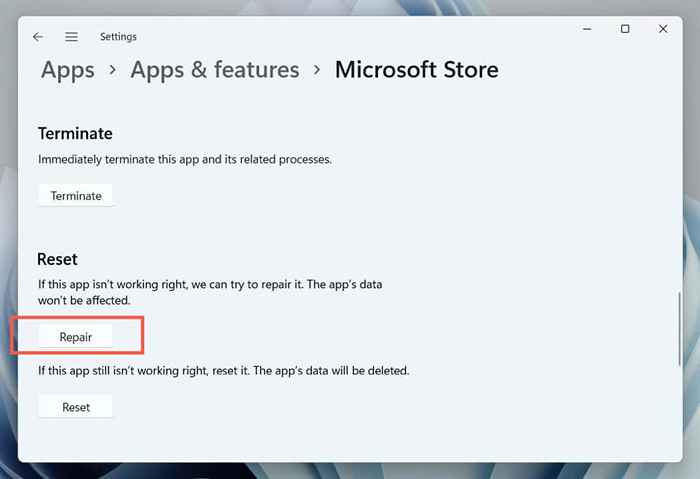
Restablecer Microsoft Store
Restablecer la tienda Microsoft a los valores predeterminados de fábrica para resolver problemas que provienen de una configuración de configuración rota. Prepárese para volver a iniciar sesión con su cuenta de Microsoft después de hacerlo.
- Revise la consola de aplicaciones y características.
- Desplácese hacia abajo y seleccione Microsoft Store> Opciones avanzadas.
- Seleccione el botón Restablecer.
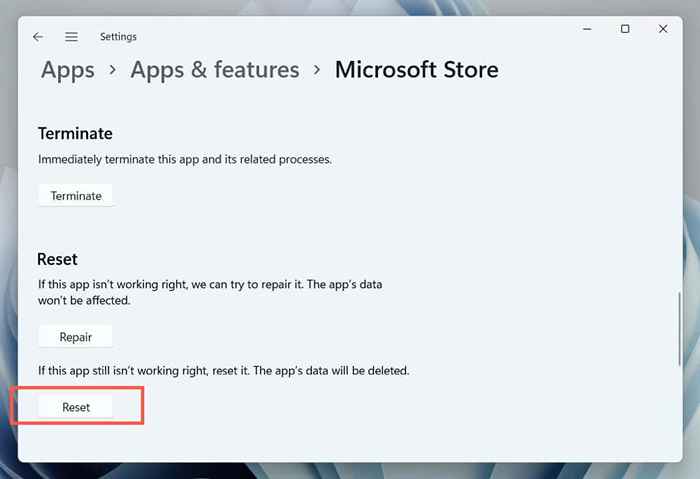
Actualizar Microsoft Windows
Instale las últimas actualizaciones del sistema operativo a través de Windows Update para corregir posibles conflictos entre Windows y Microsoft Store. Puede omitir esto y actualizar Windows después de reinstalar la tienda de Microsoft.
- Configuración abierta.
- Seleccione la actualización de Windows.
- Seleccione Verificar actualizaciones> Descargar e instalar.
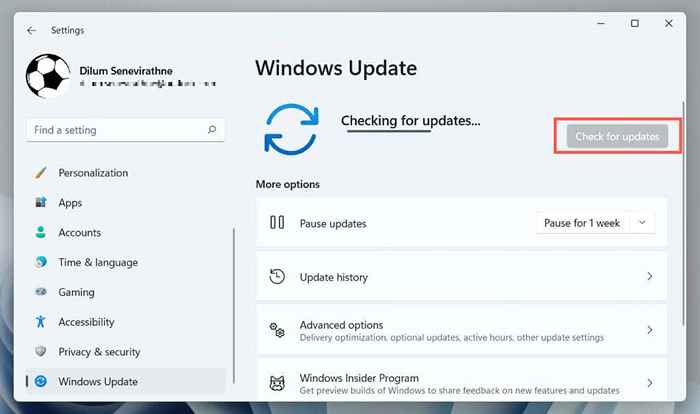
Reinstale la aplicación Microsoft Store a través de PowerShell
Si reparar o restablecer la tienda de Microsoft no ayudó, es hora de eliminar el programa e instalarlo desde cero. A diferencia de otras aplicaciones, no puede eliminarlo a través de la consola de aplicaciones y características en Windows. En su lugar, debe usar una consola elevada de Windows PowerShell para desinstalación y reinstalación.
Nota: Si tiene una cuenta estándar de Windows, solicite a un usuario privilegios administrativos para reinstalar la tienda Microsoft.
- Haga clic con el botón derecho en el botón Inicio y seleccione Windows PowerShell/Terminal (administrador). O escriba PowerShell en el menú Inicio y seleccione Ejecutar como administrador.
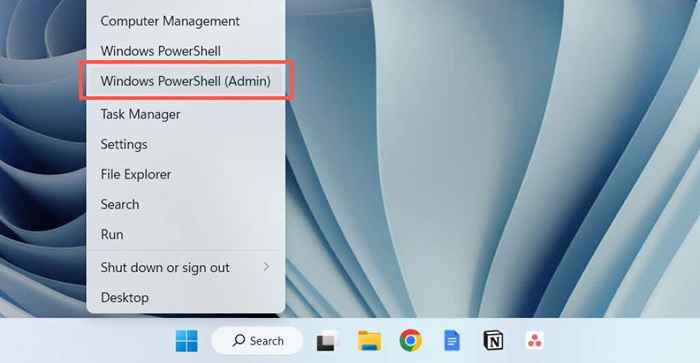
- Seleccione SÍ en el cuadro de diálogo Control de cuenta de usuario.
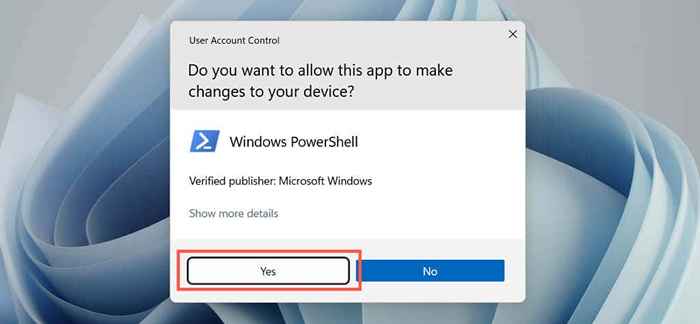
- Copie y pegue lo siguiente en el intérprete de la línea de comando:
Get -appxpackage -altusers * Windowsstore * | Eliminar el apaciguo
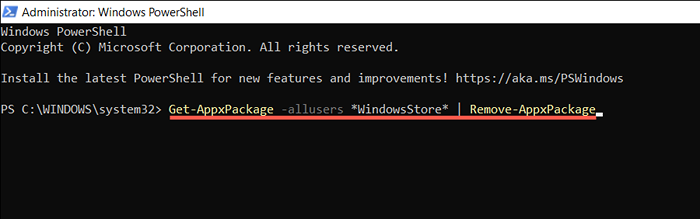
- Presione ENTER y espere hasta que Windows PowerShell quite la tienda Microsoft.
- Apague y reinicie su computadora.
- Relanzar una consola elevada de Windows PowerShell y ejecutar el comando para reinstalar la tienda Microsoft.
Get -appxpackage -altusers Microsoft.Windowsstore | Foreach add -appxpackage -disableDeVelopmentMode -Register "$ ($ _.InstallLocation) \ AppXManifest.xml ”

Alternativamente, reinstale la tienda de Microsoft y todas las aplicaciones de la tienda incluidas con Windows. Solo haga eso si el problema es grave y afecta múltiples aplicaciones. Ejecute los comandos de PowerShell a continuación:
- Get-appxpackage | Eliminar el apaciguo
- Get -appxpackage -altusers | Foreach add -appxpackage -disableDeVelopmentMode -Register "$ ($ _.InstallLocation) \ AppXManifest.xml ”
Método alternativo para reinstalar la tienda Windows
Otra forma de reinstalar la tienda de Microsoft es eliminarlo a través de Windows PowerShell, pero agregue el programa nuevamente utilizando los últimos archivos de paquete de aplicaciones de los servidores de Microsoft. Sin embargo, la única forma de generar los enlaces de descarga es a través de un portal de descarga de terceros.
Nota: Si le preocupa la seguridad de los paquetes de aplicación que descarga, use una utilidad antivirus de terceros para Windows para verificar los archivos de las amenazas de seguridad.
- Copie y pegue el siguiente enlace en la barra de direcciones de su navegador y presione Entrar:
almacenar.rg-adguard.neto

- En la página que aparece, cambie a ProductID en el primer desplegable.
- Escriba 9WZDNCRFJBMP en el cuadro de búsqueda.
- Seleccione Retail en el segundo desplegable.
- Seleccione el icono de marca de verificación y espere hasta que el portal obtenga los enlaces relevantes de Microsoft.
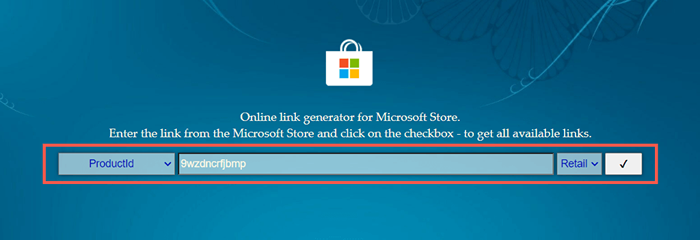
- Descargue las versiones más recientes de los siguientes instaladores APPX y MSIXBUNDLE. Puede ver hasta dos versiones del mismo paquete, así que use los números de versión dentro del nombre del archivo para obtener orientación.
- Microsoft.NETO.Nativo.Estructura.2.2_2.2.29512.0_X64__8WEKYB3D8BBWE.appx
- Microsoft.NETO.Nativo.Tiempo de ejecución.2.2_2.2.28604.0_X64__8WEKYB3D8BBWE.appx
- Microsoft.Ui.Xaml.2.7_7.2208.15002.0_X64__8WEKYB3D8BBWE.appx
- Microsoft.VClibs.140.00_14.0.30704.0_X64__8WEKYB3D8BBWE.appx
- Microsoft.Windowsstore_22210.1401.6.0_NEUTRAL_ ~ _8WEKYB3D8BBWE.msixbundle
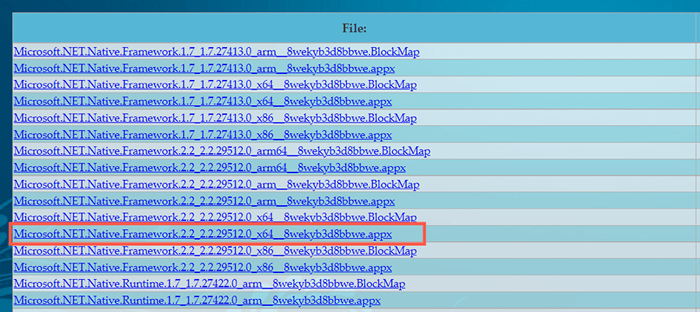
Nota: Si usa una versión de 32 bits o el brazo de Windows, asegúrese de descargar los instaladores de APPX: los primeros cuatro elementos en la lista, que contienen x86 o brazo en el nombre del archivo, respectivamente.
- Visite la carpeta de descargas de su computadora y ejecute los cuatro instaladores AppX uno tras otro, y seleccione Instalar.
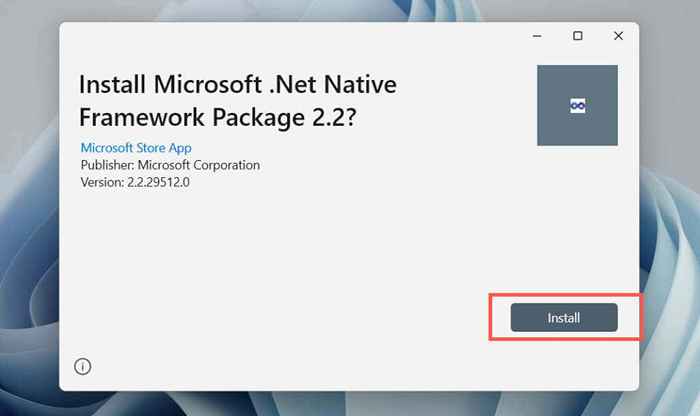
- Ejecute el instalador de msixbundle y seleccione instalar.
Si tiene problemas para instalar alguno de los instaladores de APPX, instálelos a través de Windows PowerShell usando el siguiente comando:
Add -appxpackage -path "c: \ users \ [nombre de usuario] \ descargas \ nombre de archivo.AppX "
Reemplazar c: \ users \ [nombre de usuario] \ descargas \ nombre de archivo.APPX con la ruta de la carpeta y el nombre de archivo del paquete APPX. Finalmente, vuelva a ejecutar el msixbundle.
Ha terminado de reinstalar la tienda de Microsoft en Windows
Reinstalar la tienda de Microsoft no es el remedio de todas las complicaciones que surgen con el programa. Por lo tanto, es posible que deba continuar solucionando los problemas para resolver cualquier problema que lo esté afectando por completo.
Tenemos varios artículos de solución de problemas que abordan varios errores de Microsoft Store. Seleccione el botón de búsqueda en la parte superior de la pantalla para buscar guías relevantes para su problema específico.
- « Cómo duplicar las páginas en un documento de Microsoft Word
- Cómo eliminar un chat en los equipos de Microsoft »

