Cómo eliminar el audio del video en Windows y Mac
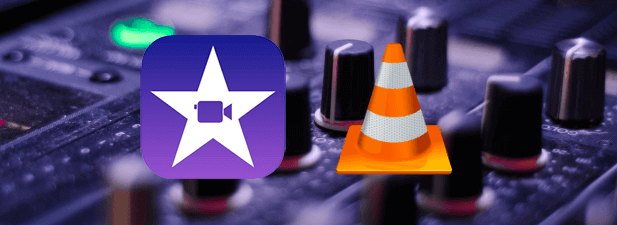
- 2935
- 71
- Jaime Delgadillo
No todos los videos requieren sonido, especialmente si la calidad de audio es pobre. Ruidos de fondo fuertes, chating innecesario, mal lenguaje: todos pueden reducir la calidad de un video perfecto, especialmente videos caseros. La mejor manera de lidiar con este problema es eliminar el audio por completo, dejando el video para hablar por sí mismo.
Si tiene IMOVIE instalado en Mac, puede usarlo para fregar rápidamente la pista de audio o usar el VLC multiplataforma para eliminar el audio en su lugar. Alternativamente, puede usar servicios web en línea para eliminar la pista de audio para usted. Si desea saber cómo eliminar el audio del video en Windows o Mac, esto es lo que necesitará hacer.
Tabla de contenido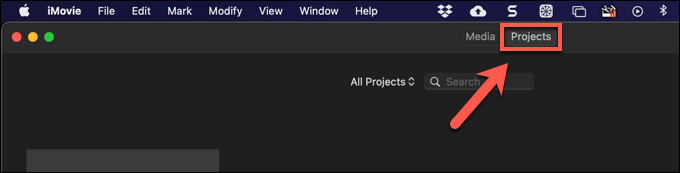
- En el Proyectos pestaña, seleccione el Crear nuevo Opción para crear un nuevo proyecto de edición de video. En el menú emergente, seleccione Película.
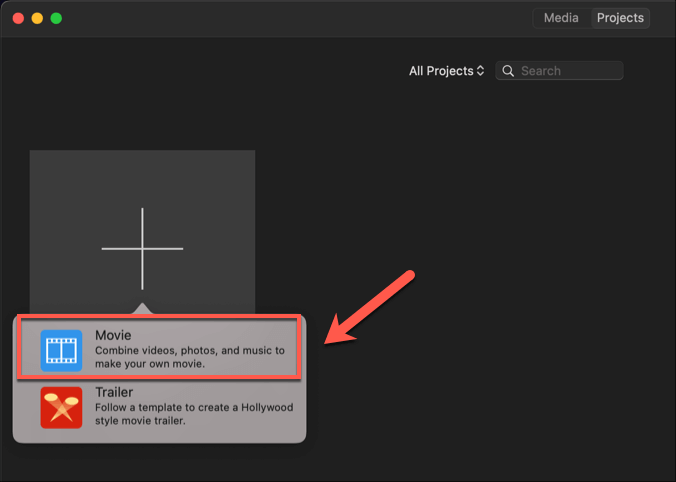
- En el Mi película Ventana del proyecto, seleccione el Importación de medios opción de cargar el video que contiene el audio que desea eliminar. En el Descubridor ventana que abre, busque y seleccione el archivo para insertarlo.
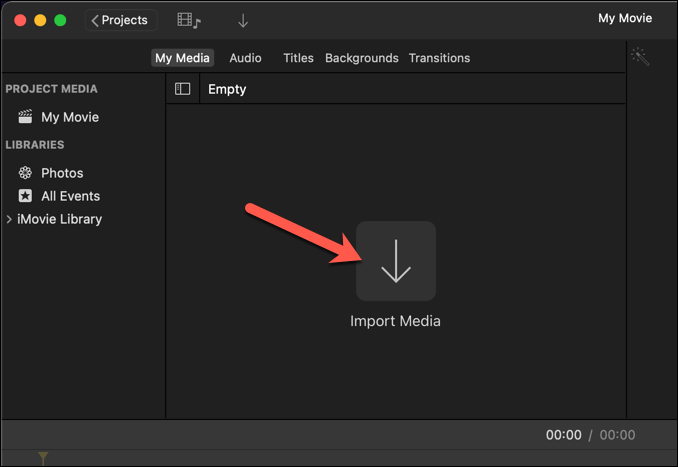
- El Mi película La ventana del proyecto se actualizará para mostrar su video. Usando su mouse, arrastre el archivo de video al área de la línea de tiempo en la parte inferior de la ventana.
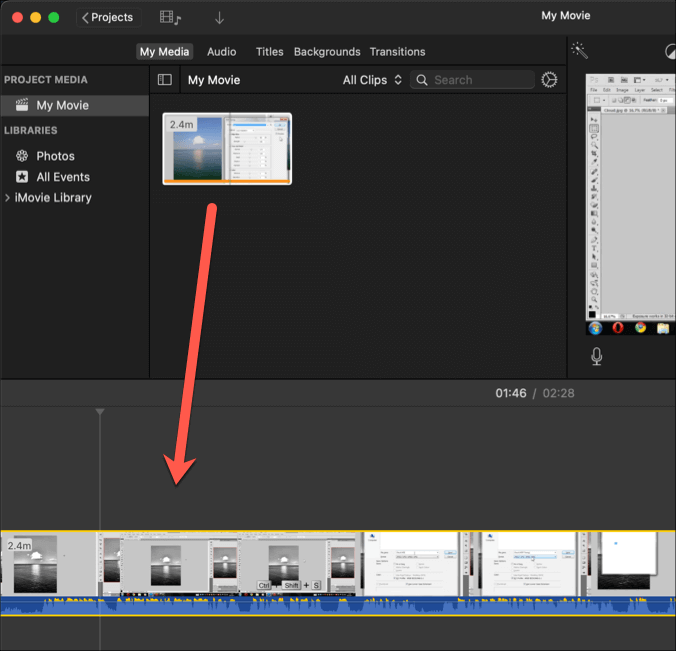
- Con el video cargado en la línea de tiempo de iMovie, haga clic con el botón derecho en la línea de tiempo. En el menú, seleccione el Separar audio opción.
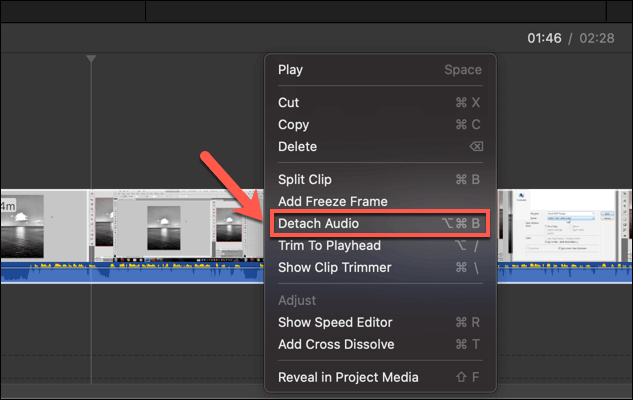
- El área de la línea de tiempo se actualizará, mostrando la pista de audio como una línea de tiempo separada debajo de la línea de tiempo de video, resaltada en verde. Para eliminar el audio, haga clic con el botón derecho en la pista de audio verde en el área de la línea de tiempo, luego seleccione el Borrar opción.
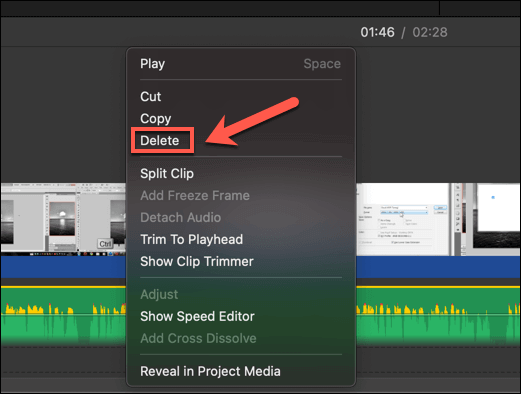
- Con el audio eliminado, deberá guardar el video. Para hacer esto, seleccione Archivo > Compartir > Archivo Desde la barra de menú.
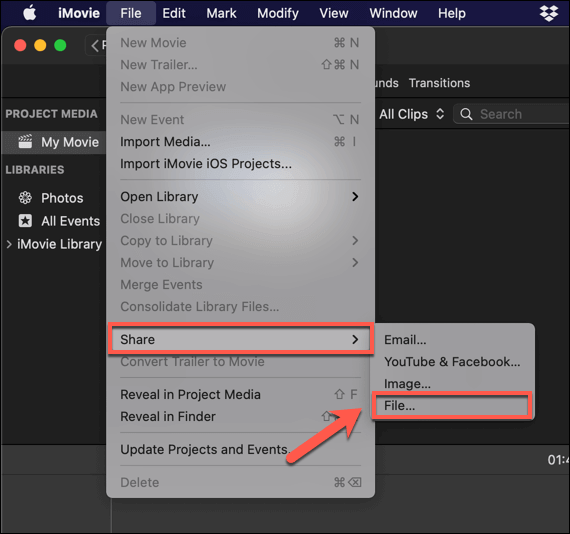
- En el Archivo Menú cuadro, puede cambiar otras configuraciones de video, como la resolución de video y la calidad. Selecciona el Próximo Opción de continuar una vez que esté listo.
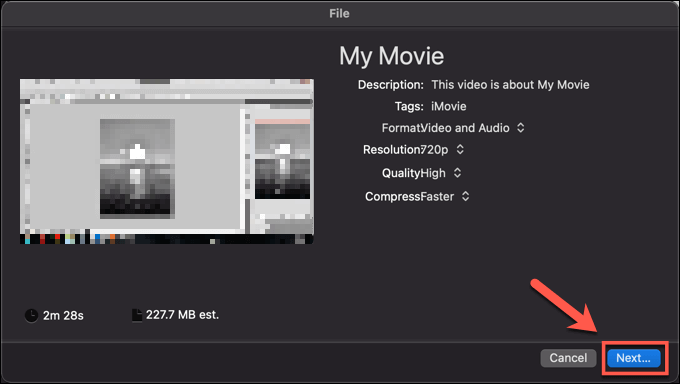
- Deberá proporcionar un nuevo nombre de archivo para su archivo de video Audioless, así como una ubicación de guardado adecuada. Proporcione estos, luego seleccione Ahorrar Para guardar su archivo.
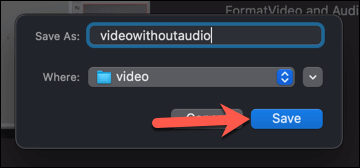
En este punto, el video (con audio eliminado) aparecerá en la ubicación de guardado que seleccionó. Puede reproducir el video para determinar que el sonido se ha eliminado, exportarlo a otra plataforma para compartirlo o transferirlo a otro editor de video para obtener más ediciones.
Cómo eliminar el audio del video en Windows o Mac usando VLC
Si está buscando eliminar el audio de un video en una PC con Windows, o si está usando una Mac y no quiere que la enorme aplicación de iMovie esté ocupando espacio, entonces VLC Media Player es su mejor opción gratuita. VLC no es un editor de video, pero ofrece algunas herramientas básicas de conversión de video que le permiten eliminar rápidamente la pista de audio de un video.
En Windows
- Para hacer esto en Windows, primero deberá descargar e instalar VLC. Una vez instalado, comience la eliminación seleccionando Medios de comunicación > Convertir/guardar Desde el menú.
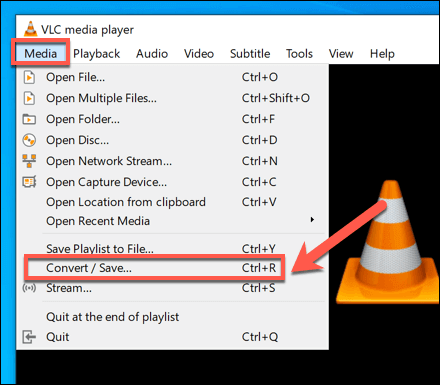
- En el Medios abiertos Ventana, seleccione Agregar Para agregar el video que contiene el audio que desea eliminar. Una vez agregado, seleccione el Convertir / guardar opción.
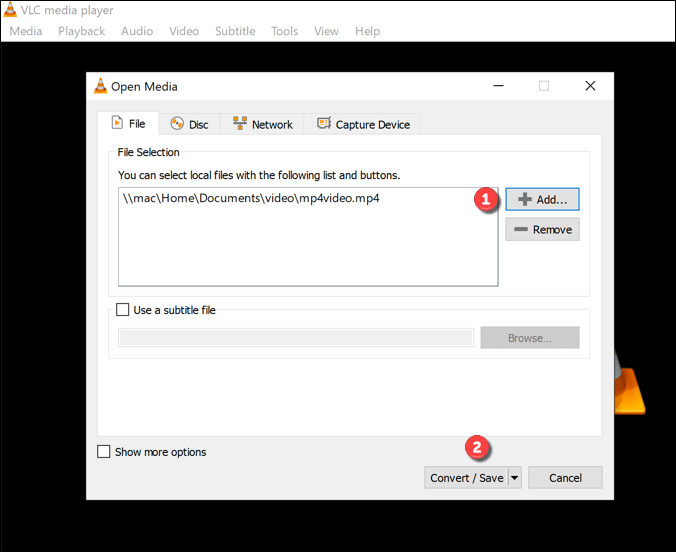
- En el Convertir Ventana, puede hacer cambios en el archivo de salida de su video. Selecciona el icono de configuración en el Perfil Sección para comenzar a eliminar la pista de audio.
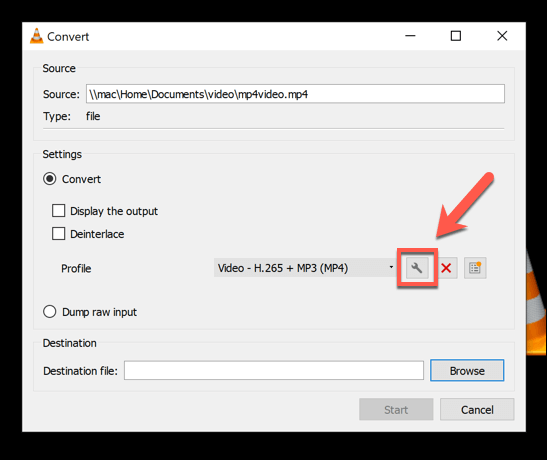
- En el Edición de perfil Ventana, seleccione el Códec de audio pestaña. A partir de ahí, desmarque el Audio caja. Esto eliminará todo el audio de su video. Selecciona el Ahorrar opción para confirmar.
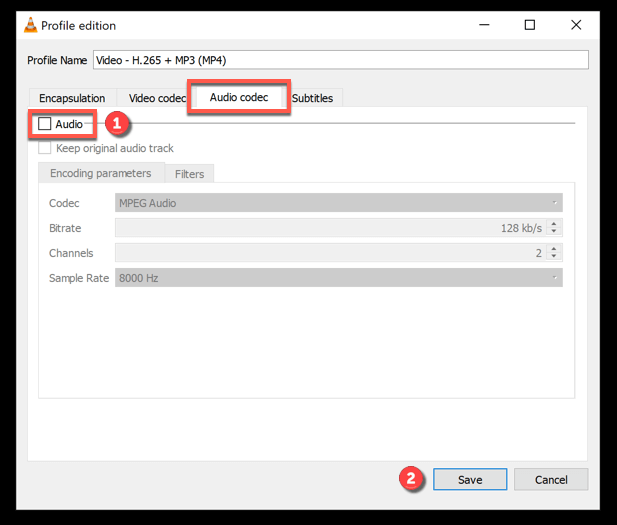
- Con la pista de audio eliminada, volverá al Convertir ventana. Confirme dónde desea guardar el archivo de video Audioless y darle un nombre de archivo nuevo seleccionando el Navegar opción en el Destino sección. Una vez que haya hecho esto, presione Comenzar Para comenzar el proceso de conversión.
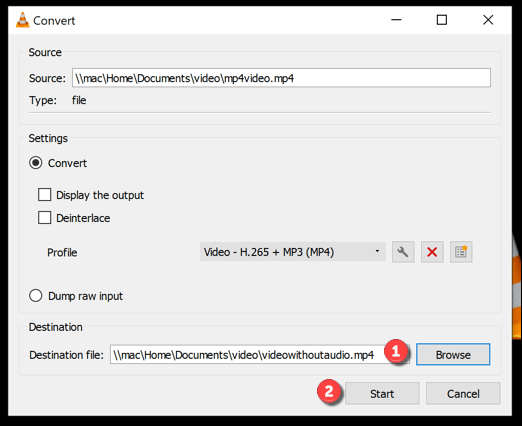
Una vez guardado, el nuevo archivo de video (sin audio) estará disponible en su ubicación de guardado elegido.
En Mac
Los pasos para eliminar el audio del video son ligeramente diferentes usando VLC en Mac.
- Para comenzar, descargar e instalar VLC para Mac. Se instala y abre VLC, seleccione Archivo > Convertir/transmitir Desde la barra de menú.
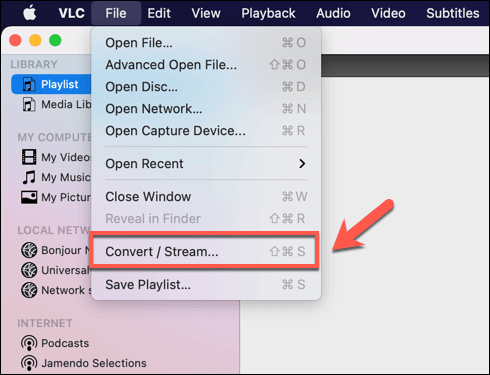
- En el Convertir y transmitir Ventana, inserte su archivo de video seleccionando Medios abiertos. Una vez que se inserta el archivo, seleccione Personalizar Para comenzar a eliminar la pista de audio.
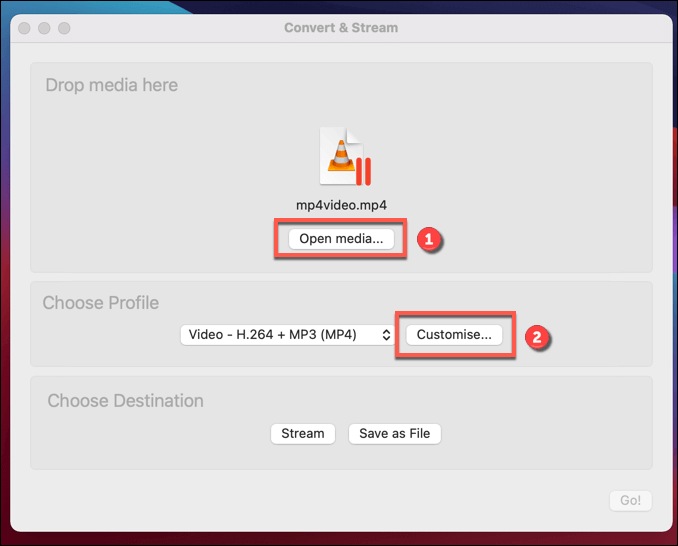
- En la ventana emergente, seleccione Códec de audio, Entonces desmarque el Audio opción para eliminar la pista de audio. Seleccionar Aplicar Para aplicar la nueva configuración.
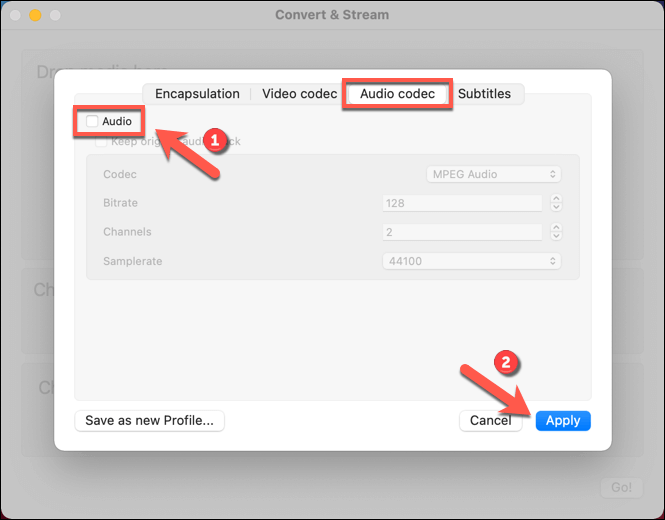
- Con la pista de audio eliminada, seleccione Guardar como archivo Para confirmar el nuevo nombre de archivo y guardar la ubicación para el archivo de video final de Audioless. Una vez confirmado, seleccione Ahorrar Para comenzar el proceso de guardado.
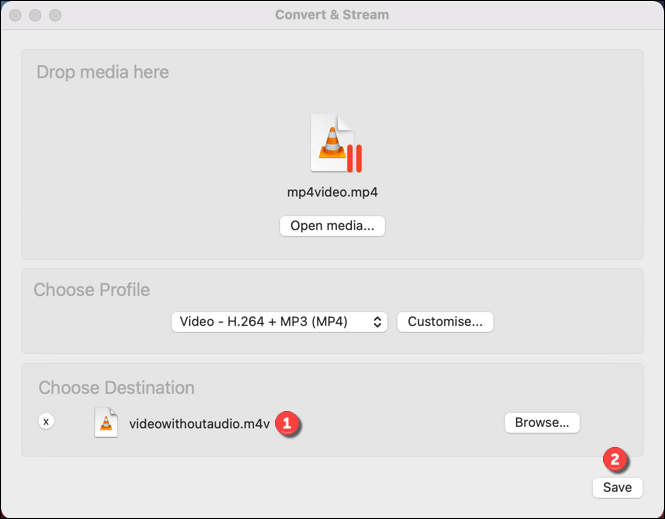
VLC convertirá el archivo en este punto, eliminando la pista de audio y dejando el video intacto. Si selecciona cualquier otra configuración de conversión de video (como cambiar el tipo de archivo de video), se aplicarán en este punto.
El archivo de video de origen permanecerá intacto, lo que le permitirá realizar más cambios y repetir el proceso, si lo desea.
Uso de servicios en línea para eliminar el audio del video
Si está buscando eliminar el audio del video sin instalar un nuevo software, puede usar varios servicios en línea para hacerlo por usted. Sin embargo, una palabra de advertencia, esto implicará cargar su video a un servidor remoto, donde se ejecutará un script para eliminar el audio de su video automáticamente.
Hay algunas implicaciones de privacidad que debe considerar antes de hacer esto. Si bien los sitios de edición de video en línea no deberían aferrarse a su video, no está garantizado. Solo debe usar servicios en línea para la eliminación de audio para videos que no contienen información personal, o para videos que de otro modo estaría encantado de compartir.
- Si bien existen varios servicios en línea para este propósito, uno de los más rápidos y fáciles de usar es Audiormover. Abra el sitio web de AudiorMover y seleccione Navegar Para seleccionar su archivo de video. Una vez seleccionado, seleccione Subir video Para cargar el archivo en el servidor remoto.
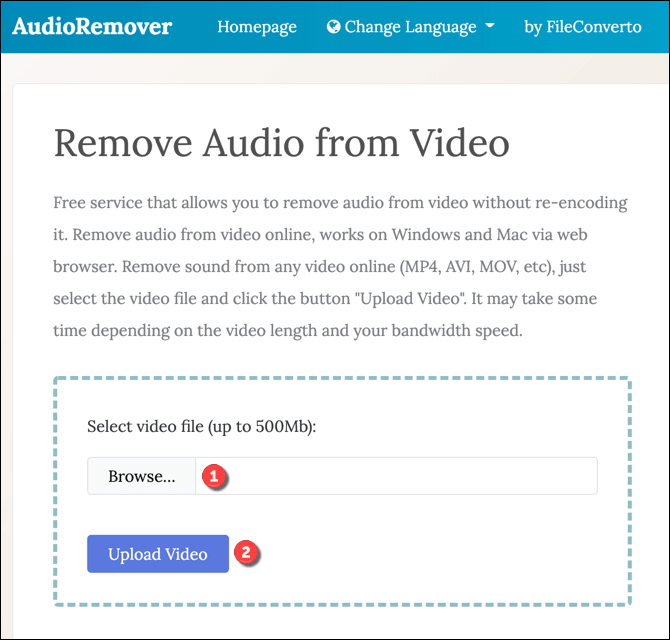
- AudiorMover eliminará la pista de audio inmediatamente una vez que se complete la carga, pero esto puede llevar algún tiempo, dependiendo del tamaño del archivo. Una vez completado, seleccione el Descargar archivo Enlace para descargar el archivo de video Audioless a su PC. Alternativamente, seleccione una de las opciones de intercambio para compartirlo en línea usando las redes sociales o para enviarlo como un correo electrónico. Para eliminar el archivo, seleccione el Eliminar archivo ahora enlace en su lugar.
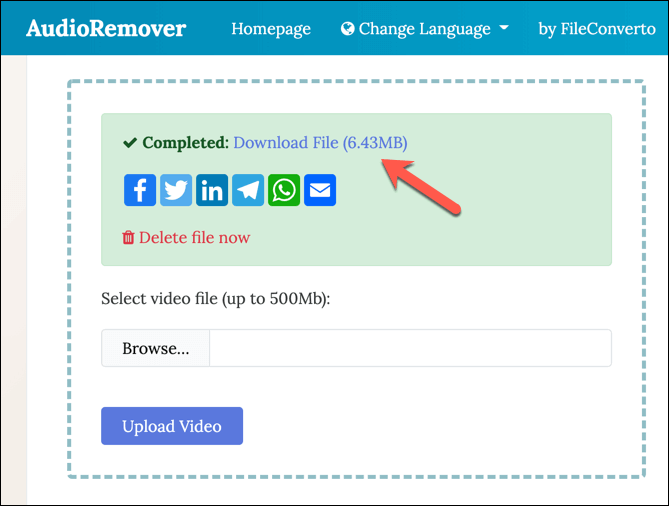
Mejor edición de video en Windows y Mac
Ahora sabe cómo eliminar el audio del video en las computadoras de Windows y Mac, estará mejor ubicado para mejorar y editar videos con un audio pobre. Puede dejar los videos en silencio, o usar un buen editor de video para agregar otra pista de audio, como una canción o comentarios grabados.
Si eres nuevo en la edición de video, hay muchos consejos de edición de video que puedes probar, desde la organización de tu colección de videos al principio hasta elegir el editor de video adecuado para tu PC o Mac. Solo tendrá que asegurarse de tener una potente PC o computadora portátil para la edición de video, ya que puede imponer grandes demandas a los recursos de su sistema.
- « ¿Qué es Double Nat y cómo solucionarlo en una red?
- Firefox usando demasiada memoria? 7 formas de arreglar »

