Cómo eliminar Microsoft Edge de Windows 10
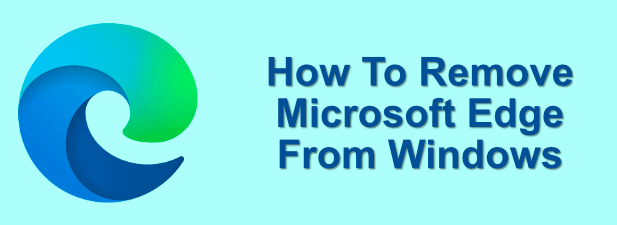
- 4940
- 770
- Carmen Casillas
Microsoft tarda un tiempo en volverse competitivo nuevamente en el mercado del navegador, pero la compañía finalmente ha lanzado un navegador que vale la pena usar en el nuevo Microsoft Edge basado en Google Chrome. El nuevo navegador de Microsoft ha sido elogiado por su velocidad y facilidad de uso en múltiples plataformas, incluso en teléfonos inteligentes.
Microsoft Edge no es para todos, sin embargo. Si estás contento con Chrome o Firefox, probablemente aún no tengas prisa por cambiar a otro navegador de Microsoft. Puede omitir el borde con bastante facilidad si no lo usa, pero si desea saber cómo eliminar Microsoft Edge de Windows 10 por completo, deberá seguir estos pasos.
Tabla de contenido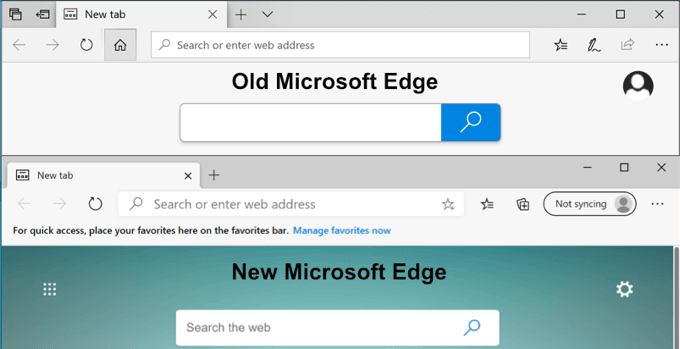
Desafortunadamente, tampoco podrá eliminar esta versión de Microsoft Edge,. La única forma en que puede eliminar Microsoft Edge de su PC es si ha descargado el nuevo borde basado en Chrome y lo ha instalado manualmente desde el sitio web de Microsoft. Esto no eliminará el borde por completo, sin embargo.
De una forma u otra, Microsoft Edge es un componente central de Windows 10. Si ha actualizado temprano e instaló el borde basado en Chrome, eliminarlo hará que el navegador de borde original regrese (al menos hasta que esto se reemplace con la versión más nueva automáticamente).
Hay opciones para detener, esconder y deshabilitar Edge si no desea usarlo, pero esto no es necesariamente lo mejor que puede hacer. Algunas características de Core Windows se basarán en el borde, pero puede (en su mayor parte) pasarlo por completo configurando otro navegador como su navegador web predeterminado e ignorar el borde por completo.
Esto asegurará que, en casi todas las situaciones, su navegador de terceros se use para la web. Si insiste en deshabilitar Edge, deberá recordar esta advertencia, ya que podría dar lugar a complicaciones en una fecha posterior.
Uso del menú Desinstalar Windows 10 (para instalaciones de borde manual)
Si ha instalado el nuevo Microsoft Edge, basado en Chrome, desde el sitio web de Microsoft, entonces puede eliminar esto como cualquier otra aplicación de Windows de la Configuración de Windows menú.
- Haga clic con el botón derecho en el icono del menú de inicio y haga clic en Ajustes empezar. Desde aquí, haga clic Aplicaciones> aplicaciones y características y encontrar Microsoft Edge en la lista (o usando la barra de búsqueda).
- Una vez que haya encontrado Edge, haga clic en la entrada y presione Desinstalar Para comenzar la eliminación. Prensa Desinstalar en el menú emergente nuevamente para confirmar. Asegúrese de que los navegadores de borde abierto estén cerrados; de lo contrario, la extracción no podrá continuar.
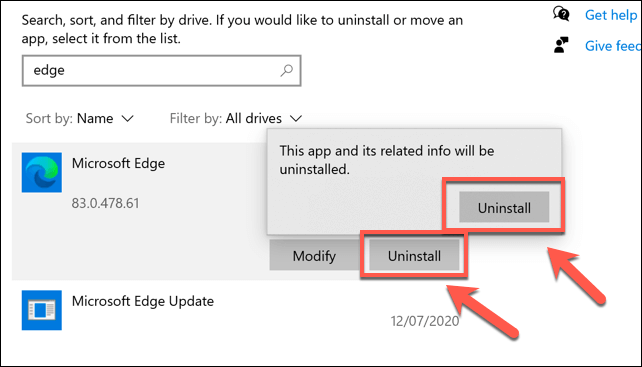
- Edge le pedirá confirmación para desinstalar. Hacer clic Desinstalar nuevamente para aceptar hacer esto, asegurándose de que el También borre sus datos de navegación La casilla de verificación se elimina si desea borrar su historial de navegación en el proceso.
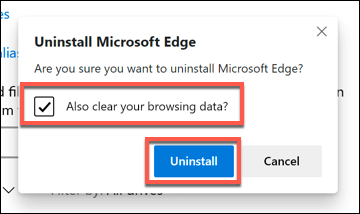
Esto solo funcionará si ha instalado manualmente la nueva versión de borde. Una vez que Windows 10 se ha actualizado (versión 2004 y más nuevo), esta versión de Edge reemplazará la versión anterior por completo a través de Windows Update, y no podrá eliminarla.
Cambiar su navegador web predeterminado en Windows 10
Si prefiere usar otro navegador web, puede ignorar principalmente la existencia de Microsoft Edge seleccionando otro navegador como su navegador web predeterminado en Windows 10.
- Para hacer esto, haga clic con el botón derecho en el menú de inicio de Windows y haga clic en Ajustes. Desde aquí, presiona Aplicaciones> aplicaciones predeterminadas. Haga clic en el existente Navegador web Entrada para comenzar a cambiar su navegador predeterminado.
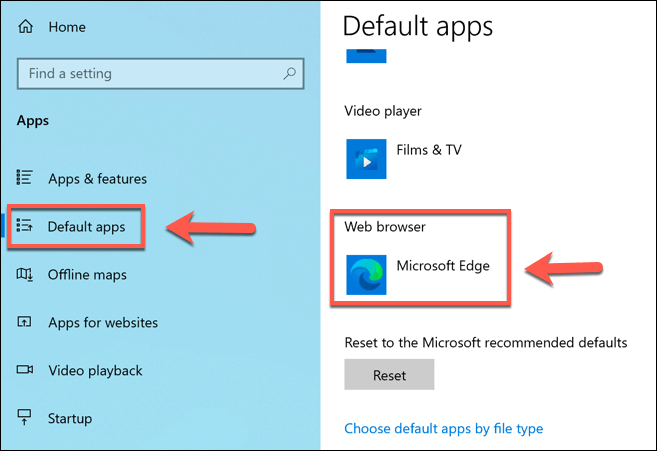
- En el Elija una aplicación Ventana emergente, seleccione otro navegador web instalado en la lista. Si no tiene uno instalado, haga clic Busque una aplicación en Microsoft Store Para encontrar una alternativa.
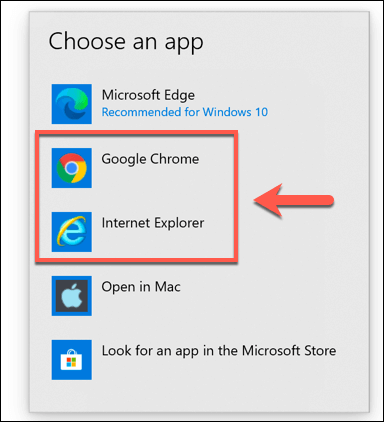
Una vez seleccionado, su navegador elegido se utilizará para casi todos los servicios basados en la web en Windows 10. Puede cambiar esto en cualquier momento repitiendo los pasos anteriores.
Uso de PowerShell para eliminar Microsoft Edge
Si está decidido a intentar eliminar Microsoft Edge por completo, es posible que pueda hacerlo utilizando un comando PowerShell. Sin embargo, esto no se garantiza que funcione y puede causar complicaciones si intenta usar una aplicación o función del sistema que necesita Edge para funcionar.
- Para hacer esto, abra una ventana de PowerShell haciendo clic derecho en el menú de inicio y seleccionando Windows PowerShell (administrador).
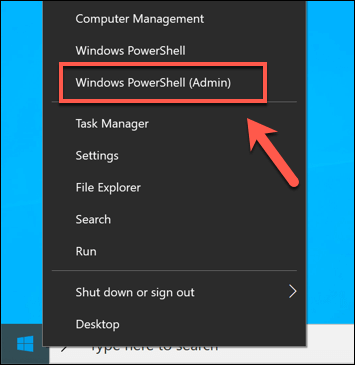
- En la ventana de PowerShell Open, escriba get-appxpackage *borde * Para encontrar todos los paquetes de sistema apropiados para Microsoft Edge en su PC.
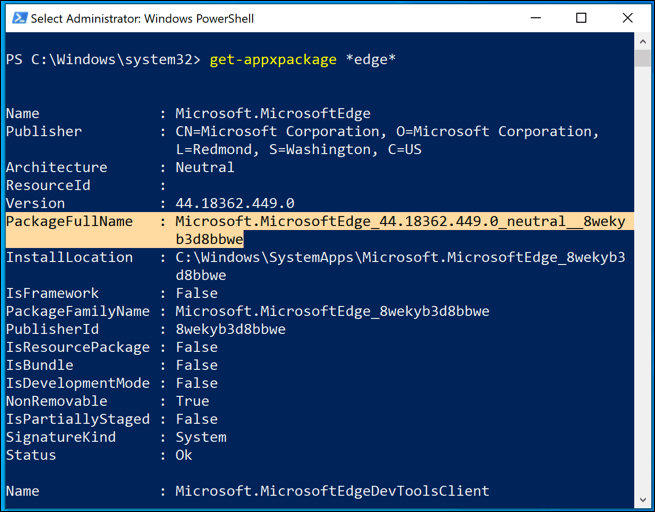
- Tome nota del Paquete de nombre valor para el Microsoft.Microsoftedge paquete. Para eliminar esto de su PC, escriba Eliminar el apaciguo. En la siguiente etapa, escriba el Paquete de nombre valor y presione enter.
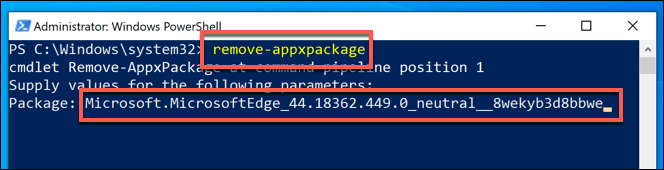
Sin embargo, esto solo puede funcionar para versiones anteriores de Microsoft Edge. Si este método no funciona para usted, deberá intentar deshabilitarlo manualmente utilizando el método a continuación.
Deshabilitar Microsoft Edge con Windows File Explorer
Por razones de seguridad, Windows es bastante protector de las características y archivos del sistema central. Si está tratando de deshabilitar Microsoft Edge y no tiene suerte con los métodos anteriores, debería poder cambiar el nombre de la carpeta que se encuentra al usar el explorador de archivos de Windows.
Al cambiar el nombre de la carpeta, ocultará todos los archivos del sistema Edge, evitando que se ejecute y deshabilitarlo en el proceso.
- Para deshabilitar la versión del sistema de Edge, abra C: \ windows \ systemapps en el explorador de archivos. Localizar el Microsoft.Microsoftedge_xxxxxx carpeta, haga clic con el botón derecho, luego seleccione Rebautizar.
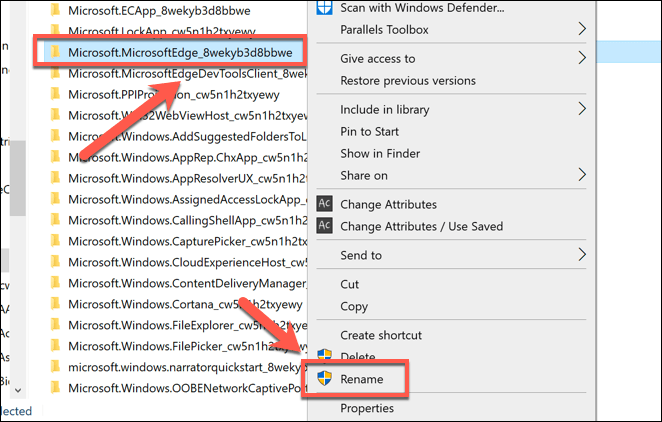
- Puedes cambiar el nombre de esto a cualquier cosa que quieras, pero es mejor simplemente agregar -VIEJO al nombre de la carpeta. Esto le permitirá cambiar el nombre y restaurar fácilmente la carpeta si encuentra problemas más tarde.
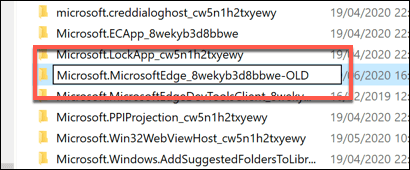
- Aparecerá una ventana de UAC, pidiéndole que confirme. Hacer clic Sí Para permitir el cambio.
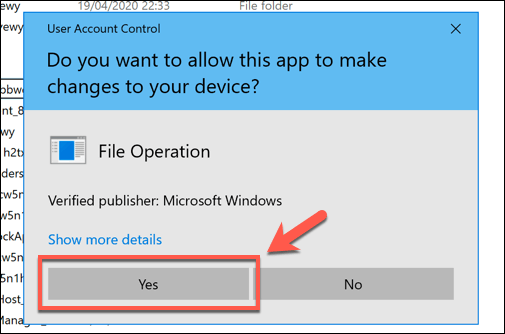
Una vez renombrado, los archivos del sistema Edge permanecerán en su lugar, pero Windows no podrá acceder a ellos (porque no sabrá dónde encontrarlos). Esto asegurará que Edge permanezca deshabilitado, pero puede restaurar el acceso a él cambiando el nombre de la carpeta al nombre de la carpeta original en una fecha posterior.
Mejor navegación web en Windows 10
Ya sea que sea un fanático de Edge o simplemente está acostumbrado a Firefox o Chrome, hay muchas opciones para elegir para conectarse y navegar por sus sitios web favoritos. Si le preocupa su seguridad en línea, puede considerar usar VPN Chrome Extensions para ocultar su dirección IP.
Puede decidir ir aún más lejos y usar un Sandbox de navegador en Windows 10, aislando su navegación web por completo de otros recursos del sistema. Si desea ganar dinero mientras navega, incluso podría considerar recurrir al navegador valiente, lo que ofrece recompensas de criptomonedas para usarlo.
- « Cómo cambiar la fuente predeterminada en las aplicaciones de la oficina
- Cómo configurar la configuración de configuración del sitio web DNS »

