Cómo eliminar la contraseña de un archivo PDF usando Google Chrome
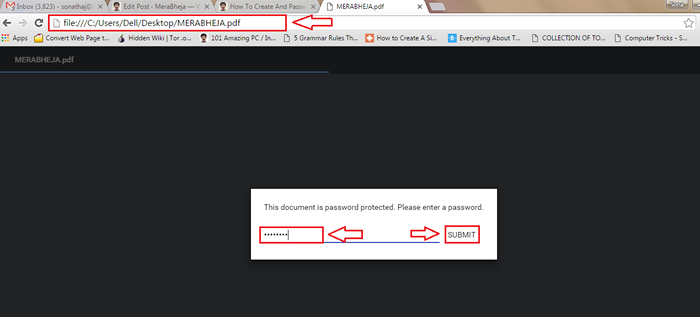
- 1379
- 223
- Eduardo Tapia
Cómo eliminar la contraseña de un archivo PDF usando Google Chrome:- Considere la situación de que tenga un archivo PDF que esté protegido con contraseña y desea compartirlo con sus amigos sin la contraseña. Puede parecer una tarea difícil eliminar la contraseña de un archivo PDF y compartirla con amigos. Pero tenemos una solución fácil y rápida para ti. Tu propio Google Chrome está equipado con esta misma funcionalidad para ayudarlo en momentos difíciles como estos. No necesitas ninguna otra herramienta de terceros, pero tu Google Chrome navegador para eliminar la contraseña de un archivo PDF. Siga leyendo, para aprender este truco simple que puede ser bastante útil a veces. Puede consultar nuestro artículo sobre cómo crear un archivo PDF protegido con contraseña utilizando Microsoft Word también.
PASO 1
- Encuentre el archivo PDF cifrado que desea descifrar y eliminar la contraseña que ya está configurada.

PASO 2
- Ahora necesita arrastrar y soltar este archivo PDF en una pestaña que se abre en Google Chrome. Si no tiene idea de cómo hacer esto, tome la siguiente captura de pantalla como referencia.
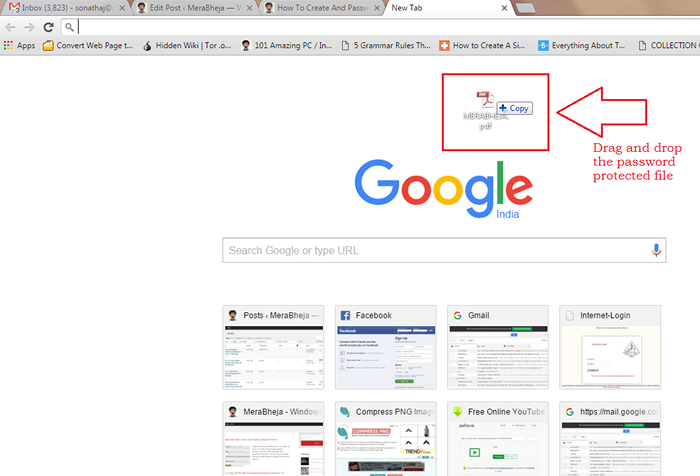
PASO 3
- La caída exitosa del archivo como se menciona en el paso anterior dará como resultado Cromo Abrir localmente el archivo para usted. Ahora, dado que el archivo PDF está protegido con contraseña, debe escribir la contraseña y presionar ENTREGAR botón cuando hayas terminado.
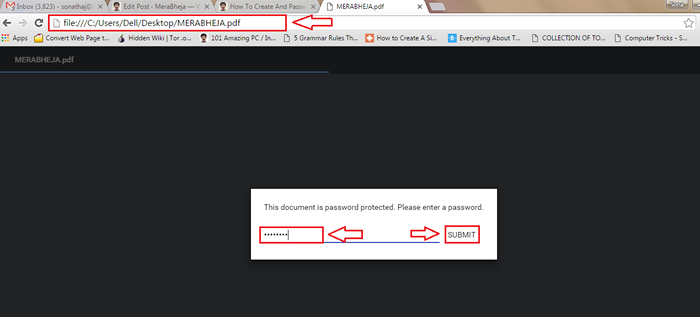
ETAPA 4
- Cuando el archivo se abre en su Google Chrome, encontrar y hacer clic en el Imprimir ícono que se encuentra en la esquina superior de su Cromo Ventana como se muestra en la captura de pantalla.
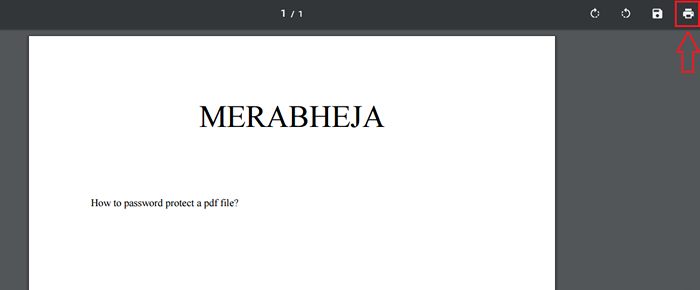
Paso 5
- Un panel lateral se desliza para configurar el Imprimir preferencias. Encuentra la opción nombrada Destino y haga clic en el Cambiar botón.
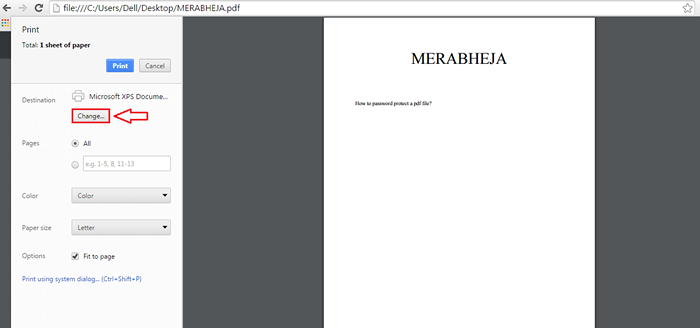
Paso 6
- Ahora bajo el Destinos locales Sección, haga clic en Guardar como pdf Opción como se muestra en la captura de pantalla que se da a continuación.
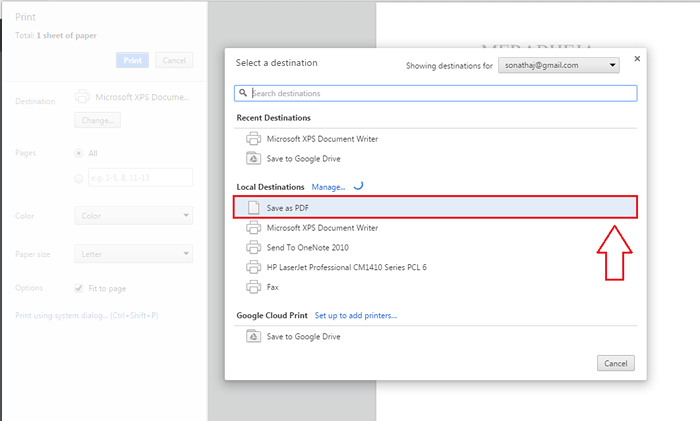
Paso 7
- Ahora solo necesita hacer clic en el Ahorrar botón.
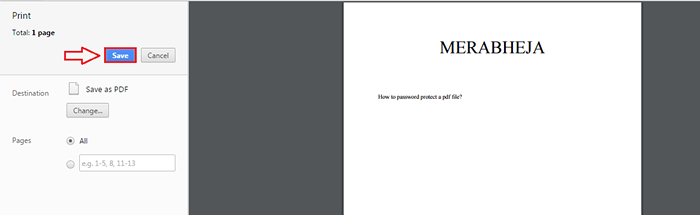
Paso 8
- Cuando se le pide que diera un nombre para su archivo PDF descifrado y contraseña, le da un nombre a su elección. Una vez que esté listo, presione el Ahorrar botón que está en la parte inferior.
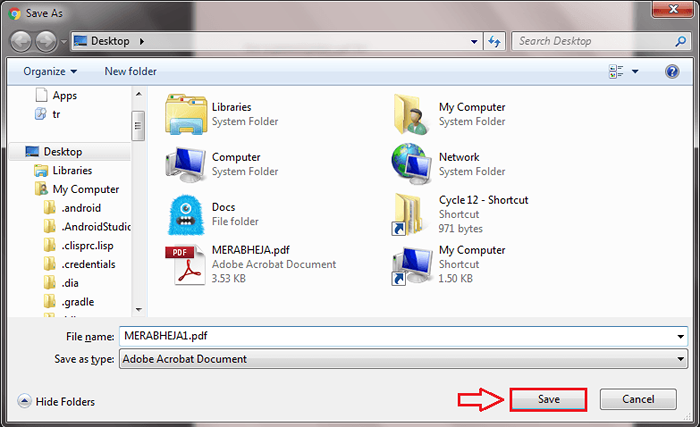
Paso 9
- Vaya a la ubicación donde se guarda el archivo. Haga doble clic en él para abrir el archivo con su lector PDF predeterminado.

Paso 10
- Ahí tienes! Ya no necesita ingresar la contraseña para ver el contenido de su archivo. Puede abrirlo como cómo normalmente abriría cualquier otro archivo.
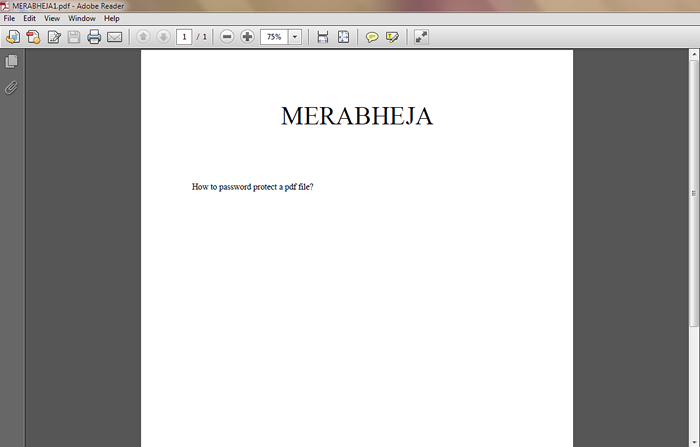
Así que así de simple puede eliminar la contraseña de un archivo PDF sin la ayuda de ningún software de terceros. Prueba este truco hoy mismo. Espero que hayas encontrado el artículo útil.
- « Arreglar su CPU ha derretido el problema en Windows 10
- Utilice el modo de compatibilidad para ejecutar software antiguo en Windows 10 »

