Cómo eliminar el malware obstinado

- 939
- 173
- Alejandro Duran
La mejor manera de lidiar con un virus en su computadora es ejecutar su programa antivirus y dejar que elimine los archivos maliciosos. La mayoría de los programas antivirus son expertos en buscar y destruir archivos maliciosos, eliminar la infección y restaurar su computadora a un estado de trabajo.
Pero, ¿y si su antivirus no hace el trabajo?? ¿Cómo se eliminan el malware obstinado de su PC cuando falla su antivirus??
Tabla de contenido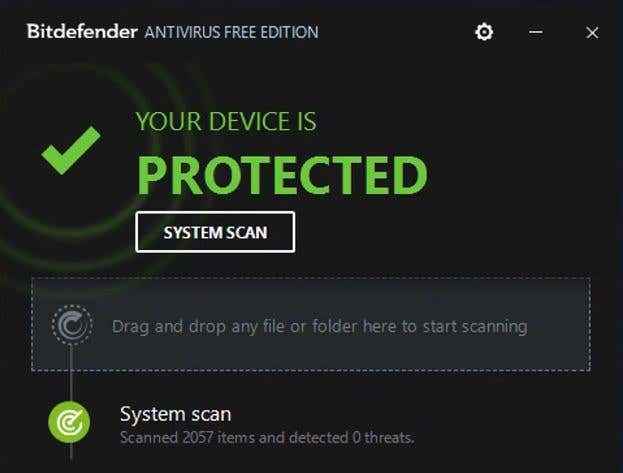
Primero, descargue e instale bitdefender antivirus gratis. La versión gratuita del programa antivirus de Bitdefender es muy recomendable y obtiene un puntaje consistentemente bien en las pruebas de eliminación de malware.
Escanee su sistema con BitDefender Antivirus Free para cualquier malware persistente y elimine las entradas nefastas.
Malwarebytes
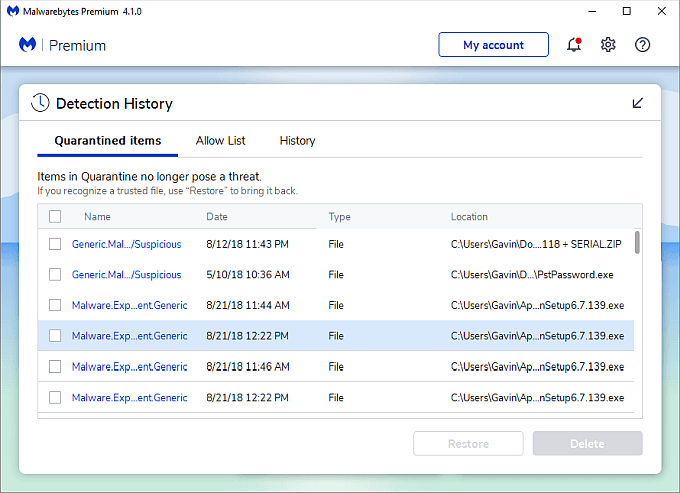
Su próxima parada es MalwareBytes, otra excelente herramienta anti-malware. Puede usar la versión gratuita de MalwareBytes para escanear su sistema y eliminar cualquier virus BitDefender Antivirus Misses Free Misses.
Al igual que con BitDefender, descargue e instale la última versión de MalwareBytes, luego escanee su sistema. La última versión de MalwareBytes (versión cuatro al momento de escribir) es más rápida que nunca y puede escanear de manera inteligente su sistema en minutos.
Arrance en modo seguro y vuelva a rescatar su sistema
Dependiendo del tipo de malware en su sistema, es posible que tenga dificultades para descargar e instalar software antivirus. Si ese es el caso, debe iniciar ventanas en modo seguro e intentar escanear cualquier virus.
El modo seguro es diferente de su instalación regular de Windows, ya que no carga el espectro completo de servicios y unidades, y se utiliza principalmente como una herramienta de diagnóstico. Dado que no carga la gama completa de servidores y controladores de Windows, existe una gran posibilidad de que el malware que aceche en su sistema tampoco se ejecute. Si el malware no se inicia, no puede bloquear sus intentos de eliminarlo.
Hay varios métodos que puede usar para ingresar al modo seguro en Windows 10. La opción más fácil es escribir inicio avanzado En su barra de búsqueda de menú de inicio y seleccione la mejor coincidencia. Ahora, debajo Inicio avanzado, seleccionar Reiniciar ahora.
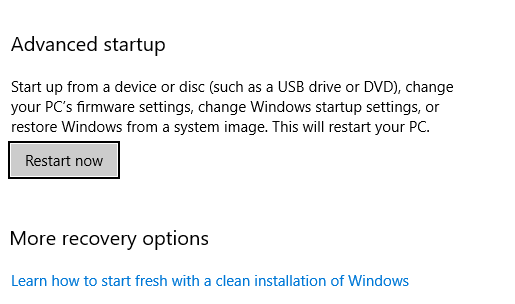
Su sistema se reiniciará tan pronto como llegue Reiniciar ahora. Cuando se reinicie, verá tres opciones: Continuar, solucionar problemas, y Apaga tu computadora. Seleccionar Resolución de problemas, seguido por Opciones avanzadas. Desde la configuración de inicio avanzada, seleccione Reanudar, entonces Modo seguro.
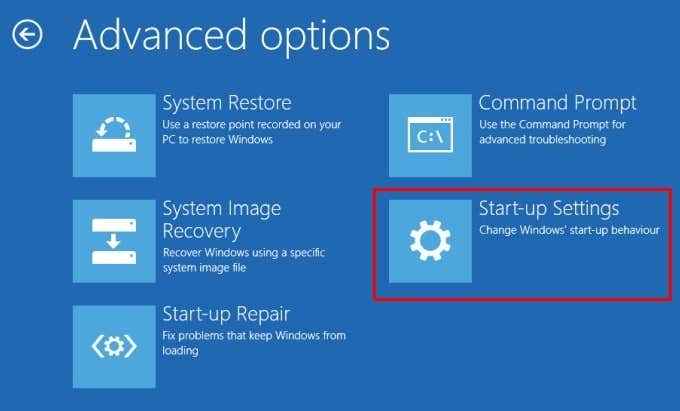
Una vez que arranca en modo seguro, puede ejecutar los programas antivirus desde la primera sección del artículo. Como el modo seguro ejecuta menos servicios y controladores, incluidos los relacionados con el malware, los programas antivirus tienen más probabilidades de descubrir y eliminar cualquier archivo peligroso.
Consulte nuestra guía sobre cómo eliminar el malware antes de que Windows bote para obtener más información.
Restablecer Windows 10 de fábrica a su estado original
Si el malware todavía no cambia, puede intentar restaurar Windows 10 a su estado fuera del cuadro. Es decir, puede restablecer la fábrica de Windows 10 para eliminar todos los archivos y todos los datos, borrando el malware en el proceso. Por supuesto, el restablecimiento de fábrica de Windows 10 implica Eliminar todos los archivos Para garantizar que cualquier rastro del virus también se evapore.
Hay varias opciones de reinicio de fábrica en Windows 10. La mejor opción es el reinicio de fábrica estándar, que le permite mantener o eliminar todos sus archivos personales junto con su instalación de Windows.
Quitar todo
Eliminar el malware obstinado requiere una respuesta fuerte y el Quitar todo La opción es la opción nuclear. Recordar, Esto eliminará todos los archivos desde tu computadora. Debería Haga una copia de seguridad de sus archivos personales a una unidad separada antes de continuar.
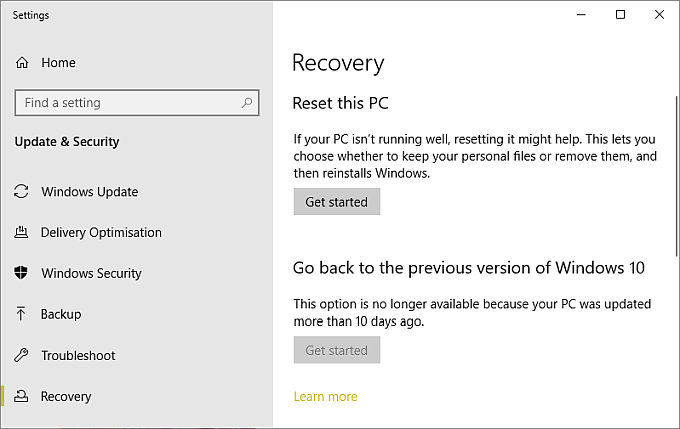
Dirigirse a Configuración> Actualización y seguridad> Recuperación. Bajo Restablecer esta PC, seleccionar Empezar. A continuación, seleccione Quitar todo.
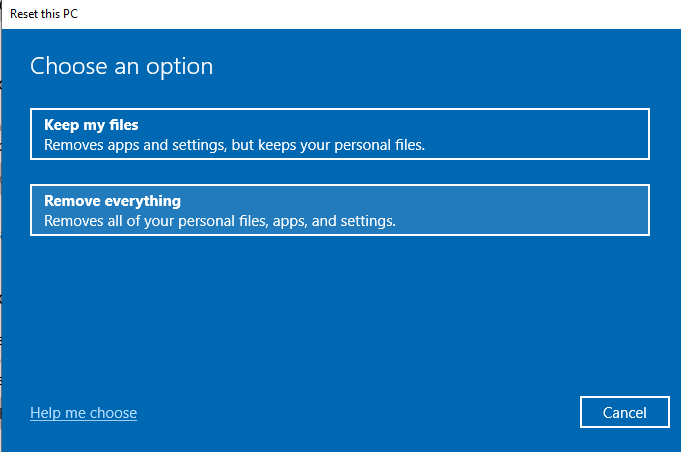
Ahora encontrarás dos opciones más: Borrador de datos, y Impulso de datos. La opción de borrado de datos elimina todos sus archivos sin limpiar de forma segura la unidad. La unidad de datos limpia todas las unidades conectadas a su máquina, incluidas las unidades externas y las unidades de recuperación. No elija esta opción ya que borrará cada unidad actualmente conectada a su máquina.
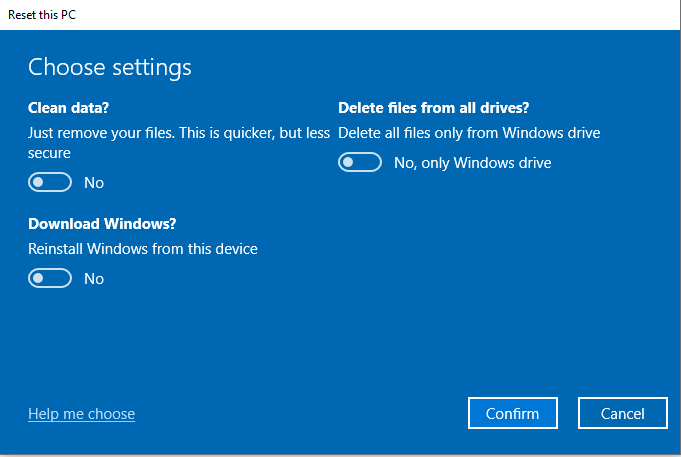
Confirmar sus opciones, luego proceda a restablecer la fábrica de su máquina.
Antes de restaurar sus datos a su instalación agradable y limpia de Windows 10, escanee la unidad externa con MalwareBytes para asegurarse de que los archivos estén libres de virus, deteniendo las posibilidades de reinfección.
¿Estás encontrando que la eliminación de malware es difícil??
Eliminar un virus que no quiere cambiar es doloroso. Viene con preocupación para sus datos y se come su valioso tiempo. Siga los pasos anteriores y debe eliminar sus obstinados problemas de malware!
Si todavía tiene problemas con el malware, consulte nuestra guía sobre cómo eliminar el malware completamente con herramientas gratuitas. Y si eso no funciona, debe considerar escanear su sistema para un RootKit.
- « 5 formas de obtener el calendario de Google en su escritorio
- HDG explica cómo funciona la impresión 3D? »

