Cómo eliminar la marca de agua de activación de Windows 10/11 de forma permanente
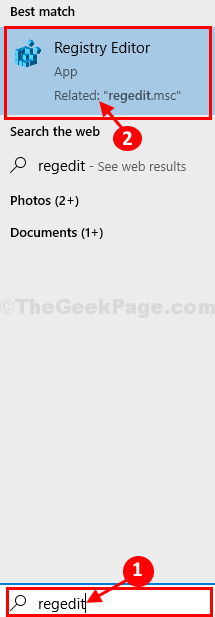
- 1829
- 197
- Berta Solano
Windows 10 Activation Watermark aparece en el escritorio si no activa su copia de Windows 10 una vez que termina el período de prueba de 90 días. También puede suceder es que todavía está viendo esta marca de agua incluso cuando ha activado sus Windows 10. En ese caso, si está pensando cómo eliminar la marca de agua de activación de Windows 10 de forma permanente, este artículo lo ayudará. Simplemente siga estos métodos fáciles y la marca de agua de activación desaparecerá en poco tiempo.
Tabla de contenido
- FIX-1 Modificar su registro-
- Fix-2 Ejecute un archivo por lotes-
- FIX-3 Modificar su registro-
FIX-1 Modificar su registro-
Cambiar el valor del 'Comenzar'La clave resolverá este problema para ti.
1. Clickea en el Buscar caja y luego escriba "regedit".
2. Ahora, haga clic en "Editor de registro"De los resultados de búsqueda para abrirlo en su computadora.
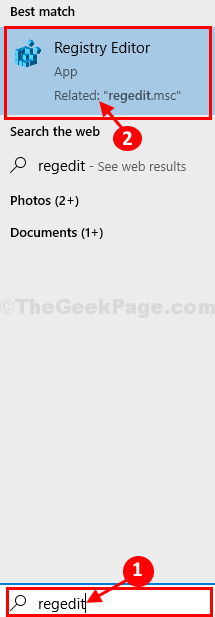
NOTA-
Una vez el Editor de registro Aparece, haga clic en "Archivo">"Exportar"Para crear una copia de seguridad del registro. No olvide guardar la copia de seguridad en un lugar de fácil acceso.
Si algo malo le sucede a su sistema, puede recuperar su registro simplemente importando la copia de seguridad.
3. En Editor de registro Ventana, en el lado izquierdo, navegue a esta ubicación-
Computer \ Hkey_local_machine \ System \ CurrentControlset \ Services \ SVSVC
4. Ahora, en el lado derecho, haga doble clic en "Comenzar" Palabras valor para modificarlo.
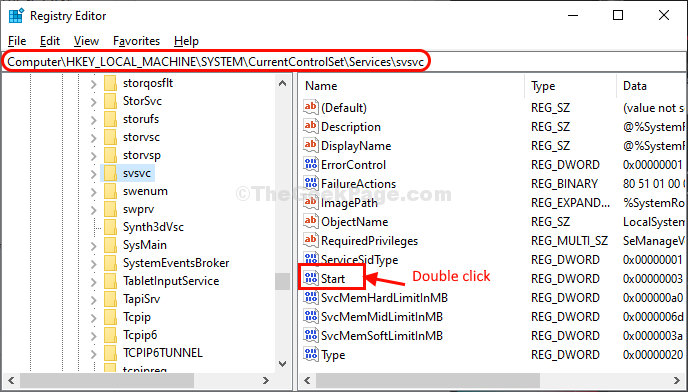
5. Simplemente establezca el 'Datos de valor' a "4"Y luego haga clic en"DE ACUERDO"Para guardar los cambios en su computadora.
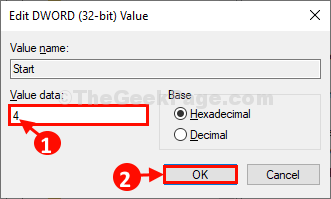
6 . Ahora, haga clic derecho en svsvc y elige Nueva clave> y nombrarlo Kms.
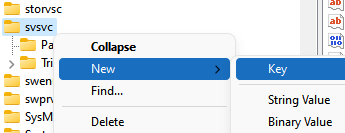
7. Ahora, seleccione Kms y en el lado derecho, haga doble clic en la tecla predeterminada y cambie los datos de valor a KMS_4

8 - Ahora, presione Ctrl + Shift + ESC teclas juntas en tu teclado para abrir administrador de tareas.
9 - Ahora, haga clic en Archivo y elige Ejecutar una nueva tarea.
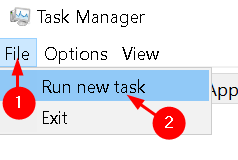
10 - Ahora, copie y pegue la ruta que se proporciona a continuación en el campo proporcionado y haga clic en Aceptar. No olvides revisar el Crea esta tarea con Admin privilegios opción.
C: \ windows \ system32 \ cmd.exe -update
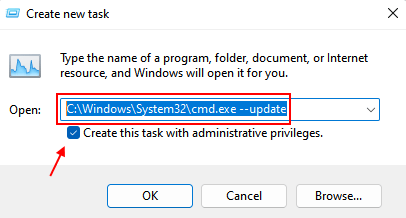
11 - Una vez que se abra la ventana CMD, escriba el comando que se proporciona a continuación y presione Enter.
GPUPDATE /FUERZA
12 - Ahora, vaya a la siguiente ruta en el editor de registro que se da a continuación.
HKEY_CURRENT_USER \ Panel de control \ Desktop
13 - Ahora, en el lado derecho, haga doble clic en Pintura Desktopversion y cambiar los datos de valor a 4 y haga clic en DE ACUERDO.
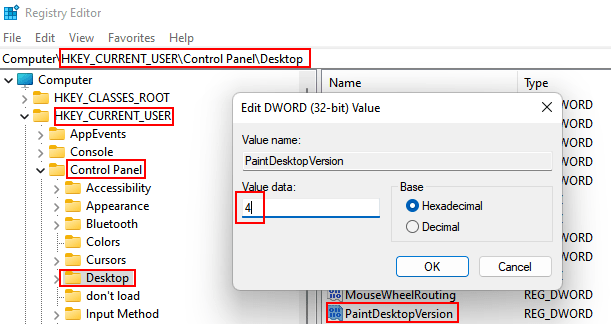
Una vez hecho, cierre Editor de registro ventana. Reiniciar Su computadora y la marca de agua se habrán ido.
Fix-2 Ejecute un archivo por lotes-
Crear y ejecutar un archivo por lotes en su computadora para matar el proceso de marca de agua.
1. Al principio, escriba "Bloc"En el cuadro de búsqueda.
2. Luego, haga clic en "Bloc".
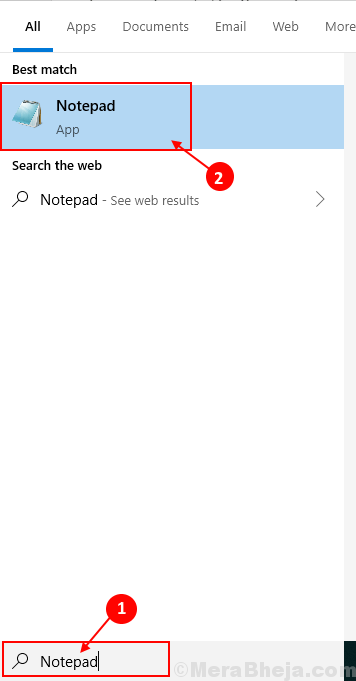
3. Copiar-pegar estas siguientes líneas en el Bloc ventana.
@echo Off TaskKill /f /im Explorer.Exe Start Explorer.EXE SALIDA
4. Después de hacerlo, haga clic en "Archivo"En la barra de menú y luego haga clic en"Guardar como".
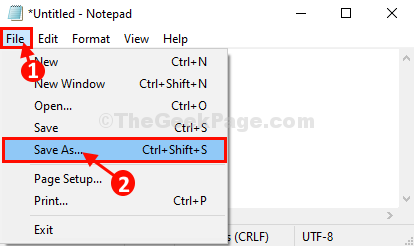
5. En Guardar como Ventana, nombre el archivo como "filigrana.murciélago". Elija la ubicación de su elección para guardar este archivo por lotes.
6. Selecciona el 'Guardar como tipo:' como "Todos los archivos"Desde el menú desplegable.
7. Haga clic en "Ahorrar"Para guardar el archivo en su computadora.
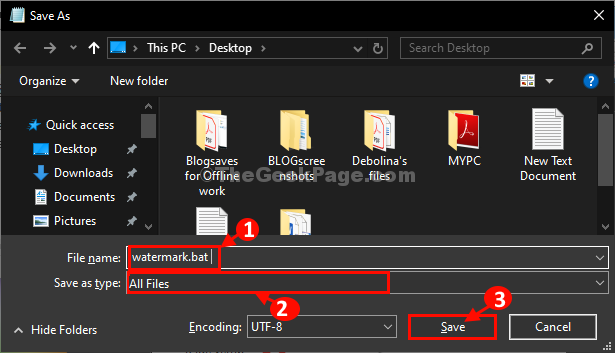
Vaya a la ubicación donde haya guardado el archivo por lotes.
8. Haga doble clic sobre el "Filigrana"Archivo por lotes para ejecutarlo en su computadora.
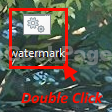
Verá que el mensaje de activación ha salido de su pantalla.
Pero cuando tu reiniciar Su computadora el mensaje de activación volverá a aparecer.
Ahora, si desea programar Windows para ejecutar automáticamente el archivo de lotes de Watermark, siga estos pasos-
1. Clickea en el Buscar Cuadro al lado del icono de Windows y escriba "Programador de tareas".
2. Haga clic en "Programador de tareas"De los elevados Buscar resultar para abrir Programador de tareas.
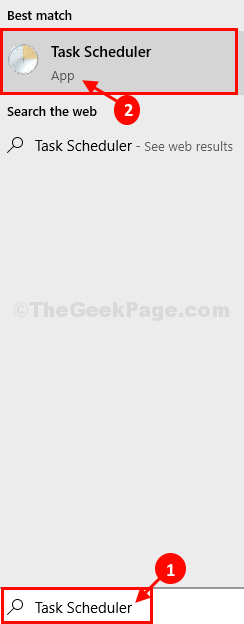
3. En el Programador de tareas Ventana, en el lado derecho, haga clic en "Crear tarea básica .. ".
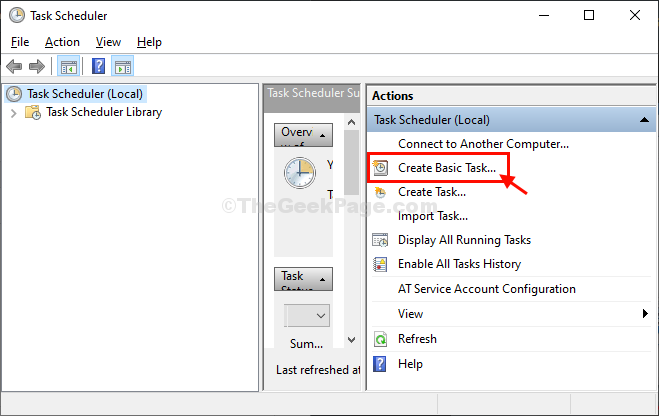
4. Nombra la tarea como "Filigrana".
5. Luego, haga clic en "Próximo"Para continuar.
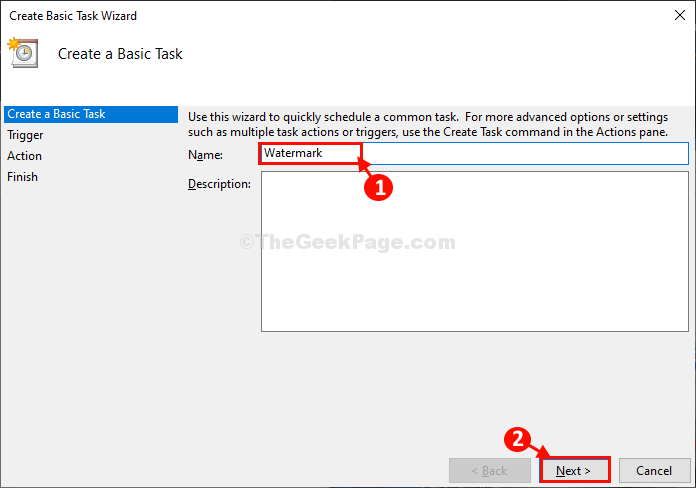
6. Ahora, elige "Cuando comienza la computadora"Como la frecuencia de cuándo se llevará a cabo esta tarea.
7. Nuevamente, haga clic en "Próximo" seguir adelante.
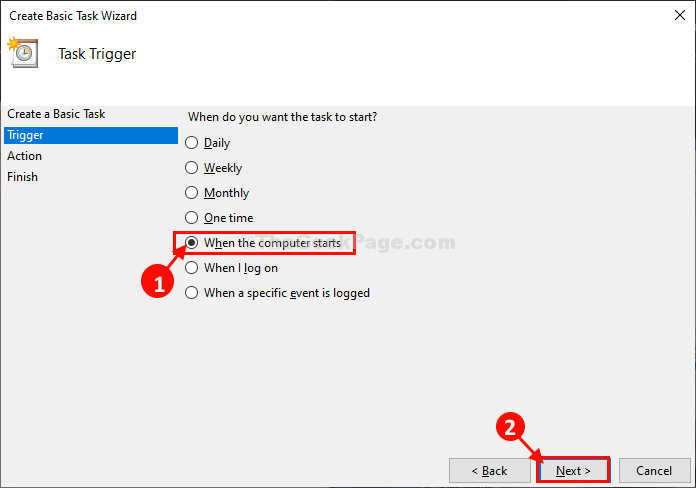
8. Ahora, elige "Iniciar un programa".
9. Ahora, haga clic en "Próximo"Para proceder más allá para elegir el programa.
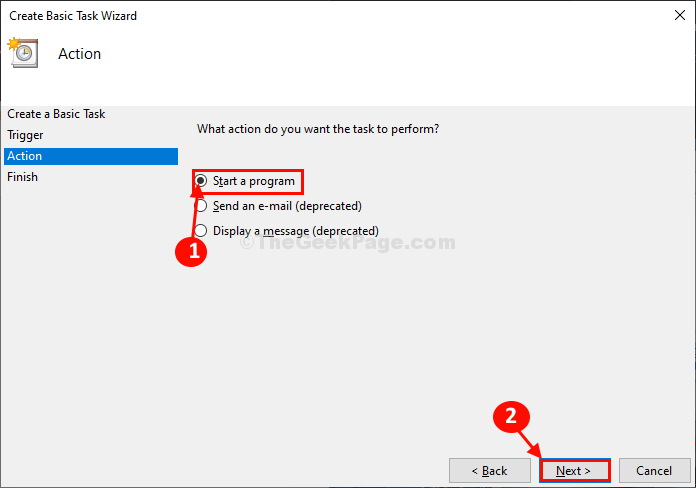
10. Haga clic en "Navegar".
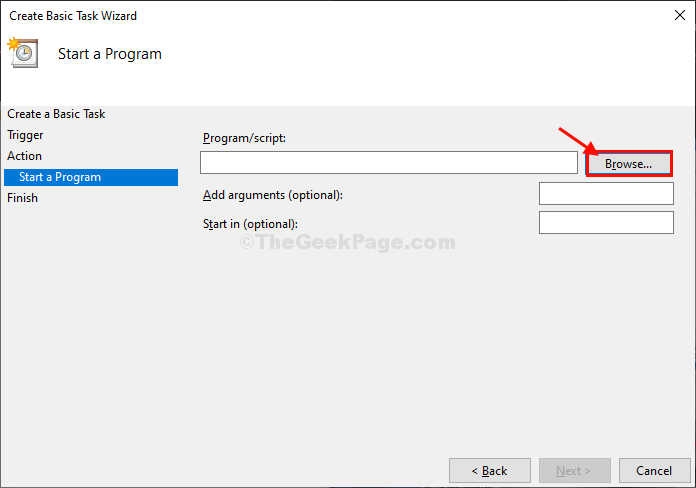
11. Ahora, navegue hasta la ubicación donde había almacenado el "filigrana.murciélago" archivo.
12. Seleccionar "filigrana"Y luego haga clic en"Abierto".
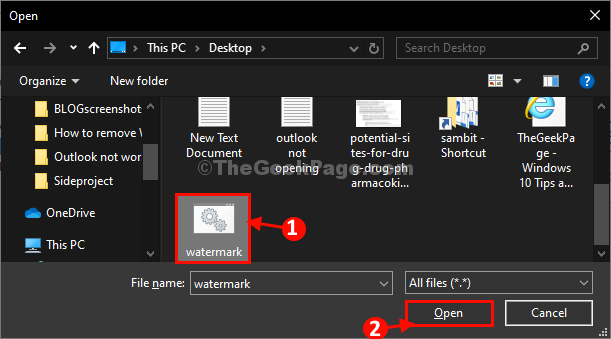
13. Luego, haga clic en "Próximo".
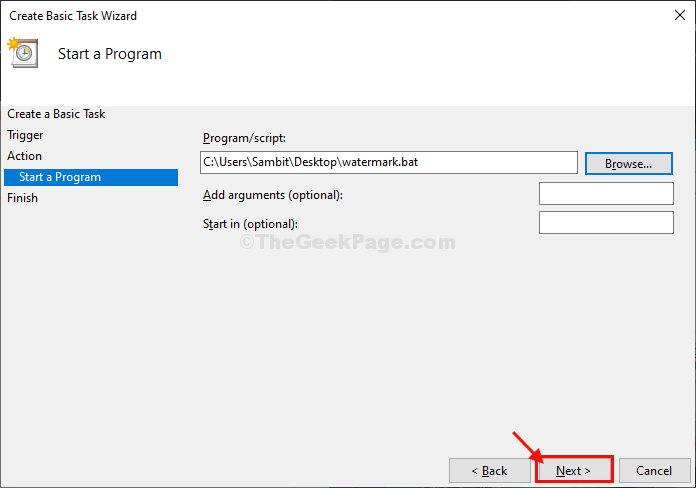
14. Finalmente, haga clic en "Finalizar"Para terminar de programar la tarea.
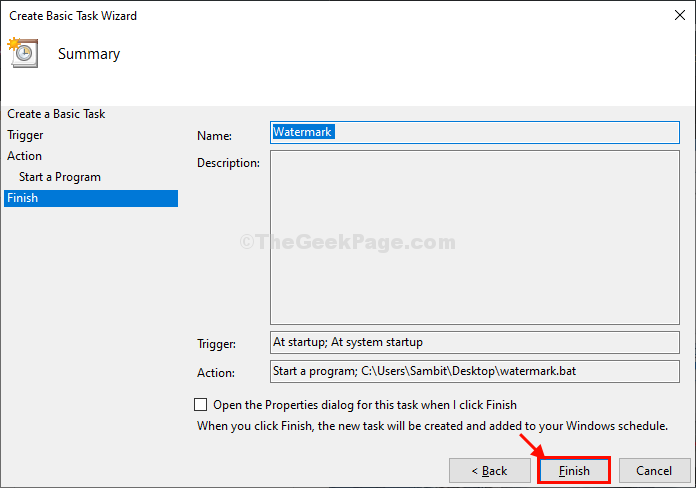
Cerca Programador de tareas ventana.
Formulario ahora, cuando inicie su computadora, este archivo por lotes se ejecutará automáticamente, eliminando la marca de agua durante el inicio.
Si el problema todavía está ahí, siga nuestra próxima solución.
FIX-3 Modificar su registro-
Si continúa viendo la marca de agua en su computadora, elija estos pasos-
1. Presione el icono de Windows para acceder al Buscar caja. Ahora, escriba "regedit".
2. Luego, haga clic en "Editor de registro"Para acceder al editor.
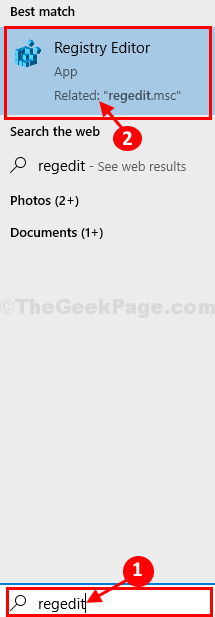
3. Una vez que se abra el editor de registro, vaya a esta ubicación-
Computadora \ hkey_current_user \ panel de control \ escritorio
4. Al lado derecho, haga doble clic sobre el "Pintura Desktopversion"Valor para modificarlo.
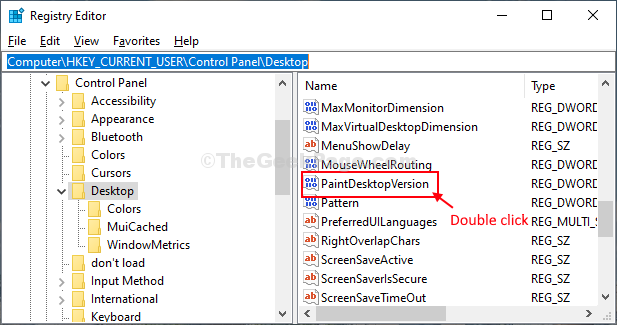
5. En El valor de editar DWORD (32 bits) Ventana, haga clic en el 'Datos de valor:' a "0".
6. Finalmente, haga clic en "DE ACUERDO"Para guardar los cambios en su computadora.
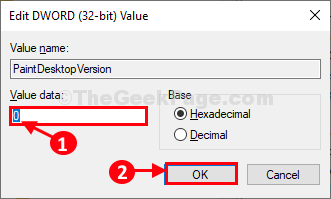
Una vez hecho, cierre Editor de registro ventana.
Reanudar su computadora y después de reiniciar su computadora, el problema de la marca de agua se resolverá.
- « Arregle la conexión entre su punto de acceso, enrutador o módem de cable e Internet está rota
- Faltar el error de Falta de la API de Steam API en Windows 10 »

