Cómo cambiar el nombre de dispositivos Bluetooth en Windows, Android, iOS y Mac

- 3014
- 730
- Norma Sedillo
Bluetooth es una forma conveniente de conectar dispositivos inalámbricos a su computadora de escritorio o teléfono móvil. Sin embargo, puede ser confuso cuando se muestran múltiples dispositivos con nombres predeterminados similares como "Aurices", "Auriculares" o "Altavoz."
Este tutorial lo guiará a través de los pasos para cambiar el nombre de dispositivos Bluetooth en diferentes plataformas como Windows, Android, iOS y Mac, para que pueda distinguirlos fácilmente en sus dispositivos emparejados.
Tabla de contenido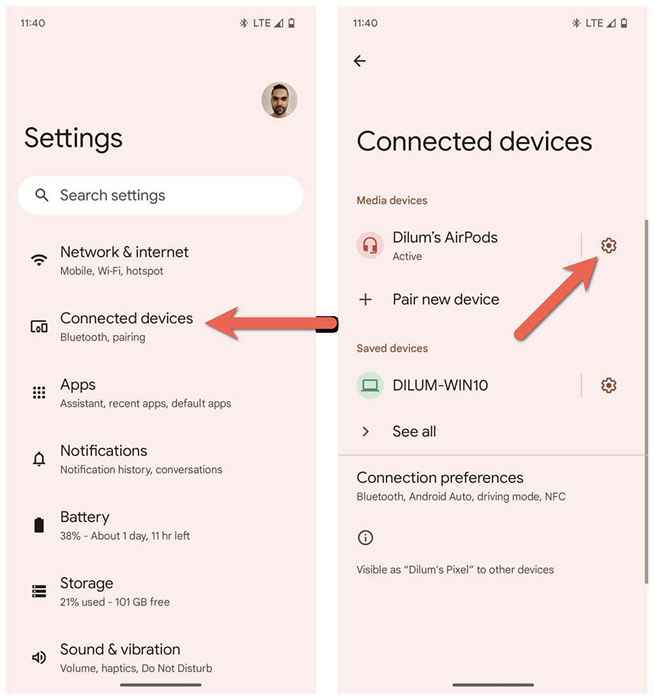
- Toque Editar en la parte superior derecha de la pantalla.
- Ingrese el nuevo nombre en el campo bajo el nombre del dispositivo.
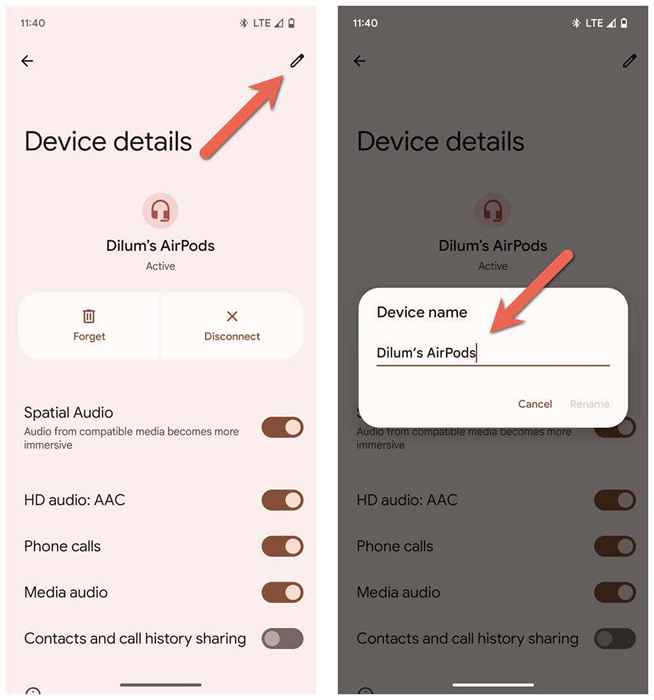
- Toque Cambiar el nombre.
Cambiar el nombre de dispositivos Bluetooth en Windows PC
Aunque la aplicación Configuración en Microsoft es a donde va a administrar todo lo relacionado con Bluetooth, por lo que no puede proporcionar una forma de cambiar el nombre de un dispositivo Bluetooth. En su lugar, debe confiar en el applet de dispositivos e impresoras en el panel de control de Windows más antiguo para el trabajo.
Conecte el dispositivo Bluetooth a su PC con Windows y luego:
- Abra el menú de inicio, escriba el panel de control y seleccione Abrir.
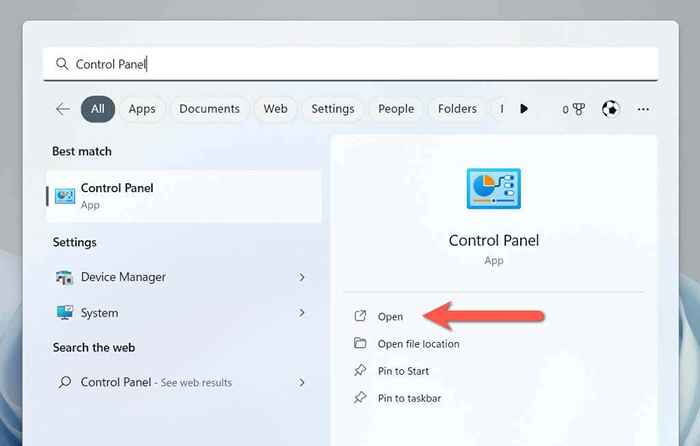
- Ingrese la categoría de hardware y sonido.
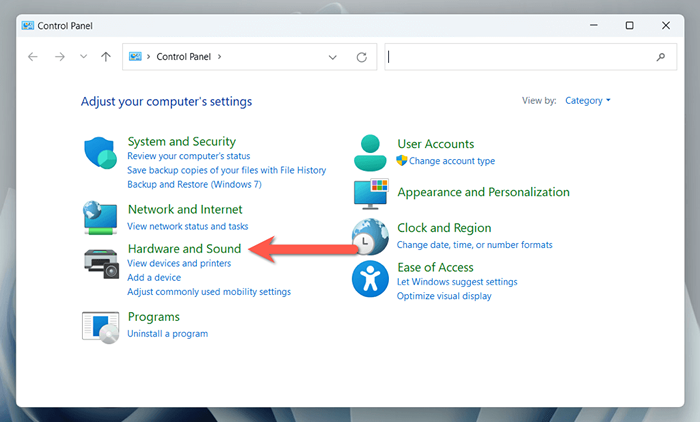
- Seleccionar dispositivos e impresoras.
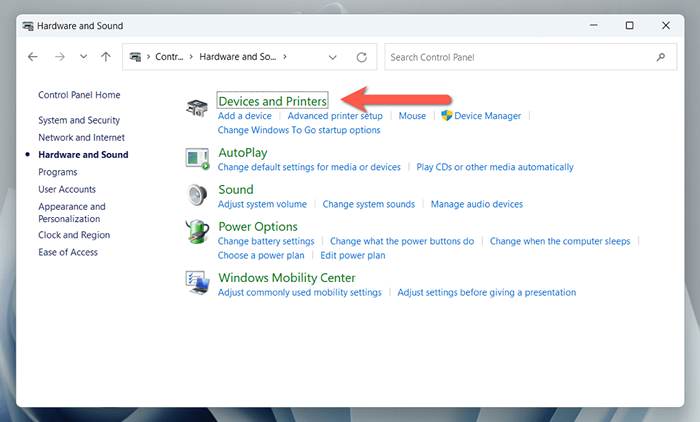
- Haga clic con el botón derecho en el dispositivo Bluetooth y seleccione Propiedades.
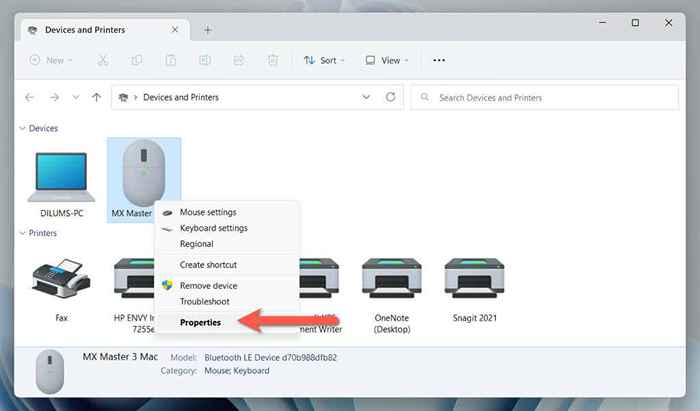
- Cambie a la pestaña del dispositivo conectado e ingrese el nuevo nombre del dispositivo en el campo de texto en la parte superior del cuadro de diálogo.
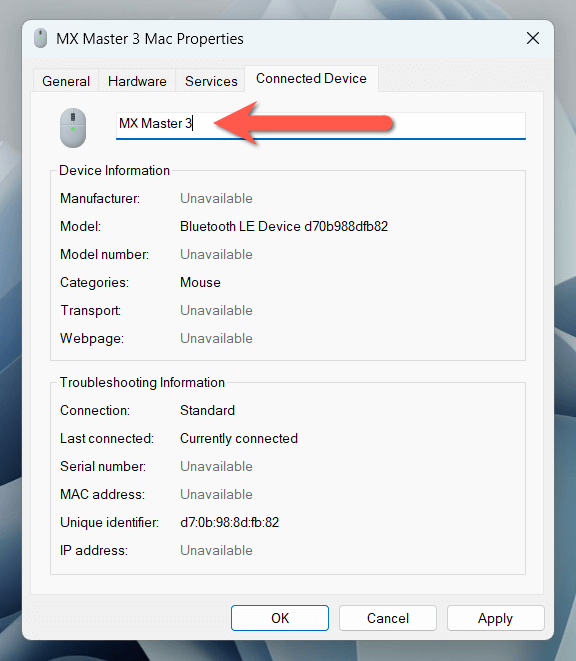
- Seleccione Aplicar, entonces Aceptar.
Si está ejecutando Windows 11 versión 22H2 o posterior, es posible que tenga problemas para acceder al applet de dispositivos e impresoras utilizando los pasos anteriores. Si eso pasa:
- Presione Windows + R para abrir una caja de ejecución.
- Copie y pegue la siguiente ruta y seleccione Aceptar:
Shell ::: A8A91A66-3A7D-4424-8D24-04E180695C7A
- Siga los pasos 4, 5 y 6 en la sección anterior.
Cambiar el nombre de los dispositivos Bluetooth en dispositivos iOS
Si usa muchos dispositivos Bluetooth en su iPhone, iPad o iPod Touch, puede cambiar el nombre de los paneles de configuración de Bluetooth.
Conecte el dispositivo Bluetooth a su teléfono o tableta móvil Apple, y luego:
- Abra la configuración en el dispositivo iOS o iPados y toque Bluetooth.
- Toque el icono de información junto al dispositivo Bluetooth que desea cambiar el nombre.
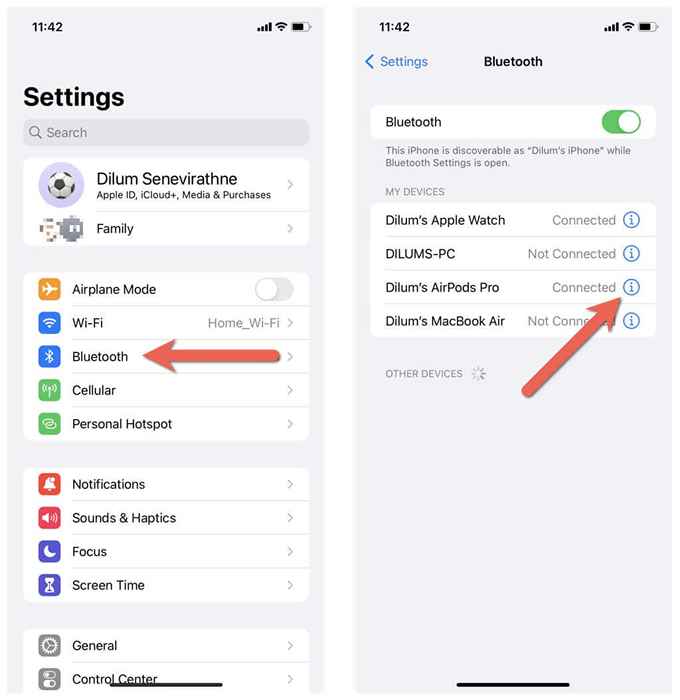
- Nombre del nombre.
- Reemplace el nombre actual del dispositivo Bluetooth con el nuevo nombre.
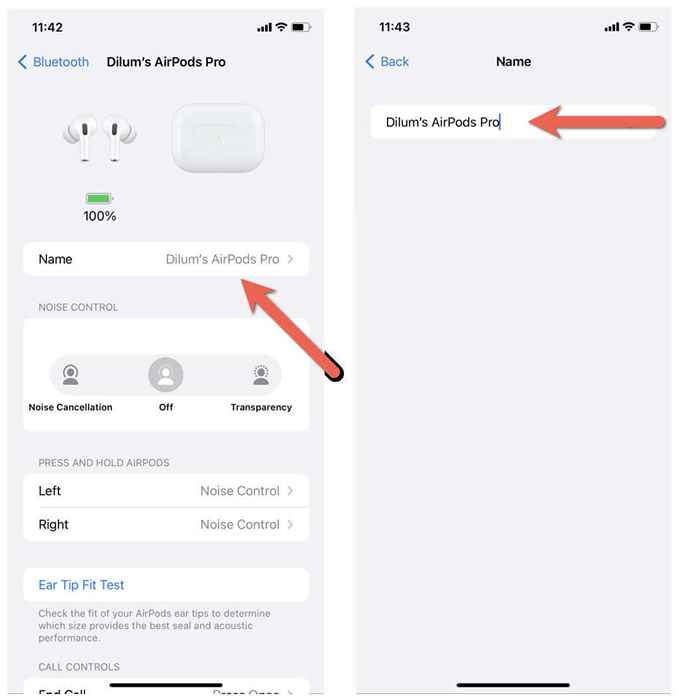
- Toque listo en el teclado en pantalla.
Cambiar los dispositivos Bluetooth en los sistemas operativos MACOS
A diferencia de una PC de Windows, renombrar los dispositivos Bluetooth en un MacBook, iMac o Mac Mini es rápido y directo.
Conecte el dispositivo Bluetooth al dispositivo MacOS y luego::
- Abra el menú Apple y seleccione Configuración del sistema.
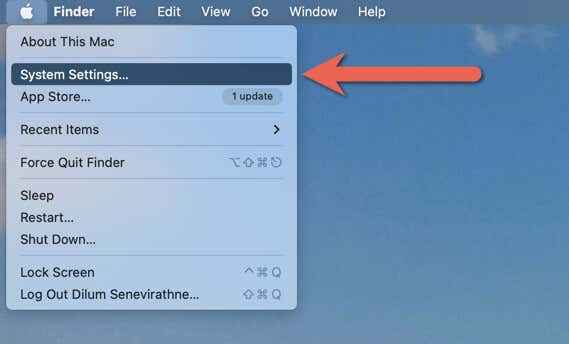
- Cambie a la pestaña Bluetooth y seleccione el icono de información junto al dispositivo que desea cambiar el nombre.
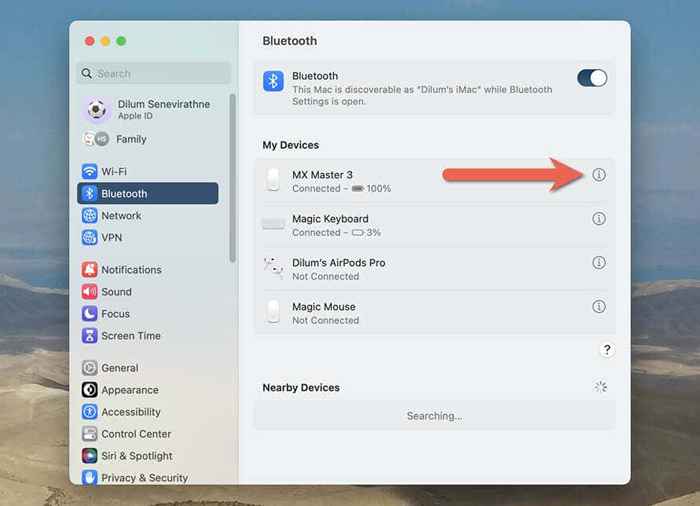
- Ingrese el nuevo nombre en el campo Nombre de la ventana emergente de información y seleccione Hecho.
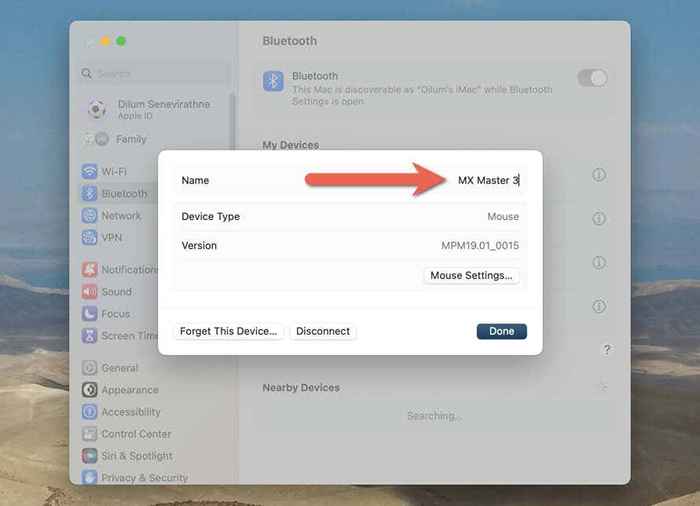
Los pasos son ligeramente diferentes si está utilizando un Mac con MacOS Monterey o antes. Después de conectar el dispositivo Bluetooth, debe:
- Abra el menú Apple y seleccione las preferencias del sistema.
- Seleccione el icono Bluetooth.
- Control haga clic en el dispositivo Bluetooth y elija la opción Cambiar el nombre.
- Reemplace el antiguo nombre con el nuevo nombre.
- Seleccione el cambio de nombre para confirmar el cambio.
Haga que sus dispositivos Bluetooth sean fácilmente identificables
Renombrar sus accesorios Bluetooth es una forma simple y práctica de realizar un seguimiento de ellos y facilitar el reconocimiento y la gestión de las conexiones Bluetooth. Sin embargo, los cambios de nombre pueden no transferirse a través de dispositivos, así que prepárese para repetir los renombres en cada escritorio y móvil que posee.

