Cómo reparar archivos corruptos del sistema en Windows 10
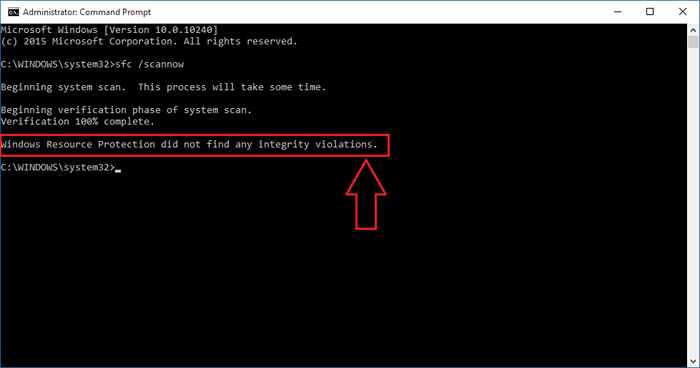
- 3243
- 798
- Sra. Lorena Sedillo
Consejos para reparar archivos corruptos del sistema en Windows 10:- La mayoría de los usuarios de Windows tienen una relación de encendido y apagado con su sistema operativo favorito. A menudo al final de una pelea, Windows le da un momento difícil al darles una larga lista de errores. Si encuentra que sus aplicaciones se bloquean con demasiada frecuencia o frecuente Pantalla azul de las muertes, Tal vez es hora de que te das cuenta de que algo está muy mal. Pero sí, ninguna pelea es insoluble. Hay una amplia variedad de herramientas y comandos incorporados disponibles para que su sistema vuelva a estar en forma después de una lucha prolongada.
Principalmente, los errores son causados por archivos corruptos del sistema. Entonces, si ejecuta una verificación de la estabilidad de los archivos de su sistema, lo más probable es que pueda rectificar el problema. Dos de las herramientas más útiles para resolver este problema son Verificador de archivos del sistema herramienta y el Dsim herramienta. Ambos se pueden ejecutar desde su símbolo del sistema. Así que siga los pasos a continuación para reparar eficientemente los archivos del sistema corrupto en su Windows 10.
Leer también: Cómo restablecer Windows 10 sin perder archivos
Herramienta de verificador de archivos del sistema
Si alguno de los archivos de su sistema está dañado, Verificador de archivos del sistema Escaneos de herramientas para ellos, los encuentra y los reemplaza con las versiones actualizadas.PASO 1
- Lanzamiento Solicitante del sistema en modo administrador. Para eso, simplemente escriba solicitante del sistema en el cuadro de búsqueda y presione Enter. Haga clic derecho en Solicitante del sistema de los resultados de búsqueda y elija Ejecutar como administrador.
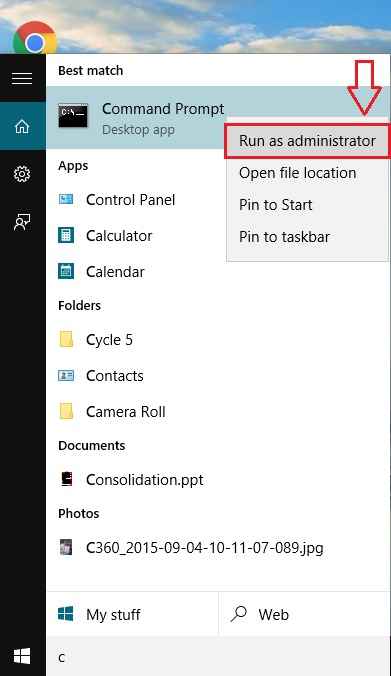
PASO 2
- Ejecute el siguiente comando en su Solicitante del sistema. Puede tomar algún tiempo para que el escaneo se complete.
sfc /escanno
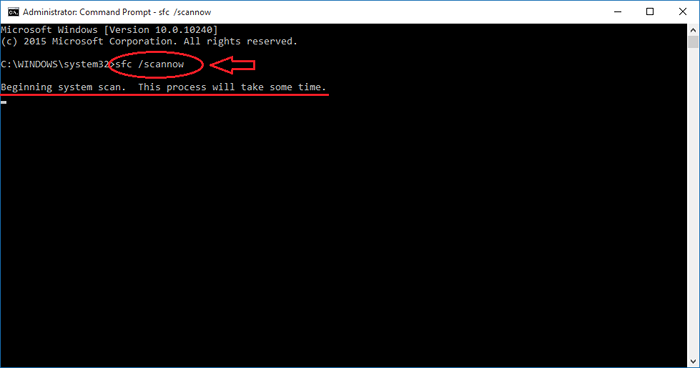
PASO 3
- Podrá ver el estado de verificación como se muestra en la captura de pantalla.
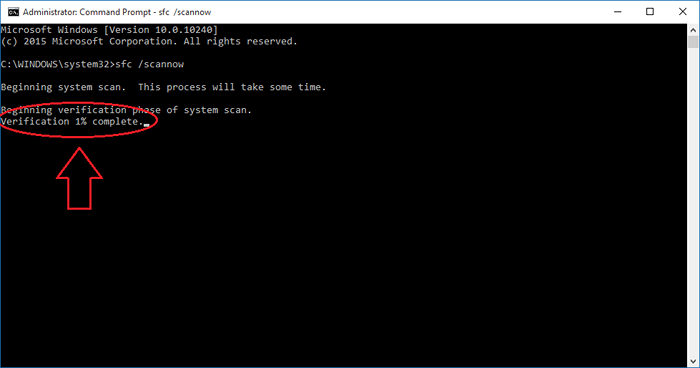
ETAPA 4
Una vez que termina la fase de verificación, posiblemente puede tener cualquiera de los siguientes 3 resultados:
- No hay errores de archivo del sistema: si este es el resultado que ve en su CMD pantalla, significa que la razón detrás de su problema no es la corrupción del archivo del sistema. Es posible que desee considerar otros consejos de solución de problemas para resolver su problema.
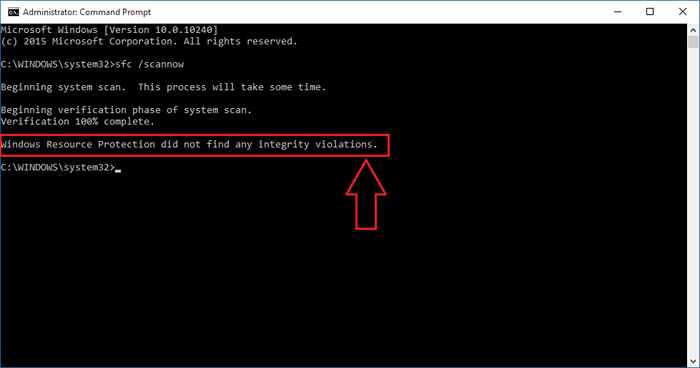
- Los errores del archivo del sistema se encuentran y se solucionan: si este es el caso, no necesita preocuparse. A pesar de que algunos de los archivos de su sistema se corrompieron inicialmente, ahora Windows los repara con éxito.
- Los errores de archivo del sistema se encuentran y no se solucionan: esto significa que Windows no puede reemplazar los archivos del sistema corruptos para usted. En ese caso, ejecute el sistema en modo seguro e intente ejecutar el Verificador de archivos del sistema herramienta de nuevo.
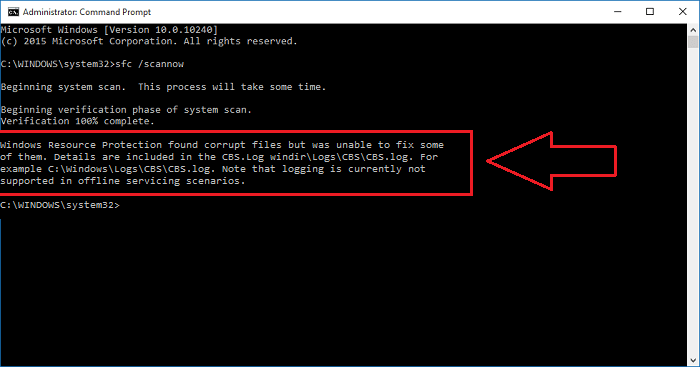
Imagen de implementación y herramienta de gestión de servicios
Si el Verificador de archivos del sistema La herramienta no pudo ayudarlo a resolver su problema, debe darle una oportunidad a la herramienta DSIM. Para eso, en tu solicitante del sistema, Escriba el siguiente comando y presione Ingresar.
Dism /online /limpiando-imagen /restauración
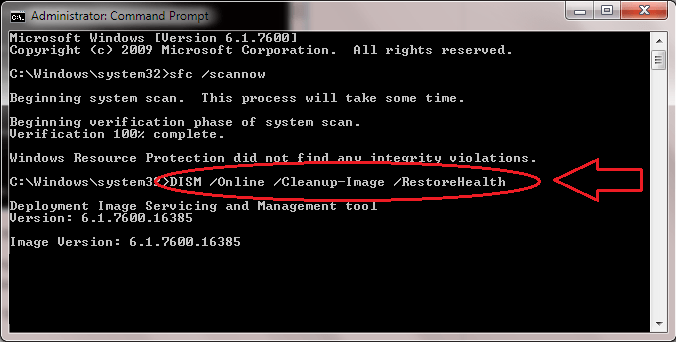
Esto también lleva algún tiempo hacer su trabajo. Para que puedas sentarte y relajarte. Una vez que se complete el escaneo, simplemente reinicie su sistema e intente ejecutar el Verificador de archivos del sistema herramienta. Esto debería ser suficiente. Su problema pronto se solucionará.
Entonces, así es la simple reparación de archivos corruptos del sistema en Windows. Espero que hayas encontrado el artículo útil.
- « Cómo reparar y reconstruir un caché de icono roto en Windows 10/11
- Cómo recuperar la antigua interfaz de usuario ALT+TAB en Windows 10 »

