Cómo restablecer un teclado de laptop a su configuración predeterminada

- 3793
- 752
- Alejandro Duran
¿El teclado de su computadora portátil no funciona como solía? ¿Está tardando demasiado en responder a sus pulsaciones de teclas?? ¿No pasa nada cuando presionas algunas de las teclas?? ¿El teclado dejó de funcionar??
En esta publicación, aprenderá cómo restablecer la configuración de su teclado para que esos molestos problemas de teclado desaparezcan por.
Tabla de contenido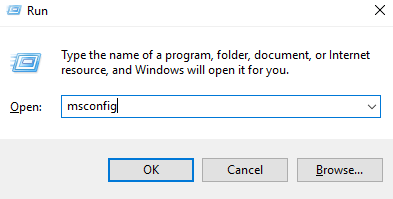
Esto se lanzará Configuración del sistema. Ve a la Bota pestaña. Bajo Opciones de arranque, garrapata Arranque seguro y golpear DE ACUERDO.
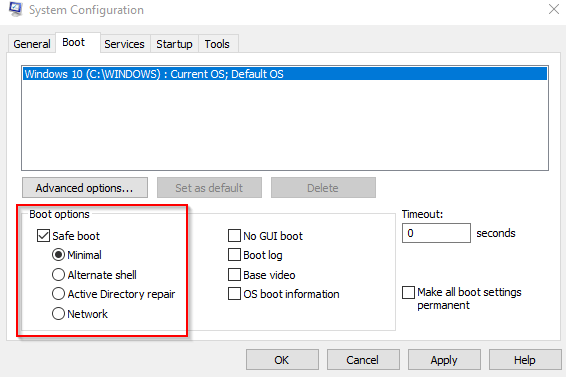
Si se le solicita que reinicie su computadora, haga clic en Reanudar.
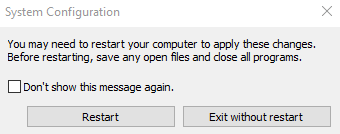
Solo los programas esenciales se ejecutan cuando Windows está en modo seguro. Entonces, si su teclado funciona bien mientras está en este modo, puede culpar a sus problemas de teclado en el software.
De lo contrario, es posible que deba llevar su computadora portátil a un centro de servicio para una inspección y diagnóstico adecuados.
¿Es un problema de software??
Pero si realmente es un problema de software, entonces hay un par de cosas que puede hacer. Puede intentar reinstalar nuestro controlador de teclado.
Reinstalar el teclado
Abierto Panel de control. Ir a Hardware y sonido > Dispositivos e impresoras> Administrador de dispositivos.

Nota: También puede acceder al Administrador de dispositivos haciendo una búsqueda rápida.
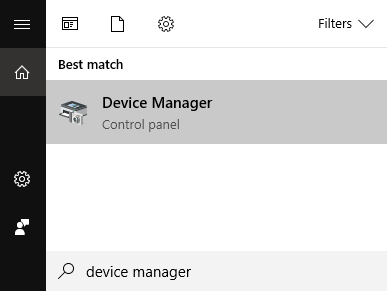
Una vez que el administrador de dispositivos está abierto, expandir Teclados Y haga clic derecho en su dispositivo. Hacer clic Desinstalar dispositivo.
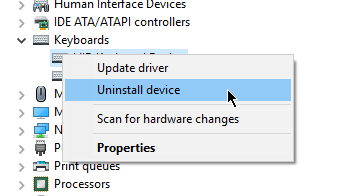
Reinicia tu computadora. Mientras se reinicia, Windows reinstalará el teclado utilizando los últimos controladores. Esto podría hacer que las teclas de su computadora portátil vuelvan a funcionar.
Ajuste de la configuración
Si eso no funciona, el problema podría ser con la configuración del teclado. Si alguna de las configuraciones de teclado está desactivada, puede causar errores de retraso de repetición o registrar teclas incorrectas.
Para acceder a la configuración de su teclado, abra Panel de control. Tipo TECLADO en la barra de búsqueda.
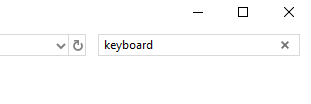
Esto tirará Propiedades del teclado En los resultados de búsqueda. Hacer clic Teclado abrir.
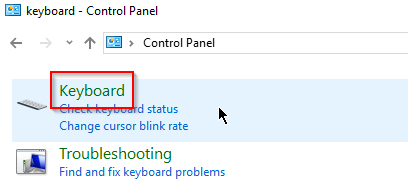
Usando las propiedades del teclado, puede acelerar o ralentizar la tasa de respuesta de su teclado. Use los controles deslizantes para calibrar su teclado a su gusto.
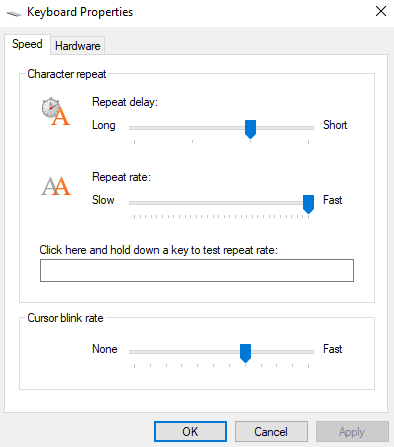
La imagen de arriba muestra la configuración predeterminada del teclado. Si su configuración actual está lejos, podría hacer que su teclado se retrase o sea más rápido de lo normal.
Una vez terminado, haga clic DE ACUERDO.
La configuración adicional del teclado se puede encontrar en Configuración de Windows. Ir a Ajustes > Facilidad de acceso > Teclado.
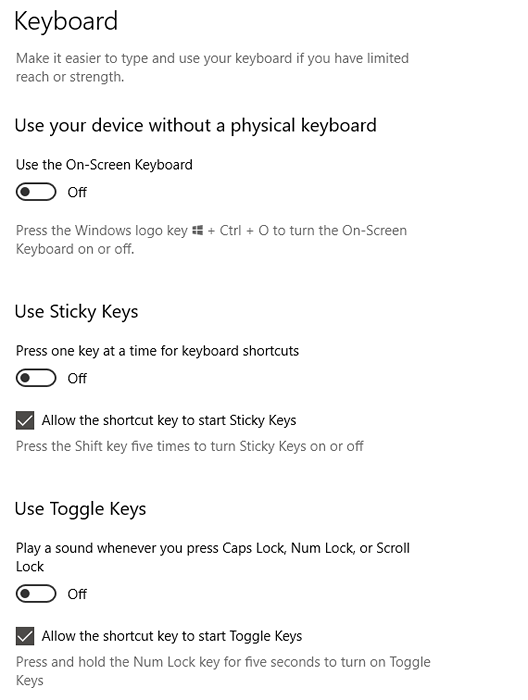
Apague cualquiera de las funciones del teclado de la computadora que pueda estar interrumpiendo su flujo de trabajo. La configuración adicional del teclado se puede alternar haciendo clic en Cambiar otras opciones de escritura.
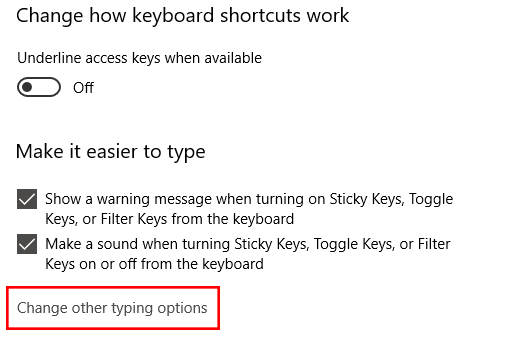
La mejor manera de restablecer un teclado en Windows 10
Si ha intentado todas las correcciones anteriores, pero nada funciona, puede intentar restablecer su teclado.
La forma en que lo haces es haciendo cambios en la configuración del idioma. Ir a Configuración de Windows > Tiempo e idioma > Región e idioma.
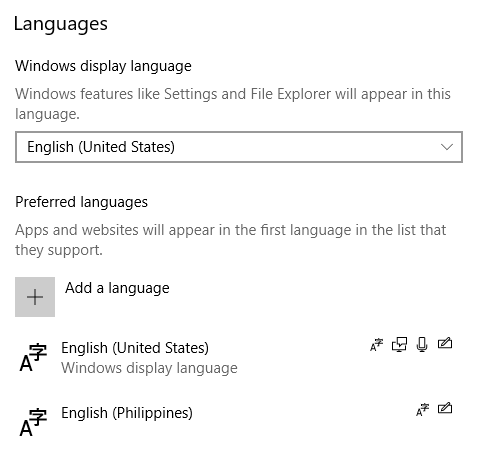
Bajo Idiomas preferidos, Agregar un nuevo idioma. Cualquier idioma funcionará. Una vez agregado, haga clic en el nuevo idioma. Ahora debe mostrar algunas opciones que incluyen botones de flecha hacia arriba y hacia abajo. Haga clic en la flecha hacia arriba para convertirlo en el idioma principal.
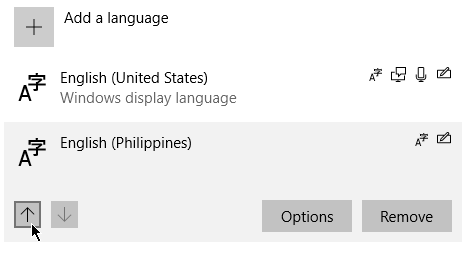
Este proceso pondrá el nuevo idioma en la parte superior y el antiguo (presumiblemente inglés - Estados Unidos) en la parte inferior. Repita el proceso, esta vez moviéndose inglés - Estados Unidos de regreso en la cima.
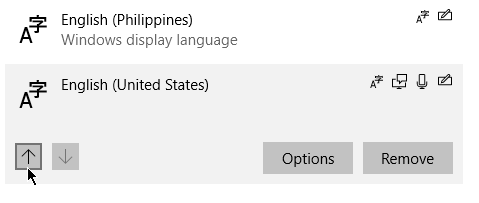
Hacerlo restablecerá su computadora portátil de teclado. Ahora puedes eliminar el idioma que agregaste. También puedes hacer clic Opción y verificar si Nosotros Qwerty está disponible debajo Teclados.
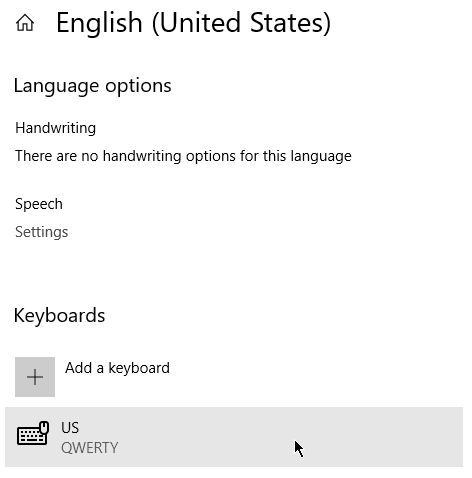
Si nada más funciona, use un teclado externo hasta que encuentre una solución permanente a su problema.

