Cómo restablecer la configuración de la política del grupo en Windows 10

- 3409
- 473
- Alejandro Duran
Puede cambiar la mayoría de la configuración de Windows 10 a través de la aplicación Configuración o el Panel de control en Windows. Dicho esto, es posible que deba confiar en el editor de políticas del grupo local cuando necesite cambiar la configuración más avanzada.
El editor de políticas del grupo local proporciona una interfaz más completa para cambiar la configuración básica (i.mi., Configuración que puede cambiar a través de la aplicación de configuración o el panel de control), así como configuraciones avanzadas del sistema.
Tabla de contenidoSin embargo, con el tiempo, podría cambiar demasiadas políticas, lo que puede causar un comportamiento no deseado en su sistema. Si no puede recordar los objetos de política grupal que cambió antes de que comenzara el comportamiento no deseado, deberá restablecer todas las configuraciones de la política de grupo.
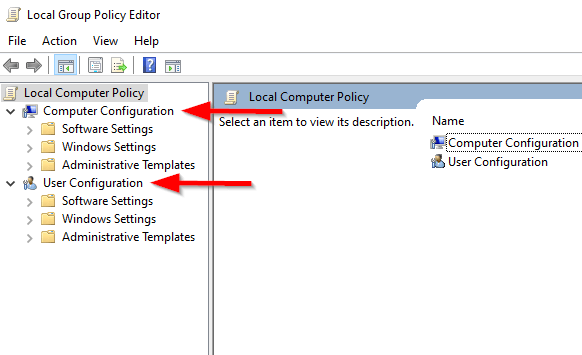
La configuración de la computadora se aplica a todas las computadoras y a todos los usuarios que inician sesión en esas computadoras. Por el contrario, la configuración del usuario se aplica a todos los usuarios, independientemente de la computadora a la que inicie sesión. Cuando un objeto de política de grupo (GPO) tiene reglas conflictivas en ambas configuraciones, la configuración de la computadora anula la configuración del usuario.
Restablecer la configuración de la configuración de la computadora
- Navegar a Configuracion de Computadora > Plantillas Administrativas > Todos los ajustes.
- Cualquier configuración que ya esté establecida como predeterminada aparecerá como No configurado bajo la Estado columna. Clickea en el Estado columna para clasificar la configuración para que los que están habilitados o deshabilitados aparecen en la parte superior.
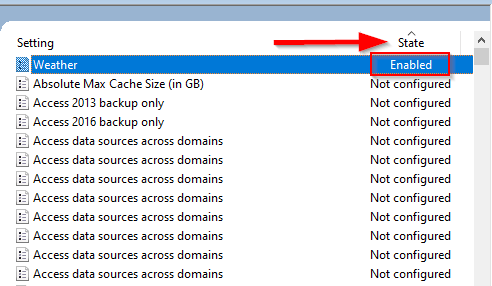
- Haga doble clic en Configuración que están habilitadas o deshabilitadas, una a la vez.
- Establecer el estado de Activado o Desactivado a No configurado.
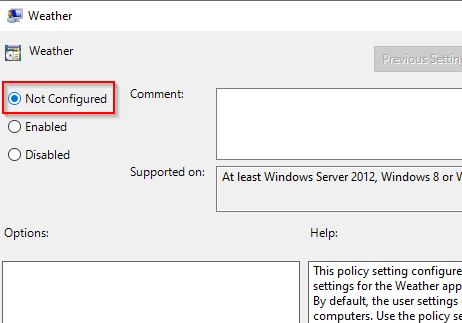
- Seleccionar Aplicar y luego seleccione DE ACUERDO.
Repita el proceso para cada configuración que desee restablecer.
Restablecer la configuración de la configuración del usuario
- Navegar a Configuración de usuario > Plantillas Administrativas > Todos los ajustes.
- Dado que el estado predeterminado de todas las configuraciones es No configurado, clickea en el Estado columna para ordenar la configuración y traer Activado o Desactivado Configuración en la parte superior.
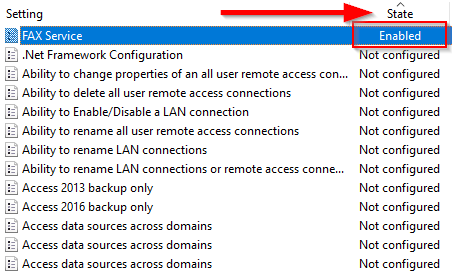
- Haga doble clic en todas las configuraciones que están habilitadas o deshabilitadas, una por una.
- Establecer el estado de Activado o Desactivado a No configurado.
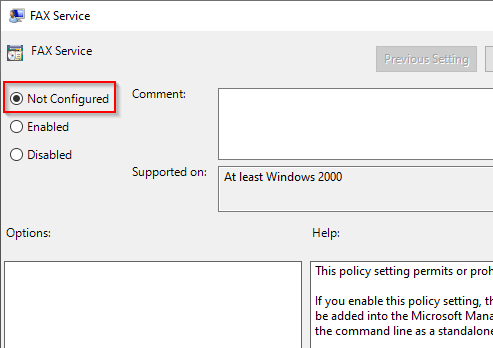
- Seleccionar Aplicar y DE ACUERDO.
Si necesita restablecer una gran cantidad de configuraciones a la vez, hay una forma más conveniente de hacerlo.
Restablecer la política del grupo utilizando el símbolo del sistema
Si tiene una larga lista de configuraciones que desea restablecer en el valor predeterminado simultáneamente, puede ejecutar dos comandos usando el símbolo del sistema.
Sin embargo, este método solo funciona para la configuración que se almacenan localmente. Si un administrador de red controla la configuración de la política de su grupo, deberá comunicarse con ellos para restablecer la política del grupo.
- Comience por iniciar un símbolo del sistema elevado. Buscar CMD En el menú Inicio, haga clic con el botón derecho en el símbolo del sistema y Ejecutar como administrador.
- Ejecutar el primer comando:
Rd /S /Q “%Windir%\ System32 \ Grouppolicyusers” && rd /s /Q “%Windir%\ System32 \ Grouppolicy”
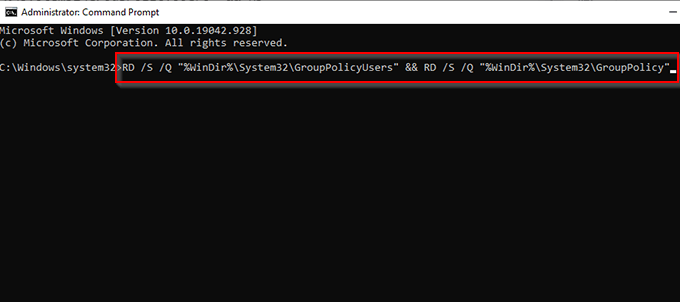
- Ejecutar el segundo comando:
GPUPDATE /FUERZA
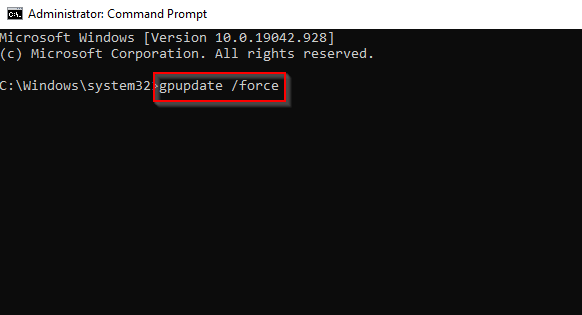
El primer comando elimina los directorios donde se almacenan la configuración de la política de su grupo, y el segundo comando actualiza la configuración de la política de su grupo. Cuando haya terminado, ha restablecido correctamente la configuración de la política de grupo en su PC con Windows 10.
La configuración de la política de su grupo ahora es buena como nueva
Tenga en cuenta que no puede realizar estos cambios si su computadora forma parte de una red de Active Directory. Deberá comunicarse con el administrador de la red para restablecer la configuración de la política del grupo. Además, no puede usar este proceso para restablecer objetos de política de seguridad local, ya que esas configuraciones no se almacenan en la sección de plantillas administrativas.
El editor de políticas del grupo ha sido parte de Windows durante bastante tiempo, por lo que este proceso también puede restablecer objetos en el editor de políticas de grupo local en Windows 7 y 8.1. Con suerte, podría restablecer la política grupal utilizando cualquier método y su sistema ahora se comporta como debería. Si todavía enfrenta algún problema, considere una restauración del sistema o restablecimiento de fábrica.
- « Cómo corregir un error de cámara 0xa00f4244 en Windows
- Cómo cambiar tu voz en tiempo real en iPhone, Android y PC »

