Cómo restablecer Microsoft Excel a su configuración predeterminada
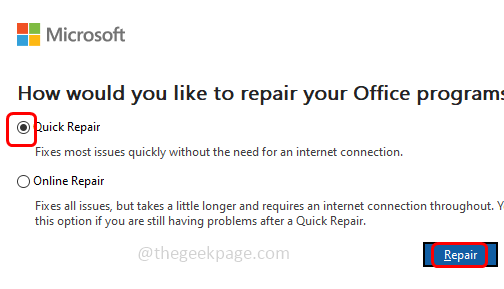
- 4746
- 941
- Norma Sedillo
Microsoft Excel es una herramienta poderosa con muchas funcionalidades en él. Puede usarlo de manera eficiente en su trabajo diario y cambiar la configuración de acuerdo con sus necesidades. Pero si es que en algún momento desea recuperar su configuración predeterminada, no puede hacerlo de una vez. También revertir todos los cambios uno por uno no es una idea práctica. Puede restablecer la configuración de Excel a su valor predeterminado con la ayuda del registro de Windows, ejecutar algunos comandos o reinstalar Office. En este artículo, veamos cómo restaurar la configuración de Excel a su valor predeterminado en una máquina de Windows.
Nota: Antes de probar este método, tome un respaldo del registro y guárdelo en su sistema para que si algo sale mal, puede restaurarlo.
Exportar los datos del registro para la copia de seguridad
Paso 1: Abra el Editor de registro y en la parte superior izquierda, Haga clic derecho en la computadora
Paso 2: desde la lista aparecida, haga clic en exportar
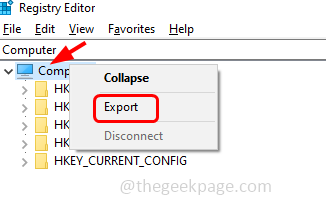
Paso 3: navegue a la requerida camino Donde desea guardar el archivo, dar el nombre del archivo y haga clic en ahorrar
También cierre toda la aplicación de Excel abierta.
Tabla de contenido
- Método 1: Restablecer Microsoft Excel usando el editor de registro
- Método 2: Restablecer Microsoft Excel usando PowerShell
- Método 3: Repare la aplicación Microsoft Office
- Método 4: desinstalar y volver a instalar Microsoft Office
Método 1: Restablecer Microsoft Excel usando el editor de registro
Paso 1: abra el indicador de ejecución usando Windows + R llaves juntas
Paso 2: Tipo regedit.exe En el mensaje de ejecución y presione ingresar
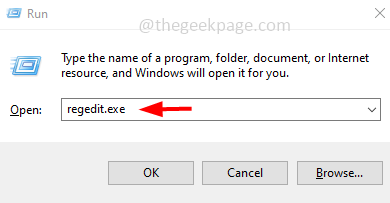
Paso 3: Se abrirá una ventana de control de cuenta de usuario, haga clic en Sí. Esto abrirá el editor de registro
Paso 4: Navegue a la siguiente ruta en el editor de registro. O copie la siguiente ruta, péguela en la barra de direcciones del editor de registro y luego presione Enter
HKEY_CURRENT_USER \ Software \ Microsoft \ Office
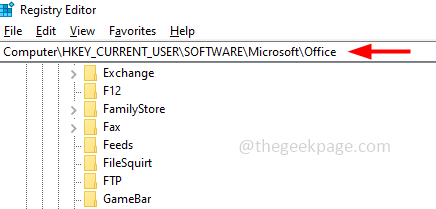
Paso 5: Expandir el Oficina carpeta haciendo clic en la marca de flecha al lado
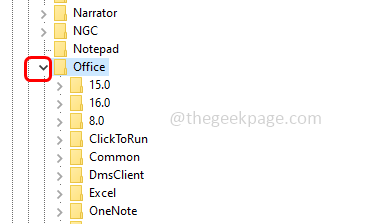
Paso 6: Aquí encontrarás diferentes versiones de Excel. Expanda la versión que desea restablecer haciendo clic en la flecha al lado. Por ejemplo, aquí restableceré la versión 16.0, entonces expandir la carpeta 16.0
Para Excel 2007, expandir 12.0,
Para Excel 2010 expandir 14.0,
Para Excel 2013 expandir 15.0 y
Para Excel 2016 en adelante expandir dieciséis.0
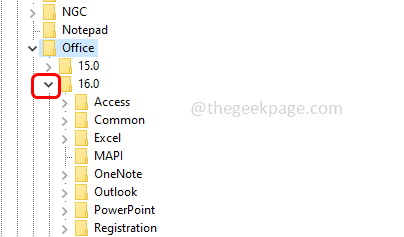
Paso 7: Botón derecho del ratón sobre el sobresalir carpeta y luego haga clic en borrar
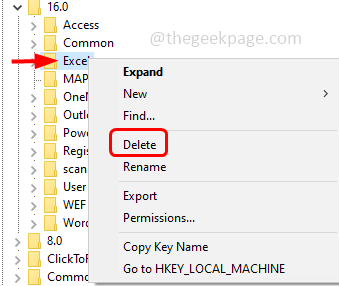
Paso 8: Cerca la ventana de registro y ahora abrir el Excel y se restaurará a su configuración predeterminada.
Método 2: Restablecer Microsoft Excel usando PowerShell
Paso 1: Abra el Windows PowerShell como administrador. Para hacer esa prensa Windows + X claves juntas y en la lista aparecida Haga clic en Windows PowerShell (administrador)
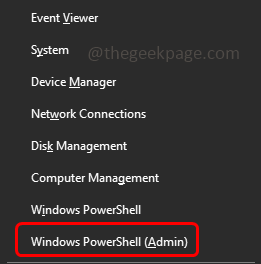
Paso 2: Aparecerá una ventana de control de cuenta de usuario, haga clic en Sí
Paso 3: Copiar el siguiente comando, pegar en la ventana de PowerShell luego golpea ingresar
Nota: Reemplace la versión con la versión de su Excel
Eliminar -Item -Path HKCU: \ Software \ Microsoft \ Office \\ Excel -Recurse
Por ejemplo, aquí reemplazaré el con 16.0 (si está utilizando la versión 2016 y posterior, use el siguiente comando) como se muestra a continuación
Eliminar -Item -Path HKCU: \ Software \ Microsoft \ Office \dieciséis.0\ Excel -Recurse
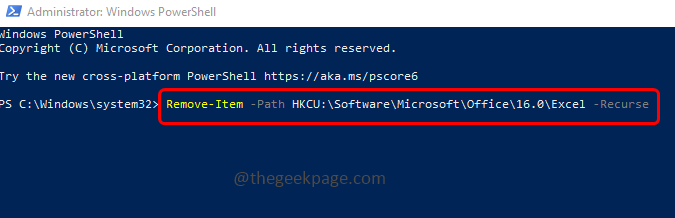
Si está utilizando la versión 2007 de Excel, use el siguiente comando
Eliminar -Item -Path HKCU: \ Software \ Microsoft \ Office \12.0\ Excel -Recurse
Si está utilizando la versión 2010 de Excel, use el siguiente comando
Eliminar -Item -Path HKCU: \ Software \ Microsoft \ Office \14.0\ Excel -Recurse
Si está utilizando la versión 2013 de Excel, use el siguiente comando
Eliminar -Item -Path HKCU: \ Software \ Microsoft \ Office \15.0\ Excel -Recurse
Método 3: Repare la aplicación Microsoft Office
Nota: Este método restablecerá todas las aplicaciones de la oficina
Paso 1: abra el indicador de ejecución usando Windows + R llaves juntas
Paso 2: Tipo appwiz.CPL En el mensaje de ejecución y presione ingresar. Esto abrirá la ventana de programas y características
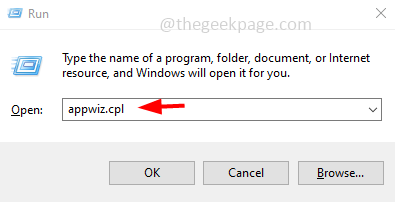
Paso 3: Desplácese hacia abajo y encuentre Microsoft Office (Microsoft 365) Aplicación y hacer clic en eso
Paso 4: Luego, en la parte superior, haga clic en Cambiar botón
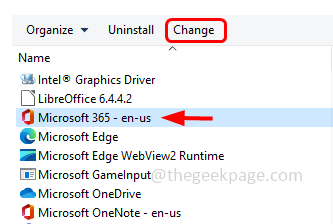
Paso 5: Aparecerá una ventana de confirmación, haga clic en Sí
Paso 6: Seleccione Reparación rápida opción haciendo clic en el botón de radio al lado. Luego haga clic en reparar botón
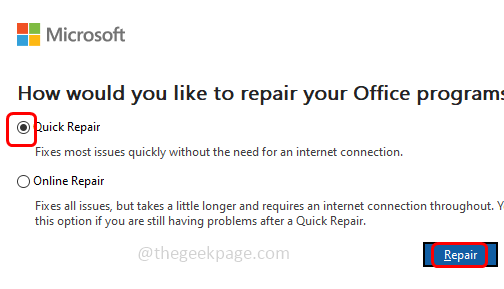
Paso 7: Tomará algún tiempo repararlo en su configuración predeterminada.
Método 4: desinstalar y volver a instalar Microsoft Office
Si por algunas razones, ninguna de las soluciones funciona, intente desinstalar y volver a instalar la solicitud de la oficina para que toda la solicitud de la oficina tenga la configuración predeterminada.
Paso 1: Desinstalado Los paquetes de la oficina del panel de control no ayudan, ya que habrá algunas huellas almacenadas. Así que vaya al sitio web de Microsoft o hacer clic en este enlace Asistente de soporte y recuperación de Microsoft (SARA) y descargue la herramienta Setupprod OffScrub
Paso 2: una vez que se descarga, haga doble clic sobre el Setupprod_offscrub.exe archivo
Paso 3: siga las instrucciones en pantalla y instalar él
Paso 4: Una vez que se completa la instalación, aparece una ventana de control de cuenta de usuario. Haga clic en Sí
Paso 5: La herramienta comienza a solucionar problemas y en la ventana abierta, seleccione caja al lado de Microsoft Oficina (Una marca de tick debe estar presente)
Paso 6: haga clic en próximo
Paso 7: Ahora comienza la desinstalación del producto de la oficina y una vez terminado Reanudar el ordenador
Paso 8: a reinstalar, Descargue la aplicación de la oficina de acuerdo con la versión requerida del sitio web de Microsoft (Office 365, Office 2019 y abajo)
Paso 9: una vez descargado haga doble clic sobre el .exe archivo y siga las instrucciones en pantalla para instalarlo. Ahora todas las aplicaciones de la oficina tendrán su configuración predeterminada.
Eso es todo! Espero que la información proporcionada sea útil y fácil de seguir. Háganos saber cuál del método anterior funcionó para usted. Gracias por leer!!
- « Cómo habilitar el registro del instalador de Windows en Windows 11/10
- Cómo habilitar o deshabilitar la superposición de Steam para un juego en particular »

