Cómo reiniciar el explorador de archivos de Windows
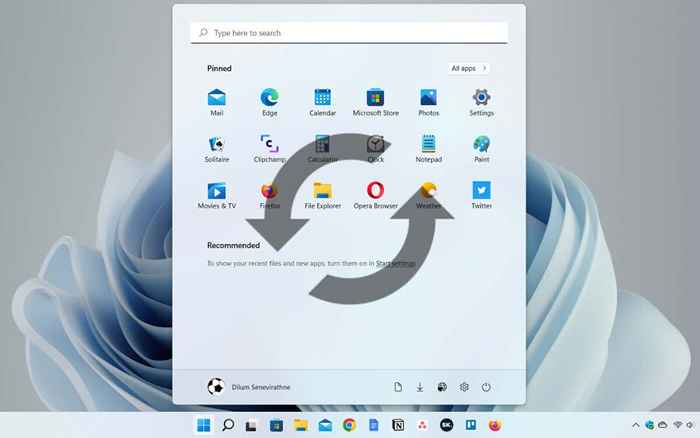
- 1582
- 312
- Sta. Enrique Santiago
Si el menú de inicio o la barra de tareas de Windows comienza a actuar o tiene problemas para usar el explorador de archivos o la búsqueda de Windows, no tiene que realizar un reinicio completo del sistema para resolver el problema.
En su lugar, reinicie el proceso del explorador de Windows, y el problema probablemente desaparecerá. Solución de problemas Dejando de lado, esa también es una forma rápida de aplicar cambios en la interfaz gráfica de usuario y el registro del sistema.
Tabla de contenido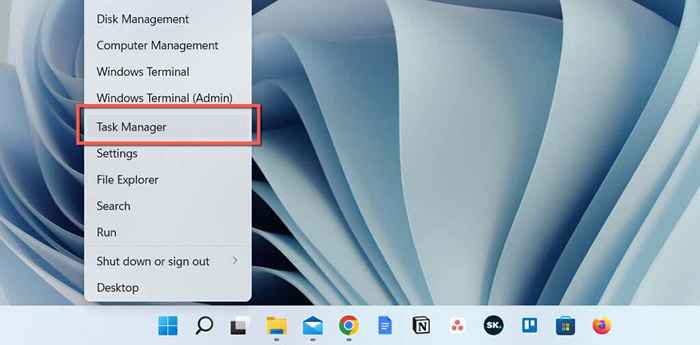
- Seleccione más detalles para expandir la vista de administrador de tareas predeterminada.
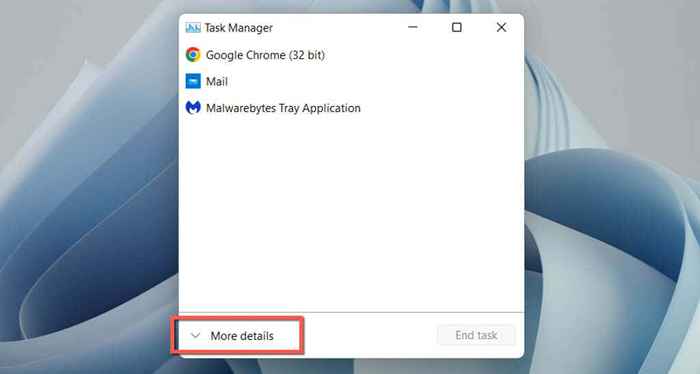
- Seleccione Windows Explorer en la pestaña Procesos. Si una ventana de explorador de archivos está abierta, la encontrará en la parte superior de la lista. Si no, desplácese hasta el fondo para llegar a él.
- Seleccione el botón de reinicio en la esquina inferior derecha. Espere que la interfaz de usuario de Windows desaparezca y reaparezca.
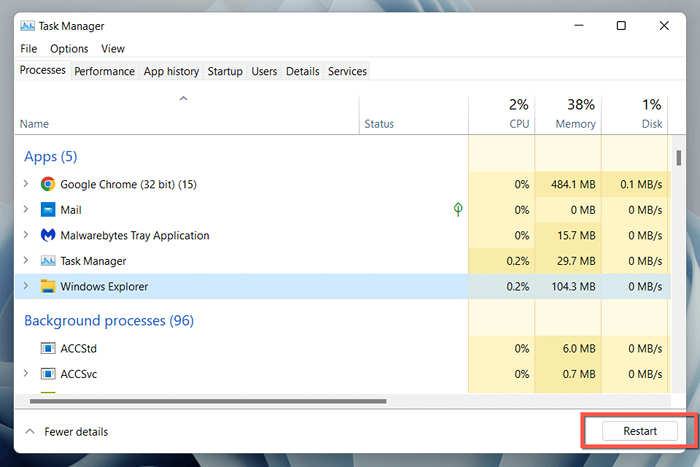
- Salir del administrador de tareas.
Alternativamente, puede dejar de Windows Explorer manualmente antes de relanzarlo. Para hacer eso:
- Haga clic con el botón derecho en el proceso del Explorador de Windows dentro del Administrador de tareas y seleccione Finalizar tarea.
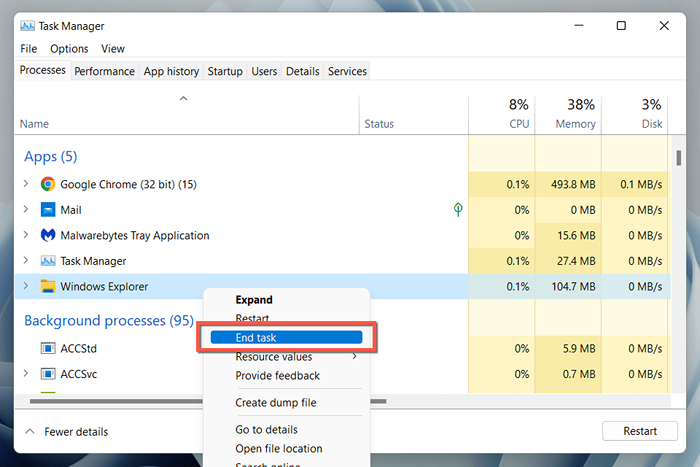
- Seleccione Archivo> Ejecutar una nueva tarea en la barra de menú.
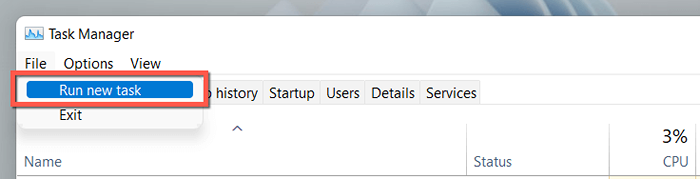
- Tipo de explorador.exe y presione Entrar.
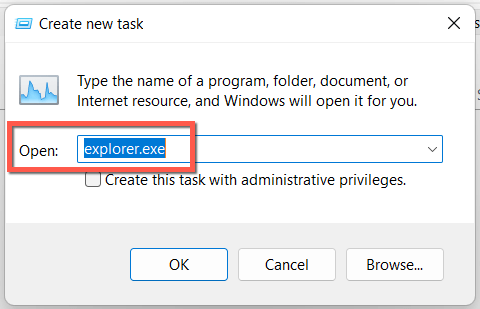
Consejo: En Windows 10, es posible cerrar el Explorador de Windows sin el Administrador de tareas (aunque aún lo necesita para reiniciar el Explorer.proceso exe). Presione Ctrl + Shift, haga clic con el botón derecho en un área vacante dentro de la barra de tareas y seleccione Exit Explorer.
Use el símbolo del sistema o cree un archivo BAT
Si usted es un geek de la línea de comando, use la consola del símbolo del sistema o Windows PowerShell para reiniciar el explorador de archivos. Justo:
- Presione la tecla Windows + R, escriba CMD en el cuadro de diálogo Ejecutar y presione Entrar. O, haga clic con el botón derecho en el botón Inicio y seleccione Windows PowerShell/Terminal.
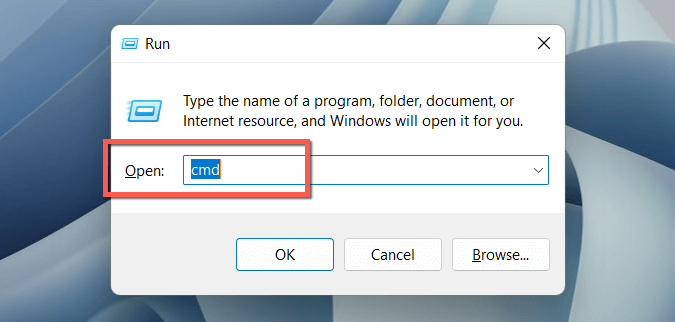
- Ejecute los siguientes comandos uno tras otro:
TaskKill /f /im Explorer.exe
Comienza el explorador.exe
salida
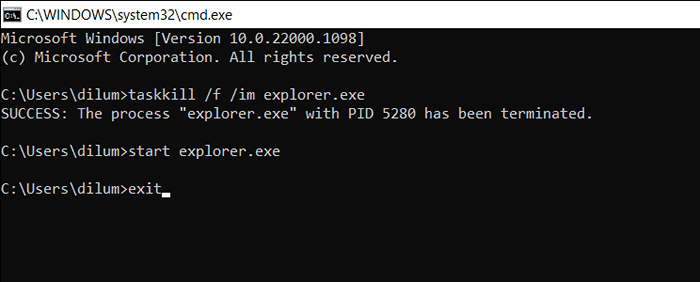
O, agregue los comandos en un archivo por lotes (BAT) si desea un atajo de escritorio ingenioso que pueda hacer doble clic para reiniciar Explorer.exe. Para hacer eso:
- Haga clic con el botón derecho en un área de escritorio vacante y seleccione nuevo> Documento de texto en el menú contextual.
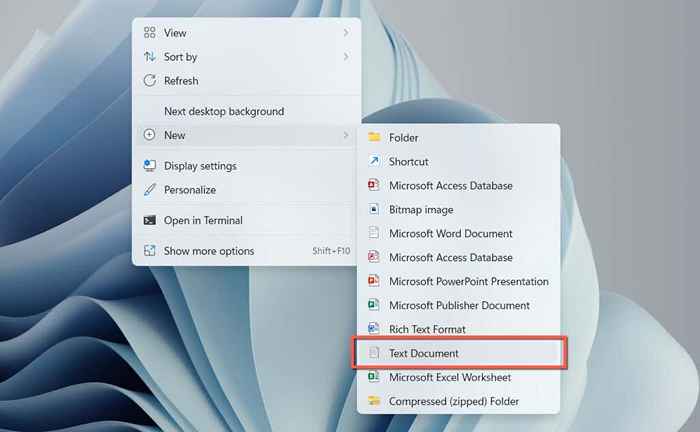
- Haga doble clic en el nuevo archivo de documento de texto en su escritorio.
- Copie los tres comandos anteriores en el documento del bloc de notas.
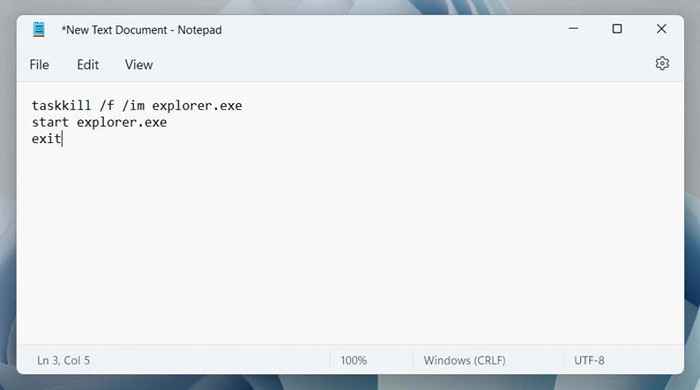
- Presione Ctrl + Shift + S, o seleccione Archivo> Guardar como en la barra de menú.
- Cambiar Guardar como tipo a todos los archivos, nombre el archivo (E.gramo., Reiniciar el explorador de Windows) y agregar el .Extensión de murciélago al final del nombre del archivo.
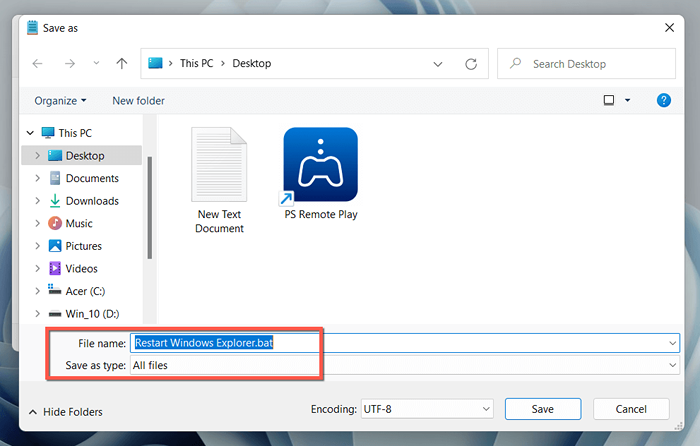
- Seleccione Guardar.
Reiniciar el explorador de archivos de Windows
Saber cómo reiniciar el proceso de explorador de archivos en Windows 10 y 11 lo ayuda a guardar preciosos segundos, o incluso minutos, comparados con un reinicio total del sistema operativo. No olvide crear un archivo de murciélago si desea acelerar las cosas.
- « Micro USB vs USB-C ¿Cuál es la diferencia??
- Por qué Microsoft Word es negro en su PC (y cómo solucionarla) »

